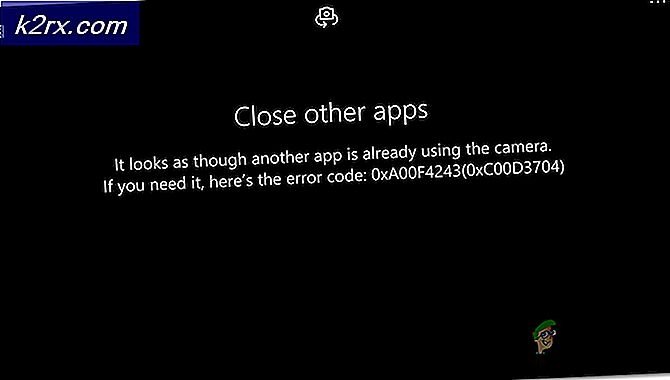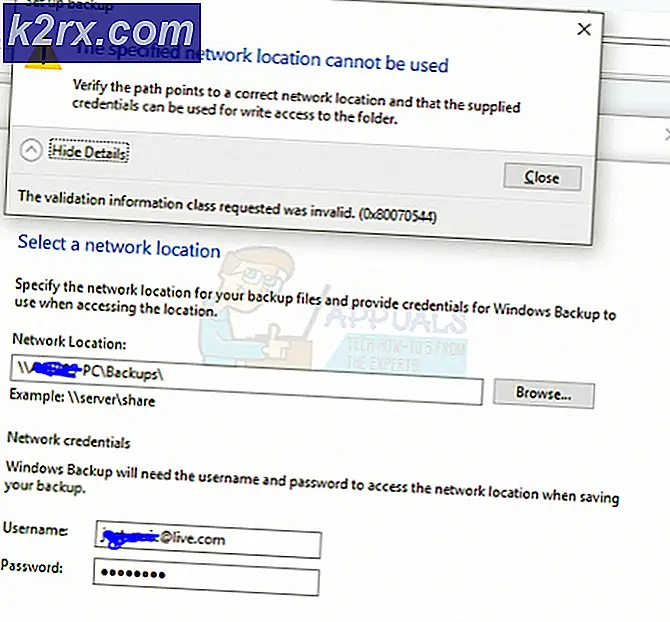วิธีการเริ่มต้น Surface Pro 4 ถึง Second Monitor หรือ Screen After Boot หรือ Wake up
Surface Pro 4 ตัวเองมีหน้าจอที่ดีและใหญ่ แต่คุณอาจต้องการหน้าจอขนาดใหญ่ เพื่อที่คุณจะต้องเชื่อมต่อกับหน้าจอภายนอก Microsoft เข้าใจเรื่องนี้และเป็นเพราะเหตุนี้พวกเขาได้ให้การเชื่อมต่อทุกประเภทที่คุณอาจจำเป็นต้องเชื่อมต่อแท็บเล็ต Microsoft ของคุณกับจอภาพภายนอกชนิดใดก็ได้ อย่างไรก็ตามการทำงานอย่างถูกต้องมีความสำคัญ
หน้าจอภายนอกจะไม่ทำงานจนกว่าจะเชื่อมต่ออย่างถูกต้องกับพื้นผิว มีการเชื่อมต่อประเภทต่างๆมีการเชื่อมต่อพื้นผิวและจอภาพภายนอกกับอุปกรณ์ใดชนิดหนึ่งเหล่านี้สามารถเชื่อมต่อได้
ต่อไปนี้เป็นประเภทการเชื่อมต่อสามประเภทที่มีอยู่ใน Surface:
HDMI: หากหน้าจอของคุณมีพอร์ต HDMI คุณจะต้องและสาย HDMI เชื่อมต่อกับ Surface นอกจากนี้คุณยังจะต้องมี HDMI เข้ากับ Mini DisplayPort Cable และ Mini DisplayPort หนึ่งชิ้นไปยัง HD AV Adapter ทั้งสองแบบนี้ไม่ได้มาพร้อมกับ Surface Pro 4. คุณจะต้องซื้อแยกต่างหาก
Wireless: ถ้าหน้าจอที่คุณต้องการเชื่อมต่อกับ Surface ของคุณเป็นแบบไร้สายและใช้ Miracast คุณสามารถใช้อะแดปเตอร์แสดงผลแบบไร้สายของ Microsoft เพื่อเชื่อมต่อได้ นี้อีกครั้งที่จะซื้อแยกต่างหาก นอกจากนี้คุณยังสามารถเชื่อมต่อกับจอแสดงผลไร้สายใด ๆ ที่ Windows ระบุได้ด้วย
จอภาพ / โปรเจคเตอร์: ง่ายต่อการเชื่อมต่อกับโปรเจ็กเตอร์หรือจอภาพที่มี DisplayPort รับสาย DisplayPort ไปที่สายเคเบิล DisplayPort ขนาดเล็กและต่อสายเข้าเพียงอย่างเดียว อย่างไรก็ตามหากไม่มีพอร์ต HDMI หรือ DisplayPort คุณจะต้องใช้สาย VGA นอกจากนี้คุณจะต้องมี Mini DisplayPort ถึง VGA Adapter
หมายเหตุ: โปรดทราบว่าพอร์ต VGA มีไว้สำหรับวิดีโอเท่านั้น หากคุณไม่มีลำโพงภายนอกติดกับ Surface Pro 4 เสียงจะเล่นเฉพาะจากลำโพงของแท็บเล็ตเท่านั้น
ทำการเชื่อมต่อตามวิธีที่เลือกและเลือกตัวเลือกการแสดงผล
เมื่อเลือกวิธีการใดวิธีการหนึ่งดังกล่าวข้างต้นแล้วแต่อุปกรณ์ของคุณให้เลือกพอร์ตและเชื่อมต่ออุปกรณ์ดังกล่าวกับอุปกรณ์ของคุณ เชื่อมต่อปลายด้านตรงข้ามกับมินิพอร์ต DisplayPort, อะแดปเตอร์พื้นผิวหรือไปยังสถานีเชื่อมต่อโดยขึ้นอยู่กับวิธีการเชื่อมต่อ
PRO TIP: หากปัญหาเกิดขึ้นกับคอมพิวเตอร์หรือแล็ปท็อป / โน้ตบุ๊คคุณควรลองใช้ซอฟต์แวร์ Reimage Plus ซึ่งสามารถสแกนที่เก็บข้อมูลและแทนที่ไฟล์ที่เสียหายได้ วิธีนี้ใช้ได้ผลในกรณีส่วนใหญ่เนื่องจากปัญหาเกิดจากความเสียหายของระบบ คุณสามารถดาวน์โหลด Reimage Plus โดยคลิกที่นี่Mini DisplayPort ใน Surface Pro 4 มีลักษณะดังนี้:
ในกรณีที่คุณใช้อะแดปเตอร์ให้เชื่อมต่อกับ Mini DisplayPort หรือแท่นวาง
หากคุณเชื่อมต่อหน้าจอภายนอกกับ Surface แบบไร้สายให้กวาดนิ้วจากด้านขวาของหน้าจอ หลังจากเลือก Connect หลังจาก swiping เลือกหน้าจอที่คุณต้องการเชื่อมต่อจากรายการที่แสดง
ตอนนี้คุณกำลังทำกับการหาชนิดของการเชื่อมต่อและการเชื่อมต่อที่ประสบความสำเร็จแล้วคุณมีทางเลือกมากมายในการเลือกวิธีการที่คุณต้องการใช้พื้นผิวและจอแสดงผลภายนอก
ในการดูตัวเลือกเหล่านี้และเลือกประเภทที่ ต้องการให้ พิมพ์ Project ไปยังหน้าจอที่สอง ใน แถบค้นหาที่ อยู่ใน แถบงาน เลือกผลลัพธ์ที่จะให้ หน้าต่างที่จะเปิดขึ้นจะให้สี่ตัวเลือก:
หน้าจอคอมพิวเตอร์
หากคุณต้องการดูสิ่งต่างๆบนพื้นผิวของคุณเท่านั้นและไม่ใช้จอแสดงผลภายนอกในจุดนั้นให้เลือกตัวเลือกนี้ การดำเนินการนี้จะแสดงเฉพาะบนหน้าจอแท็บเล็ตเท่านั้น
ซ้ำ
เป็นชื่อแนะนำให้เลือกตัวเลือกนี้จะแสดงบนหน้าจอทั้งสองหน้าจอคือหน้าจอของตัวเองของพื้นผิวและหน้าจอภายนอกที่คุณเชื่อมต่ออยู่
ต่ออายุ
ตัวเลือกนี้ช่วยให้คุณสามารถใช้พื้นผิวของจอแสดงผลและจอแสดงผลภายนอกเป็นหนึ่ง จะฉายภาพครึ่งภาพบนจอแสดงผลหนึ่งจอและอีกครึ่งหนึ่ง ทั้งสองหน้าจอจะให้มุมมองที่สมบูรณ์ ตัวเลือกนี้จะถูกเลือกเมื่อผู้ใช้ต้องการใช้หน้าจอหลายจอเป็นหนึ่ง
เฉพาะหน้าจอที่สองเท่านั้น
ถ้าคุณเลือกเฉพาะหน้าจอที่สองพื้นผิวจะแสดงเฉพาะบนจอแสดงผลภายนอกและทำให้หน้าจอว่างเปล่า
PRO TIP: หากปัญหาเกิดขึ้นกับคอมพิวเตอร์หรือแล็ปท็อป / โน้ตบุ๊คคุณควรลองใช้ซอฟต์แวร์ Reimage Plus ซึ่งสามารถสแกนที่เก็บข้อมูลและแทนที่ไฟล์ที่เสียหายได้ วิธีนี้ใช้ได้ผลในกรณีส่วนใหญ่เนื่องจากปัญหาเกิดจากความเสียหายของระบบ คุณสามารถดาวน์โหลด Reimage Plus โดยคลิกที่นี่