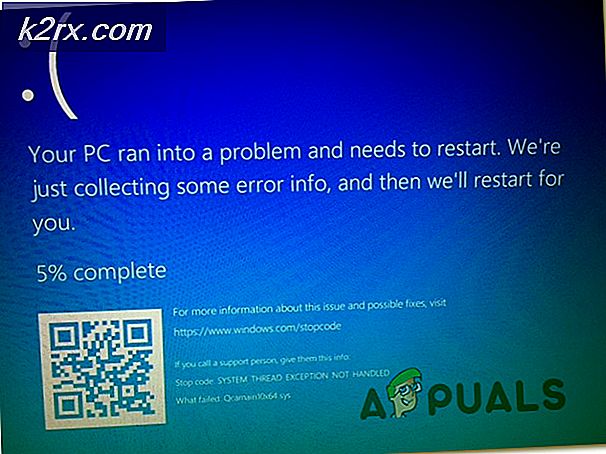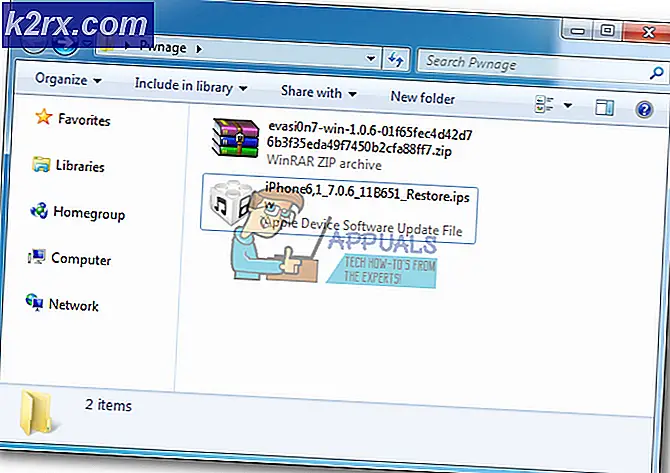วิธีแก้ไข 0x0000007B BSOD
ผู้ใช้ Windows หลายคนติดต่อเราเพื่อขอความช่วยเหลือหลังจากถูกหยุดไม่ให้บูตโดยไฟล์ 0x0000007B BSOD ข้อผิดพลาด ปรากฎว่าความถี่ของข้อผิดพลาดนี้สูงกว่าใน Windows เวอร์ชันเก่ากว่า Windows 10 (Windows Vista, Windows 7 และ Windows 8.1) ในแง่กว้างข้อผิดพลาดเฉพาะนี้ดูเหมือนจะเกิดขึ้นหากพีซีสูญเสียการเข้าถึงพาร์ติชันระบบในระหว่างลำดับการเริ่มต้นอย่างกะทันหัน
อะไรทำให้เกิดข้อผิดพลาด 0x0000007B BSOD?
เราตรวจสอบปัญหานี้โดยการวิเคราะห์รายงานของผู้ใช้ต่างๆและกลยุทธ์การซ่อมแซมยอดนิยมบางอย่างที่ส่งผลกระทบต่อผู้ใช้ที่ปรับใช้เป็นการแก้ไข ปรากฎว่ามีผู้กระทำผิดหลายอย่างที่อาจต้องรับผิดชอบต่อข้อผิดพลาดนี้:
หากคุณกำลังมองหากลยุทธ์การซ่อมแซมเพื่อแก้ไขปัญหา 0x0000007B ข้อผิดพลาด BSODบทความนี้จะให้คำแนะนำในการแก้ไขปัญหาต่างๆแก่คุณ ด้านล่างนี้คุณจะพบชุดวิธีการที่ผู้ใช้รายอื่นที่อยู่ในสถานการณ์คล้ายกันใช้เพื่อแก้ไขปัญหานี้ได้สำเร็จ
เพื่อให้มีประสิทธิภาพมากที่สุดเราขอแนะนำให้คุณทำตามการแก้ไขที่เป็นไปได้ตามลำดับที่นำเสนอและข้ามวิธีการที่ไม่สามารถใช้ได้กับสถานการณ์เฉพาะของคุณ วิธีการด้านล่างเรียงลำดับตามประสิทธิภาพและแต่ละวิธีได้รับการยืนยันว่าใช้งานได้โดยผู้ใช้ที่ได้รับผลกระทบอย่างน้อยหนึ่งราย
เอาล่ะ!
วิธีที่ 1: การเปิดใช้งานโหมดควบคุม SATA ใน BIOS
จุดเริ่มต้นที่ดีในการตรวจสอบคือตรวจสอบว่าการกำหนดค่าคอนโทรลเลอร์ SATA ในระบบถูกสลับจากโหมด ATA เป็น AHCI หรือไม่ (หรือในทางกลับกัน) หากสถานการณ์นี้ใช้ได้โอกาสที่ Windows จะไม่สามารถสื่อสารกับคอนโทรลเลอร์ SATA ได้เนื่องจากทั้งสองโหมดใช้ไดรเวอร์ที่แตกต่างกันและช่องทางการสื่อสารที่แตกต่างกัน
ผู้ใช้ที่ได้รับผลกระทบหลายรายที่เรากำลังดิ้นรนกับปัญหานี้ได้รายงานว่าพวกเขาสามารถแก้ไขปัญหานี้ได้โดยการสลับโหมดคอนโทรลเลอร์ SATA ภายในการตั้งค่า BIOS คำแนะนำโดยย่อเกี่ยวกับวิธีการดำเนินการดังต่อไปนี้:
- เปิดระบบของคุณและเริ่มกดปุ่ม การตั้งค่า (ปุ่ม BIOS) ที่หน้าจอเริ่มต้น
บันทึก: โดยปกติแล้วคีย์การตั้งค่าควรจะแสดงบนหน้าจอ แต่ในกรณีที่คุณพลาดไปคุณสามารถค้นหาคีย์เฉพาะของคุณทางออนไลน์ได้ตามผู้ผลิตเมนบอร์ดของคุณ - เมื่อคุณอยู่ในการตั้งค่า BIOS ของคุณให้ใช้เมนูเพื่อไป ขั้นสูง> การกำหนดค่า IDE.
บันทึก: เมนูของคุณอาจมีลักษณะแตกต่างออกไปทั้งนี้ขึ้นอยู่กับเวอร์ชัน BIOS ของคุณ คุณอาจพบเมนูชื่อ ตัวควบคุม IDE หรือ การกำหนดค่า SATA. - เมื่อคุณอยู่ในเมนูการกำหนดค่า IDE (หรือเทียบเท่ากับ BIOS ของคุณ) ให้เปลี่ยนเมนูการกำหนดค่าเริ่มต้นเป็น AHCI
- บันทึกการกำหนดค่า BIOS ปัจจุบันของคุณและปล่อยให้พีซีของคุณรีสตาร์ทเพื่อดูว่าคุณยังได้รับไฟล์ 0x0000007B ข้อผิดพลาด BSODหากยังไม่สามารถแก้ไขข้อผิดพลาดได้ให้เลื่อนลงไปที่วิธีการถัดไปด้านล่าง
วิธีที่ 2: การถอด HDD / SSD ตัวที่สอง (ถ้ามี)
ตามที่ปรากฎปัญหานี้อาจเกิดขึ้นได้หากเชื่อมต่อ HDD (หรือ SSD) สองตัวที่แตกต่างกันซึ่งมีการติดตั้ง Windows ในบางกรณีสิ่งนี้จะทำให้ตัวจัดการการบูตสับสนในการขว้างไฟล์ 0x0000007B ข้อผิดพลาด BSODแม้ในสถานการณ์ที่ไม่มีอะไรผิดปกติกับพาร์ติชันระบบ
ผู้ใช้หลายรายที่ประสบปัญหานี้เช่นกันรายงานว่าข้อผิดพลาด BSOD ไม่เกิดขึ้นอีกต่อไปหลังจากที่พวกเขาถอด / ตัดการเชื่อมต่อไดรฟ์ HDD ที่ไม่จำเป็น
หากสถานการณ์นี้ใช้ได้กับสถานการณ์ปัจจุบันของคุณด้วยให้ถอด HDD หรือ SSD ตัวที่สองของคุณออกและดูว่าคอมพิวเตอร์ของคุณสามารถบู๊ตได้หรือไม่ ในกรณีที่ข้อผิดพลาดในการบู๊ตไม่ปรากฏขึ้นอีกต่อไปในขณะที่ตัดการเชื่อมต่อ HDD ตัวที่สองวิธีเดียวที่คุณจะสามารถใช้ทั้ง HDD หรือ SSD ของคุณคือการล้างไดรเวอร์ที่ไม่จำเป็นและใช้เป็นไดรฟ์จัดเก็บเท่านั้น . คุณสามารถทำได้อย่างง่ายดายโดยทำตามบทความของเราใน ทำการติดตั้งใหม่ทั้งหมด.
ในกรณีที่วิธีนี้ใช้ไม่ได้กับสถานการณ์เฉพาะของคุณให้เลื่อนลงไปที่วิธีถัดไปด้านล่าง
วิธีที่ 3: การเปิดใช้งานไดรเวอร์ AHCI ผ่าน Registry
นอกจากนี้ยังเป็นไปได้ว่าคุณจะเริ่มได้รับข้อความแสดงข้อผิดพลาดที่แตกต่างกันเล็กน้อยหลังจากเปลี่ยนเป็น AHCI หรือเป็น RAID (STOP 0x0000007B INACCESSABLE_BOOT_DEVICE) ในกรณีนี้ปัญหาจะเกิดขึ้นหากไดร์เวอร์ดิสก์บน Windows 7 หรือ Windows Vista ถูกปิดใช้งานจริง เพื่อให้สามารถใช้โหมด SATA / Raid ได้คุณต้องเปิดใช้งานไดรเวอร์นี้
ผู้ใช้หลายคนสามารถแก้ไขปัญหาได้โดยใช้ Registry Editor เพื่อเปิดใช้งานโหมด SATA / RAID จากการบูต Safe Mode วิธีดำเนินการโดยย่อมีดังนี้
- เปิดคอมพิวเตอร์ของคุณและทันทีที่คุณเห็นหน้าจอเริ่มต้นให้เริ่มกดปุ่ม F8 ซ้ำ ๆ เพื่อเปิดไฟล์ ตัวเลือกการบูตขั้นสูง.
- เมื่อคุณเห็นเมนู Advanced Boot Options ให้ใช้ปุ่มลูกศรเพื่อเลือก เซฟโหมด (หรือเซฟโหมดที่มีระบบเครือข่าย) แล้วกด ป้อน
- จากนั้นคอมพิวเตอร์ของคุณจะรีสตาร์ทและรีบูตเข้าสู่เซฟโหมดและรอให้ลำดับการเริ่มต้นเสร็จสมบูรณ์
- เมื่อพีซีของคุณบูทใน Safe Mode อย่างสมบูรณ์แล้วให้กด คีย์ Windows + R เพื่อเปิดกล่องโต้ตอบเรียกใช้ จากนั้นพิมพ์ "regedit" แล้วกด ป้อน เพื่อเปิดยูทิลิตี้ Registry Editor เมื่อได้รับแจ้งจากไฟล์ UAC (การควบคุมบัญชีผู้ใช้)คลิก ใช่ เพื่อให้สิทธิ์ระดับผู้ดูแลระบบ
- เมื่อคุณอยู่ในยูทิลิตี้ Registry Editor ให้ใช้บานหน้าต่างด้านซ้ายเพื่อไปยังตำแหน่งต่อไปนี้:
HKEY_LOCAL_MACHINE \ System \ CurrentControlSet \ Services \ Msahci
- เมื่อคุณไปถึงตำแหน่งที่ถูกต้องให้ดับเบิลคลิกที่ไฟล์ เริ่ม ค่าจากแท็บด้านขวาและเปลี่ยน ข้อมูลค่า ถึง 0 ก่อนคลิก ตกลง.
- ใช้บานหน้าต่างด้านซ้ายของ Registry Editor เพื่อไปยังตำแหน่งต่อไปนี้:
HKEY_LOCAL_MACHINE \ System \ CurrentControlSet \ Services \ IastorV
- เลื่อนไปที่บานหน้าต่างด้านขวาดับเบิลคลิกที่ เริ่ม และตั้งค่าข้อมูลเป็น 0 ก่อนคลิก ตกลง.
- ปิด Registry Editor และรีสตาร์ทคอมพิวเตอร์เพื่อดูว่าปัญหาได้รับการแก้ไขหรือไม่
หากปัญหายังคงไม่ได้รับการแก้ไขให้เลื่อนลงไปที่วิธีการถัดไปด้านล่าง
วิธีที่ 4: เรียกใช้การสแกน CHKDSK
อาจเป็นไปได้ว่าปัญหานี้เกิดขึ้นเนื่องจากไฟล์ระบบเสียหาย สิ่งนี้อาจส่งผลต่อลำดับการบูตซึ่งอาจทำให้เกิดไฟล์ 0x0000007B ข้อผิดพลาด BSODวน ผู้ใช้ที่ได้รับผลกระทบหลายรายสามารถแก้ไขปัญหานี้ได้โดยการบูตคอมพิวเตอร์เข้าสู่ Safe Mode และเรียกใช้การสแกน CHKDSK
การสแกนยูทิลิตี้ Check Disk จะสแกนความสมบูรณ์ของระบบไฟล์และข้อมูลเมตาของระบบและแก้ไขข้อผิดพลาดของระบบไฟล์โลจิคัลที่สามารถค้นหาได้ ซึ่งอาจรวมถึงรายการที่เสียหายในตารางไฟล์หลักของไดรฟ์ข้อมูล (MFT) ตัวบอกความปลอดภัยที่ไม่ดีหรือการประทับเวลาหรือข้อมูลไฟล์ที่ไม่ตรงแนว
นี่คือคำแนะนำโดยย่อเกี่ยวกับการเรียกใช้ไฟล์ CHKDSK สแกนบนคอมพิวเตอร์ที่ได้รับผลกระทบจากไฟล์ 0x0000007B ข้อผิดพลาด BSODวน:
- เปิดเครื่องพีซีของคุณและเริ่มกดปุ่ม F8 ซ้ำ ๆ ระหว่างหน้าจอเริ่มต้นเพื่อเปิดไฟล์ ตัวเลือกการบูตขั้นสูง.
- ใช้ปุ่มลูกศรของคุณเพื่อเลือก เซฟโหมด (หรือเซฟโหมดที่มีระบบเครือข่าย) แล้วกด ป้อน ข้างใน ตัวเลือกการบูตขั้นสูง.
- จากนั้นคอมพิวเตอร์ของคุณจะรีสตาร์ทและรีบูตเข้าสู่เซฟโหมดและรอให้ลำดับการเริ่มต้นเสร็จสมบูรณ์
- เมื่อพีซีของคุณบูตขึ้นมาอย่างสมบูรณ์ในไฟล์ โหมดปลอดภัยกด คีย์ Windows + ร เพื่อเปิดไฟล์ วิ่ง กล่องโต้ตอบ จากนั้นพิมพ์ “ cmd” ภายในกล่องข้อความแล้วกด Ctrl + Shift + Enter เพื่อเปิดพรอมต์คำสั่งที่ยกระดับ
บันทึก: เมื่อคุณได้รับแจ้งจากไฟล์ UAC (การควบคุมบัญชีผู้ใช้) คลิกหน้าต่าง ใช่ เพื่อให้สิทธิ์ระดับผู้ดูแลระบบพรอมต์คำสั่ง
- ภายในพรอมต์คำสั่งที่ยกระดับให้พิมพ์คำสั่งต่อไปนี้แล้วกด Enter เพื่อเริ่มการสแกน CHKDSK:
chkdsk / ฉ
- รอจนกว่าขั้นตอนจะเสร็จสมบูรณ์จากนั้นรีสตาร์ทคอมพิวเตอร์และดูว่าปัญหาได้รับการแก้ไขหรือไม่ในการเริ่มต้นระบบปกติครั้งถัดไป
หากปัญหานี้ยังคงเกิดขึ้นให้เลื่อนลงไปที่วิธีสุดท้ายด้านล่าง
วิธีที่ 5: ดำเนินการติดตั้งซ่อมแซม
หากคุณมาไกลขนาดนี้โดยไม่สามารถแก้ไขปัญหาได้การติดตั้งซ่อมแซมควรแก้ไขปัญหาได้ดีเนื่องจากการรีเซ็ตเป็นส่วนประกอบของ Windows รวมถึงกระบวนการที่เกี่ยวข้องกับการบูต ควรใช้ขั้นตอนนี้แทนการติดตั้งใหม่ทั้งหมดเนื่องจากจะช่วยให้คุณสามารถรีเซ็ตส่วนประกอบ Windows ทั้งหมดในขณะที่เก็บข้อมูลส่วนตัวทั้งหมดไว้ (รวมถึงภาพถ่ายวิดีโอรูปภาพแอปพลิเคชันหรือเกม)
ในกรณีที่คุณต้องการติดตั้งซ่อมแซมคุณสามารถติดตามบทความนี้ (ที่นี่)สำหรับคำแนะนำทีละขั้นตอนเกี่ยวกับวิธีการดังกล่าว