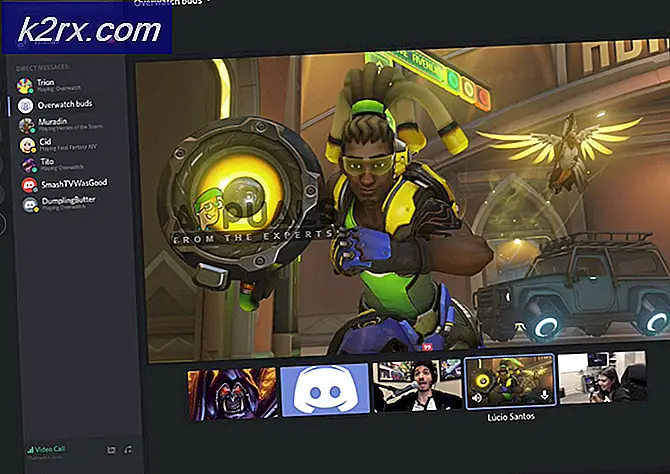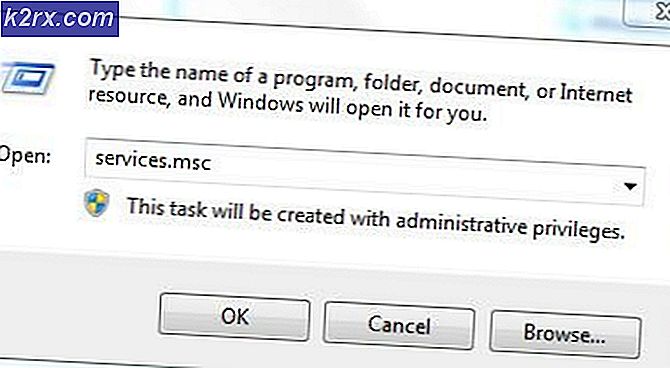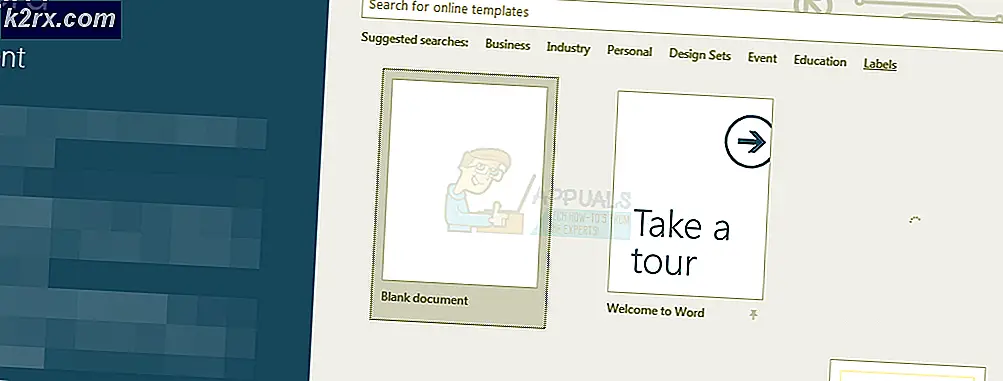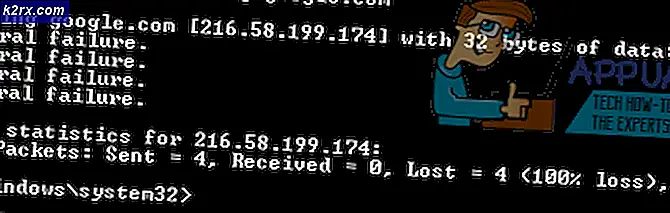แก้ไข: SSD ไม่แสดงขึ้น
ไดรฟ์โซลิดสเตท (SSD) ใช้เวลามากกว่าด้วยความเร็วที่เหนือกว่าการใช้พลังงานต่ำและอุณหภูมิต่ำกว่า สำคัญอย่างยิ่ง Samsung และ Scandisk ทำให้ SSD ราคาไม่แพง แต่เนื่องจากมีความจุต่ำจึงใช้เป็นดิสก์ตัวที่สองหรือเป็นดิสก์หลักร่วมกับ HDD ความจุสูง เดสก์ท็อปและแล็ปท็อปบางรุ่นมีการเชื่อมต่อ SATA เป็นพิเศษเพื่อการนี้ หลังจากติดตั้ง SATA SSD ใหม่คุณจะต้องฟอร์แมตไฟล์จากยูทิลิตีการจัดการดิสก์ของ Windows อย่างไรก็ตามในบางกรณี SSD ไม่ปรากฏในการจัดการดิสก์ การตรวจสอบต่อไปจะแสดง SSD ในตัวจัดการอุปกรณ์ BIOS หรืออุปกรณ์ แต่ไม่ใช่ในการจัดการดิสก์หรือ 'diskpart' เพราะฉะนั้นจึงไม่มีวิธีจัดรูปแบบดังกล่าว บทความนี้จะอธิบายถึงสาเหตุที่เหตุการณ์นี้เกิดขึ้นและวิธีแก้ปัญหา
ทำไม SSD ไม่ปรากฏในการจัดการดิสก์
มีเหตุผลหลายประการที่ SSD ของคุณอาจไม่แสดงในการจัดการดิสก์ แต่แสดงใน BIOS หนึ่งคือไดรเวอร์ของคอนโทรลเลอร์ Storage อาจไม่สามารถใช้ร่วมกันได้ SSD เป็นความก้าวหน้าล่าสุด ใหม่กว่าเมนบอร์ดมากที่สุดเพราะฉะนั้นไดรเวอร์คอนโทรลเลอร์ของเมนบอร์ดอาจไม่สามารถใช้งานได้และจะต้องมีการอัปเดต อีกเหตุผลหนึ่งคือคุณอาจตั้งค่าโหมด / โปรโตคอล SATA controller controller (IDE, AHCI, ATA, RAID ฯลฯ ) สำหรับ SSD ของคุณหรือคุณได้ติดตั้ง SSD ไว้เป็น HDD ใน BIOS
มีปัญหาที่ทราบอยู่ใน Windows 10 และ 8 กับยูทิลิตีการจัดการดิสก์ มีปัญหาในการอ่าน UDF (รูปแบบดิสก์สากล) รูปแบบไฟล์ที่ SSD ใหม่มาพร้อมกับทำให้ง่ายในการจัดรูปแบบในระบบปฏิบัติการใด ๆ การใช้ซอฟต์แวร์การจัดการดิสก์ของบุคคลที่สามสามารถแก้ปัญหานี้ได้ ใช้วิธีการด้านล่างเพื่อแก้ปัญหานี้
วิธีที่ 1: แก้ไขฮาร์ดแวร์และอุปกรณ์
การแก้ปัญหาฮาร์ดแวร์สามารถแก้ไขปัญหาการกำหนดค่าและไดรเวอร์ได้ การสแกนและแก้ไขปัญหาฮาร์ดแวร์ของคุณโดยอัตโนมัติ:
- กดปุ่ม Windows + R เพื่อเปิด Run
- พิมพ์แผงควบคุมและกด Enter เพื่อเปิดแผงควบคุม
- ที่ด้านบนขวาของหน้าต่างพิมพ์ Troubleshooting ในแถบค้นหา (โดยไม่ใส่เครื่องหมายคำพูด) และคลิกที่ Troubleshooting จากผลลัพธ์
- ตอนนี้คลิกที่ดูทั้งหมดที่แผงด้านซ้ายของหน้าจอ
- คลิกฮาร์ดแวร์และอุปกรณ์
- คลิกที่ต่อไปในหน้าต่างป๊อปอัปและทำตามคำแนะนำ เครื่องมือแก้ปัญหาจะสแกนหาปัญหา
- หลังจากการสแกนเสร็จสมบูรณ์คลิกใช้การแก้ไขนี้เพื่อแก้ไขปัญหาของคุณ
- รีสตาร์ทเครื่องคอมพิวเตอร์และตรวจสอบว่าปัญหาได้รับการแก้ไขแล้วหรือไม่
วิธีที่ 2: อัปเดตไดรเวอร์คอนโทรลเลอร์สำหรับเมนบอร์ดและไดรเวอร์ IDE ATA ของคุณ
วิธีนี้อาจช่วยแก้ปัญหาของคุณได้หากตัวควบคุมพื้นที่เก็บข้อมูลเป็นปัญหา ตรวจสอบว่าคุณมีการเชื่อมต่ออินเทอร์เน็ตเพื่อผลลัพธ์ที่ดียิ่งขึ้น
- กดปุ่ม Windows + R เพื่อเปิด Run
- พิมพ์ devmgmt.msc และกด Enter เพื่อเปิดตัวจัดการอุปกรณ์
- ขยายส่วนตัวควบคุมที่เก็บข้อมูล
- คลิกขวาที่คอนโทรลเลอร์ของคุณและเลือก Update driver software
- ในหน้าต่างถัดไปให้คลิกค้นหาโดยอัตโนมัติสำหรับโปรแกรมควบคุมที่ปรับปรุงแล้ว
- Device manager จะค้นหาไดรเวอร์ออนไลน์และติดตั้ง
- ทำเช่นเดียวกันสำหรับส่วนควบคุม IDE ATA / ATAPI
- รีสตาร์ทพีซีเพื่อให้เกิดผล
คุณยังสามารถดาวน์โหลดไดรเวอร์ที่ถูกต้องจากผู้ผลิตเมนบอร์ดของคุณและติดตั้งไดร์เวอร์ได้
วิธีที่ 3: ถอนการติดตั้งและติดตั้งไดรเวอร์คอนโทรลเลอร์ IDE ATA ของคุณใหม่
การถอนการติดตั้งคอนโทรลเลอร์สำหรับพื้นที่เก็บข้อมูลของคุณและการอนุญาตให้ Windows ติดตั้งซอฟต์แวร์ที่ถูกต้องอาจทำให้เกิดปัญหาเกี่ยวกับไดรเวอร์คอนโทรลเลอร์
- กดปุ่ม Windows + R เพื่อเปิด Run
- พิมพ์ devmgmt.msc และกด Enter เพื่อเปิดตัวจัดการอุปกรณ์
- ขยายส่วนควบคุม IDE ATA / ATAPI
- คลิกขวาที่ตัวควบคุมและเลือก Uninstall device
- ยืนยันว่าคุณต้องการถอนการติดตั้งไดรเวอร์โดยคลิกที่ Uninstall บนคำเตือน
- รอการถอนการติดตั้งให้เสร็จสมบูรณ์และรีสตาร์ทเครื่องคอมพิวเตอร์ของคุณ Windows จะติดตั้งไดร์เวอร์ตัวควบคุมคอนโทรลเลอร์ที่ถูกต้องโดยอัตโนมัติ
วิธีที่ 4: เรียกใช้เครื่องมือวินิจฉัยหน่วยความจำ
การวินิจฉัยหน่วยความจำพยายามเข้าถึง SSD และตรวจสอบข้อผิดพลาด ซึ่งอาจบังคับให้มีการกำหนดค่าและเข้าถึงโปรโตคอลที่ถูกต้องและแก้ไขปัญหานี้ หากคุณสงสัยว่าคอมพิวเตอร์มีปัญหาเกี่ยวกับหน่วยความจำที่ไม่ได้รับการตรวจพบโดยอัตโนมัติคุณสามารถรันโปรแกรมอรรถประโยชน์การวินิจฉัยหน่วยความจำของ Windows โดยทำตามขั้นตอนต่อไปนี้:
PRO TIP: หากปัญหาเกิดขึ้นกับคอมพิวเตอร์หรือแล็ปท็อป / โน้ตบุ๊คคุณควรลองใช้ซอฟต์แวร์ Reimage Plus ซึ่งสามารถสแกนที่เก็บข้อมูลและแทนที่ไฟล์ที่เสียหายได้ วิธีนี้ใช้ได้ผลในกรณีส่วนใหญ่เนื่องจากปัญหาเกิดจากความเสียหายของระบบ คุณสามารถดาวน์โหลด Reimage Plus โดยคลิกที่นี่- กดปุ่ม Windows + R เพื่อเปิด Run
- พิมพ์ mdsched.exe และกด Enter เพื่อเปิดการวินิจฉัยหน่วยความจำของ Windows
- เลือกว่าจะรีสตาร์ทคอมพิวเตอร์และเรียกใช้เครื่องมือทันทีหรือกำหนดเวลาให้เครื่องมือทำงานเมื่อเริ่มระบบใหม่ครั้งถัดไป เราขอแนะนำตัวเลือกแรกเว้นแต่ว่าคุณกำลังทำงานอยู่
- การวินิจฉัยหน่วยความจำของ Windows ทำงานโดยอัตโนมัติหลังจากที่คอมพิวเตอร์รีสตาร์ทและทำการทดสอบหน่วยความจำมาตรฐานโดยอัตโนมัติ ถ้าคุณต้องการทดสอบอย่างน้อยหรือมากกว่าให้กด F1 ใช้ปุ่มลูกศรขึ้นและลงเพื่อตั้งค่า Test Mix เป็น Basic, Standard หรือ Extended แล้วกด F10 เพื่อใช้การตั้งค่าที่ต้องการและดำเนินการทดสอบต่อ
- เมื่อทดสอบเสร็จสิ้นคอมพิวเตอร์จะรีสตาร์ทโดยอัตโนมัติ คุณจะเห็นผลการทดสอบในโปรแกรมดูเหตุการณ์เมื่อคุณเข้าสู่ระบบ
หรือคุณสามารถเข้าถึงเครื่องมือวินิจฉัยความจำจาก BIOS ของคุณได้โดยการกด F2 หรือ F10 ระหว่างการเริ่มต้นหรือจากหน้าต่างการซ่อมแซมของดิสก์การติดตั้ง Windows
วิธีที่ 5: ใช้เครื่องมือการจัดการดิสก์ของ บริษัท อื่นเพื่อสร้างและจัดรูปแบบ SSD ของคุณ
โปรแกรมอรรถประโยชน์การจัดการดิสก์ของ Windows 8 และ 10 มีปัญหาเกี่ยวกับการอ่านไดรฟ์ใหม่ที่ได้รับการยอมรับและรายงาน ใช้โปรแกรมประยุกต์ของ บริษัท อื่นเช่น Ease US master partition, AOMEI partition assistant หรือ Mini tool Partition Magic Pro จะอ่านดิสก์ของคุณและอนุญาตให้คุณฟอร์แมตได้
- ดาวน์โหลด AOMEI partition assistant จากที่นี่ติดตั้งและเรียกใช้งาน นอกจากนี้คุณยังสามารถดาวน์โหลดตัวช่วยสร้างการแบ่งพาร์ติชั่นจากสหรัฐอเมริกาได้จากที่นี่
- เรียกใช้ AOMEI และรอให้สแกนและค้นหาไดรฟ์ของคุณ
- ถ้า SSD ของคุณแสดงเป็นพาร์ติชันที่ไม่ได้ถูกจัดสรร (ไปที่ขั้นตอนที่ 5 ถ้าไม่มี) ให้คลิกขวาที่ไดรฟ์ SSD ของคุณและเลือกสร้างพาร์ติชัน
- เลือกขนาดสูงสุดและกดตกลง (สิ่งนี้จะสร้างและจัดรูปแบบพาร์ติชันของคุณ: ไปยังขั้นตอนที่ 7 เพื่อทำกระบวนการทั้งหมด)
- ถ้า SSD ของคุณแสดงเป็นพาร์ติชัน NTFS หรือ UDF ให้คลิกขวาที่ไดรฟ์ SSD และเลือก Format Partition (ถ้าไม่ได้ผลคุณสามารถเริ่มต้นโดยการลบพาร์ติชันและสร้างพาร์ติชันตามขั้นตอนที่ 3)
- เลือกรูปแบบไฟล์ NTFS พิมพ์ชื่อพาร์ติชั่น / ฉลากแล้วคลิก OK
- คลิกนำไปใช้บนแถบเครื่องมือเพื่อยอมรับและยืนยันการเปลี่ยนแปลงของคุณ
- ให้ AOMEI สร้างและจัดรูปแบบพาร์ติชันเสร็จสมบูรณ์ ขณะนี้ SSD ของคุณจะปรากฏในการจัดการดิสก์และ My Computer ด้วยและพร้อมสำหรับการใช้งาน
วิธีที่ 6: ใช้ดิสก์การติดตั้ง Windows เพื่อจัดรูปแบบไดรฟ์ของคุณ
เนื่องจากดิสก์แสดงใน BIOS อาจมีการแสดงผลในการติดตั้ง Windows คุณจำเป็นต้องมีการติดตั้ง Windows สำหรับบู๊ตสำหรับนี้ แต่ไม่จำเป็นต้องใช้ Windows 10 นี่คือคำแนะนำของเราเกี่ยวกับวิธีที่คุณสามารถสร้างดิสก์การติดตั้ง Windows 10 ได้
- ใส่ดิสก์การติดตั้ง Windows ของคุณ
- ปิดเครื่องคอมพิวเตอร์ของคุณ
- ถอดไดรฟ์ทั้งหมดยกเว้น SSD
- บูตเครื่องคอมพิวเตอร์ของคุณ
- กด F12 ทันทีเพื่อเรียกตัวเลือกอุปกรณ์สำหรับบูตและเลือก USB หรือ DVD / RW (แล้วแต่ว่าจะมีการตั้งค่า Windows ของคุณ)
- หน้าจอจะปรากฏขึ้นเพื่อขอให้คุณกดปุ่มใด ๆ เพื่อบูตจาก DVD / RW หรือ USB กดปุ่มใดก็ได้เพื่อโหลดการตั้งค่า Windows
- เมื่อหน้าจอต้อนรับขึ้นมาบน Windows Setup คลิก Install จากนั้นเลือกภาษาและคลิกถัดไป
- ยอมรับใบอนุญาตและเงื่อนไขจากนั้นคลิกถัดไป
- เลือกการติดตั้งแบบกำหนดเอง (ขั้นสูง)
- Windows จะถามคุณที่คุณต้องการติดตั้งระบบปฏิบัติการ แต่จะไม่มีอะไรอยู่ในรายการ
- คลิกที่ไดรฟ์ SSD เพื่อเลือก
- ที่ด้านล่างของหน้าต่างให้คลิกที่ New หากคุณไม่เห็นตัวเลือกนี้ให้คลิกตัวเลือกไดรฟ์ (ขั้นสูง)
- เลือกพาร์ติชันและคลิกที่รูปแบบ เลือกรูปแบบที่รวดเร็วและคลิกตกลง
- เลือกจำนวน MB สูงสุดที่อนุญาตและคลิกนำไปใช้
- คุณอาจต้องจัดรูปแบบพื้นที่ขนาดเล็ก (100MB) ที่สร้างไว้
- คลิกที่ปุ่มปิด (X) เพื่อยกเลิกการติดตั้งและปิดเครื่องคอมพิวเตอร์
- ใส่ดิสก์ทั้งหมดและรีสตาร์ทเครื่องคอมพิวเตอร์ SSD ควรปรากฏขึ้น
วิธีที่ 7: เปลี่ยนโหมดคอนโทรลเลอร์ SATA
การใช้โหมดตัวควบคุม / โปรเซสเซอร์ที่ไม่ถูกต้องจะขัดแย้งกับไดรฟ์ของคุณ ลองเปลี่ยนระหว่าง AHCI, RAID ฯลฯ สำหรับไดรฟ์ SATA ที่เชื่อมต่อกับ SSD
- ปิดเครื่องคอมพิวเตอร์ของคุณแล้วเริ่มต้นใหม่
- กด F2 หรือ F10 เพื่อบูตเข้าสู่ BIOS ได้อย่างรวดเร็ว
- ไปที่แท็บ Advanced (ขั้นสูง) และเลื่อนลงไปที่ SATA Controller Mode
- เลือกพอร์ต SATA ที่ SSD ของคุณเชื่อมต่ออยู่ (โดยปกติคือ SATA1; SATA0 ใช้งานได้กับ HDD หลัก) กด Enter และเลือกโหมดเช่น AHCI
- ไปที่ออกและออกหลังจากบันทึกการเปลี่ยนแปลง เริ่มต้นใหม่และตรวจสอบว่า SSD ของคุณถูกตรวจพบโดย BIOS แล้วหรือไม่ ทำเช่นนี้จนกว่าจะได้รับการตรวจพบหรือตัวเลือกของคุณหมด
ตรวจสอบให้แน่ใจว่าสายไฟ SATA หรือสายไฟของคุณเชื่อมต่ออย่างถูกต้อง (ไม่หลวม) ลองเปลี่ยนระหว่างพอร์ต SATA และสาย SATA และตรวจสอบว่า SSD ของคุณไม่ได้ถูกตรวจพบว่าเป็น HDD ใน BIOS
PRO TIP: หากปัญหาเกิดขึ้นกับคอมพิวเตอร์หรือแล็ปท็อป / โน้ตบุ๊คคุณควรลองใช้ซอฟต์แวร์ Reimage Plus ซึ่งสามารถสแกนที่เก็บข้อมูลและแทนที่ไฟล์ที่เสียหายได้ วิธีนี้ใช้ได้ผลในกรณีส่วนใหญ่เนื่องจากปัญหาเกิดจากความเสียหายของระบบ คุณสามารถดาวน์โหลด Reimage Plus โดยคลิกที่นี่