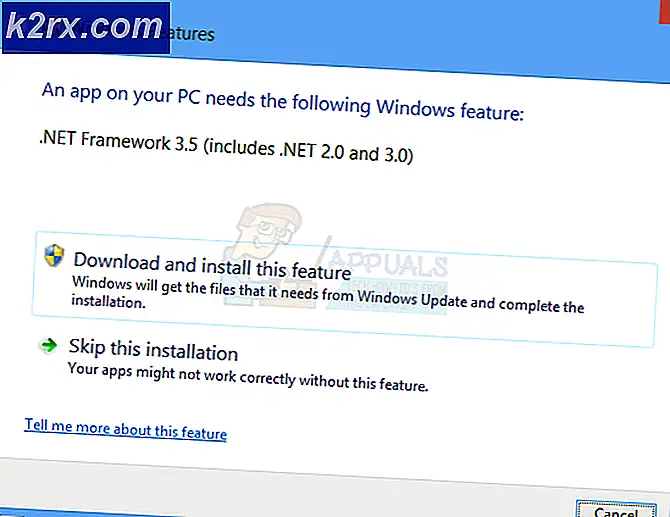เหตุใด Android Wifi ของฉันจึงสามารถปิดเครื่องได้
ไม่มีการอภิปรายว่าการเชื่อมต่อข้อมูล 3G และ 4G มีความยืดหยุ่นและสะดวกสบายมากขึ้น แต่คุณไม่สามารถเอาชนะความเร็วที่เหนือกว่าของ Wi-Fi ได้ คุณสามารถหลีกเลี่ยงค่าโทรศัพท์ที่มีขนาดใหญ่ได้โดยขึ้นอยู่กับผู้ให้บริการของคุณโดยใช้การเชื่อมต่อ Wi-Fi ทุกครั้งที่คุณทำได้
แม้ว่าสิ่งที่กล่าวมานี้เป็นสิ่งที่ดี แต่ก็เห็นได้ชัดว่า Wi-Fi มีแนวโน้มที่จะระบายแบตเตอรี่เป็นจำนวนมาก นั่นเป็นเหตุผลที่ผู้ผลิตสมาร์ทโฟนจำนวนมากพยายามเพิ่มประสิทธิภาพของฟังก์ชันนี้และทำให้อายุการใช้งานแบตเตอรี่ลดลง
เป็นที่แน่ชัดว่าฟังก์ชัน Wi-Fi อยู่ห่างจากที่สมบูรณ์แบบบนเทอร์มินัลส่วนใหญ่เนื่องจากผู้ใช้จำนวนมากรายงานว่า Wi-Fi Android ของตนจะปิดการสุ่มและย้อนกลับไปยังข้อมูลมือถือ นี่เป็นที่รู้กันว่าเกิดขึ้นเมื่อโทรศัพท์ไม่ได้ใช้งานหรือเมื่อมีการดำเนินการบางอย่าง
เนื่องจากปัญหามีสาเหตุหลายประการเราจึงได้รวบรวมคู่มือหลักของวิธีการที่จะช่วยแก้ปัญหาของคุณได้มากที่สุด แต่อันดับแรกลองมาดูสาเหตุส่วนใหญ่ที่จะทำให้ Wi-Fi ของคุณปิดและเปิดอยู่ตลอดเวลา:
ความขัดแย้งในแอปที่ 3 (Textra, Mc Afee หรือแอปที่คล้ายกัน)
การตั้งค่า Wi-Fi ที่ป้องกันไม่ให้ Wi-Fi อยู่ในโหมดไม่ได้ใช้งาน
เกิดข้อผิดพลาดกับ Google Home Launcher
บริการตำแหน่งที่รบกวน Wi-Fi
รอมที่กำหนดเอง
โหมดประหยัดพลังงานที่ก้าวร้าวซึ่งจะปิด Wi-Fi
เราเตอร์ Wi-Fi ที่ชำรุด
เพิ่มประสิทธิภาพการเชื่อมต่อที่มองหาการเชื่อมต่อที่ดีที่สุดตลอดเวลา
การโจมตีมัลแวร์
การรบกวน VPN
ก่อนที่เราจะไปทำเทคนิคเราจะกำจัดความเป็นไปได้ของเราเตอร์ผิดพลาดได้ ลองเชื่อมต่อกับเครือข่าย Wi-Fi อื่นหรือเปลี่ยนเราเตอร์ปัจจุบันกับอีกเครือข่ายหนึ่ง หากปัญหาไม่ทำซ้ำคุณต้องใช้เราเตอร์ใหม่
ตอนนี้เรารู้สาเหตุแล้วเรามาดูวิธีแก้ปัญหา ตรวจสอบให้แน่ใจว่าคุณปฏิบัติตามคำแนะนำแต่ละคำตามลำดับจนกว่าคุณจะพบโซลูชันที่เหมาะกับอุปกรณ์ของคุณ
วิธีที่ 1: การรักษา Wi-Fi ระหว่างการนอนหลับ
นี่อาจเป็นข้ออ้างที่สำคัญที่สุดสำหรับการปิด Wi-Fi โทรศัพท์จำนวนมากมีคุณลักษณะที่ช่วยประหยัดแบตเตอรี่โดยการปิดการเชื่อมต่อ Wi-Fi เมื่อโทรศัพท์อยู่ในโหมดไม่ได้ใช้งาน คุณสามารถดูได้ที่ Wi-Fi Timer, Wi-Fi Sleep หรือชื่อที่คล้ายกันทั้งนี้ขึ้นอยู่กับผู้ผลิตของคุณ ต่อไปนี้เป็นวิธีปิด:
- ไปที่ การตั้งค่า> Wi-Fi และแตะที่ ปุ่มการทำงาน (ปุ่มเพิ่มเติม)
- ไปที่ ขั้นสูง และแตะที่ จับเวลา Wi-Fi
- ตรวจสอบเพื่อดูว่ามีการตั้งเวลาใดไว้ หากเป็นเช่นนี้ให้ ปิด เครื่อง
- ไปที่ การตั้งค่า> ตำแหน่ง> เมนูสแกน แล้วตั้งค่าเป็น Wi-Fi scanning
- รีสตาร์ทโทรศัพท์ของคุณ
- ตรวจสอบเพื่อดูว่า Wi-Fi สามารถตัดการเชื่อมต่อได้หรือไม่ ถ้ายังทำอยู่ให้เลื่อนไปแก้ไขต่อไป
วิธีที่ 2: ปิดเครื่องมือเพิ่มประสิทธิภาพการเชื่อมต่อ
เครื่องมือเพิ่มประสิทธิภาพการเชื่อมต่อ เป็นคุณลักษณะของ Samsung แต่สามารถพบได้ภายใต้ชื่อที่แตกต่างกันในอุปกรณ์ส่วนใหญ่ เป็นการปรับปรุงประสบการณ์ของผู้ใช้โดยการสลับระหว่าง Wi-Fi และข้อมูลโดยอัตโนมัติตามการเชื่อมต่อที่ดีขึ้น แต่หลายครั้งนี้จะทำให้โทรศัพท์ของคุณเปลี่ยนไปมาระหว่าง Wi-Fi และข้อมูลมือถือโดยไม่ตั้งใจ
ตอนนี้โปรดทราบว่าเส้นทางที่แน่นอนจะแตกต่างกันไปในผู้ผลิตรายอื่น แต่ตำแหน่งนั้นใกล้เคียงกัน ต่อไปนี้เป็นวิธีปิด เครื่องมือเพิ่มประสิทธิภาพการเชื่อมต่อ :
- ไปที่การตั้งค่า> เครือข่ายอื่น ๆ > เครือข่ายมือถือ
- แตะที่ เครื่องมือเพิ่มประสิทธิภาพการเชื่อม ต่อ
- ปิดการตั้งค่าและรีสตาร์ทโทรศัพท์ของคุณ
วิธีที่ 3: ปิดโหมดประหยัดแบตเตอรี่ปิด
อุปกรณ์บางชิ้นมีความก้าวร้าวมากกว่าอุปกรณ์อื่นเมื่อพยายามประหยัดแบตเตอรี่ HTC และ Huawei เป็นที่ทราบกันดีว่าไม่ยอมให้ผู้ระบายน้ำที่ใช้พลังงานมากเกินไปสามารถพกพาไปที่แบตเตอรี่ได้ โหมดประหยัดพลังงานบางโหมดจะปิด Wi-Fi โดยอัตโนมัติเมื่อไม่ได้ใช้งาน
ถ้าคุณเก็บโทรศัพท์ไว้ในโหมดประหยัดแบตเตอรี่อย่างต่อเนื่องเพียงชั่วโมงหรือสองชั่วโมงคุณอาจต้องการพิจารณาเรื่องนี้ใหม่ ลองปิดโหมดประหยัดพลังงานและดูว่าปัญหาจะแก้ปัญหาเองหรือไม่:
- ไปที่ การตั้งค่า> แบตเตอรี่
- ปิดใช้งานสลับที่อยู่ถัดจาก โหมดประหยัดพลังงาน
- รีสตาร์ทโทรศัพท์ของคุณ
- เปิด Wi-Fi และปล่อยให้ไม่ได้ใช้งานเป็นระยะเวลาหนึ่ง
- หากปัญหายังคงมีอยู่ให้ย้ายไปยังวิธีการถัดไป
วิธีที่ 4: การปิดใช้งานตำแหน่งความแม่นยำสูง
ดังที่คุณทราบโทรศัพท์ของคุณสามารถทำงานได้หลายโหมดเมื่อใช้ GPS หาก GPS ของคุณได้รับการตั้งค่าให้มีความแม่นยำสูงก็จะใช้ Wi-Fi เพื่อจัดตำแหน่งของคุณสามเหลี่ยมและปรับปรุงความถูกต้องของตำแหน่ง ด้วยเหตุผลบางประการการดำเนินการนี้จะช่วยให้เกิดความขัดแย้งและอาจทำให้ Wi-Fi ของคุณเริ่มต้นใหม่ ต่อไปนี้เป็นวิธีตรวจสอบว่าบริการตำแหน่งไม่ได้ใช้ Wi-Fi ของคุณ:
- ไปที่ การตั้งค่า> ความปลอดภัยและความเป็นส่วนตัว และแตะที่ Location Services
หมายเหตุ: สถานที่อาจแตกต่างกันในผู้ผลิต หากคุณไม่สามารถหาตำแหน่งได้ให้ทำการค้นหาออนไลน์ต่อไปนี้: บริการตำแหน่ง + | รุ่นโทรศัพท์ของคุณ | - เลือกเพื่อดูว่าโหมดใดใช้อยู่ โปรดทราบว่านอกเหนือจาก ความแม่นยำสูง โหมด ประหยัดแบตเตอรี่ บางโหมดยังใช้ Wi-Fi
- ตรวจสอบว่าคุณเลือก GPS Only และรีสตาร์ทอุปกรณ์ของคุณ
วิธีที่ 5: การล้างข้อมูลการตั้งค่า
ใน Android แอปการตั้งค่าจะเก็บข้อมูลทุกชนิดจากอุปกรณ์บลูทู ธ ที่จับคู่กับการเปลี่ยนแปลงที่ทำขึ้นเมื่อเพิ่มการเชื่อมต่อ Wi-Fi ใหม่ ผู้ใช้บางรายรายงานว่าการล้างข้อมูลของแอป การตั้งค่า ทำให้ปัญหาของพวกเขาหายไป มาลองดูกัน:
PRO TIP: หากปัญหาเกิดขึ้นกับคอมพิวเตอร์หรือแล็ปท็อป / โน้ตบุ๊คคุณควรลองใช้ซอฟต์แวร์ Reimage Plus ซึ่งสามารถสแกนที่เก็บข้อมูลและแทนที่ไฟล์ที่เสียหายได้ วิธีนี้ใช้ได้ผลในกรณีส่วนใหญ่เนื่องจากปัญหาเกิดจากความเสียหายของระบบ คุณสามารถดาวน์โหลด Reimage Plus โดยคลิกที่นี่- ไปที่ การตั้งค่า> ตัวจัดการแอป
- เปลี่ยนตัวกรองแอปเพื่อรวมแอป ทั้งหมด รวมถึงแอประบบ
- เลื่อนลงและมองหาแอปการตั้งค่า
- แตะบนและเริ่มต้นด้วย การล้างแคช
- แตะ ล้างข้อมูล และรีสตาร์ทโทรศัพท์ของคุณ
- ใส่รหัสผ่าน Wi-Fi ใหม่และดูว่าปัญหาซ้ำแล้วหรือไม่
วิธีที่ 6: การขจัดความขัดแย้งในแอ็พพลิเคชัน
ถ้าไม่มีอะไรช่วยในการรักษา Wi-Fi ของคุณให้มีชีวิตอยู่นี้อาจเป็นความขัดแย้งในแอปได้ดี ซึ่งโดยปกติจะเกิดขึ้นกับโทรศัพท์ที่จำหน่ายโดยผู้ให้บริการซึ่งกำหนดให้มีแอปบางอย่างและให้สิทธิ์สูง นักฆ่าที่รู้จักกันในชื่อ WI-FI คือ Textra - บังคับให้ผู้ใช้ดาวน์โหลด MMS จากข้อมูลมือถือเท่านั้น การดำเนินการนี้จะทำให้โทรศัพท์ของคุณเปลี่ยนเป็นข้อมูลมือถือและกลับไปที่ Wi-Fi ทุกครั้งที่คุณรับ MMS
นักฆ่าที่รู้จักกันในชื่อ WI-FI คือ Textra - บังคับให้ผู้ใช้ดาวน์โหลด MMS จากข้อมูลมือถือเท่านั้น การดำเนินการนี้จะทำให้โทรศัพท์ของคุณเปลี่ยนเป็นข้อมูลมือถือและกลับไปที่ Wi-Fi ทุกครั้งที่คุณรับ MMS
ผู้ร้ายที่อาจเกิดขึ้นอีกตัวหนึ่งคือโปรแกรมสแกนไวรัสหรือมัลแวร์ของคุณ รุ่นโทรศัพท์มือถือของ Mc Afee เป็นที่รู้จักในการระบุการปฏิบัติที่ผิดพลาดในเครือข่าย Wi-Fi และบังคับให้เชื่อมต่อ Wi-Fi Bitmoji เป็นแอปพลิเคชันอื่นที่ผู้ใช้รายงานโดยเป็นนักฆ่า Wi-Fi
จากสิ่งที่ผู้ใช้รายงานเราได้ระบุถึงความขัดแย้งที่อาจเกิดขึ้นสามครั้งมีโอกาสมากขึ้น หากคุณพบปัญหานี้ปรากฏเร็ว ๆ นี้ให้ลองถอนการติดตั้งแอปที่เข้าสู่โทรศัพท์เมื่อปัญหาเริ่มปรากฏตัวครั้งแรก
วิธีที่ 7: การอัปเดตหรือการถอนการติดตั้ง Google Home Launcher
ดูเหมือนว่า เครื่องเปิดใช้งานหน้าแรกของ Google ทำให้ Wi-Fi Connection ล้มเหลวโดยไม่คาดคิดบนโทรศัพท์ Android เวอร์ชันต่างๆที่ใช้งานเวอร์ชันสต็อก คุณสามารถตรวจสอบได้ว่าเป็นกรณีดังกล่าวหรือไม่โดยการอัปเดตหรือถอนการติดตั้ง Google Home อย่างสมบูรณ์
วิธีที่ 8: การ จำกัด สิทธิ์ของ Bloatware
แอนดรอยด์เข้มงวดในแอ็พพลิเคชันที่ได้รับสิทธิ์โดยเฉพาะเวอร์ชันที่เก่ากว่า จากสิ่งที่เรารวบรวมแอปพลิเคชันเฉพาะที่ได้รับอนุญาตให้ทำให้เกิดอาการบกพร่องที่สำคัญในเวอร์ชัน Android ล่าสุดคือเครื่องบันทึกเสียงที่มีสิทธิ์สูงขึ้น ฉันกำลังพูดถึงแอป Verison แอป T-Mobile หรือแอปอื่น ๆ ที่ผู้ให้บริการสนับสนุนอย่างเต็มที่
ปัญหาคือคุณไม่สามารถถอนการติดตั้งได้โดยไม่ต้องเข้าถึง root ข่าวดีก็คือคุณสามารถปล่อยให้พวกเขาโดยไม่มีสิทธิ์ที่เหมาะสมที่จะก่อให้เกิดความเสียหายใด ๆ แต่โปรดจำไว้ว่านี่เป็นไปได้เฉพาะใน Android 6.0 ขึ้นไป นี่คือวิธี:
- ไปที่ การตั้งค่า> การเชื่อมต่อ> ตำแหน่ง และแตะที่ ปรับปรุงความถูกต้อง
- เปิดใช้งาน การสแกน Wi-Fi และกลับไป ที่ตำแหน่ง
- เลื่อนลงเพื่อดู คำขอสถานที่ล่าสุด แตะที่ bloatware และไปที่ Permissions
- ปิดใช้งานการอนุญาตสถานที่ดังกล่าว
- ทำซ้ำขั้นตอนนี้กับการอนุญาตทุกครั้งที่มีอยู่และย้ายไปที่ bloatware ถัดไปที่คุณสามารถหาได้
- รีสตาร์ทโทรศัพท์ของคุณและดูว่าปัญหาได้รับการแก้ไขแล้วหรือไม่
วิธีที่ 9: ตรวจสอบว่า VPN ของคุณไม่ได้รบกวน
IPSEC ซึ่งเป็นพื้นฐานสำหรับ VPNs และ NAT จำนวนมากเป็นที่รู้จักว่ามีปัญหาบางอย่างใน Android ถ้าคุณกำลังใช้ไคลเอ็นต์ VPN ในขณะที่ปัญหานี้ปรากฏให้ลองปิดการใช้งาน เราเตอร์บางรุ่นมีปัญหาในการรับมือกับเกตเวย์ของคุณและจะเป็นการสิ้นสุดการเชื่อมต่อ WI-FI ของคุณ
อีกวิธีหนึ่งในการตรวจสอบคือเชื่อมต่อกับ VPN client โดยใช้การเชื่อมต่อ 3G หรือ 4G หากการเชื่อมต่อมีความเสถียรบนข้อมูลมือถือและไม่เสถียรใน WI-FI มีข้อขัดแย้งระหว่างไคลเอ็นต์ VPN ที่คุณใช้และเราเตอร์อยู่อย่างแน่นอน
วิธีที่ 10: การรีเซ็ตเป็นค่าเริ่มต้นจากโรงงาน
หาก Wi-Fi ของคุณยังปิดอยู่โดยตัวคุณเองยังคงมีบางสิ่งที่คุณสามารถลองได้ หากปัญหาเกี่ยวข้องกับความผิดพลาดหรือไวรัสมีโอกาสที่คุณจะสามารถกลับมาใช้งานฟังก์ชันการทำงานปกติของ Wi-Fi หลังจากรีเซ็ตเป็นค่าเริ่มต้น นี่คือสิ่งที่ต้องทำ:
หมายเหตุ: โปรดทราบว่าการรีเซ็ตเป็นค่าเริ่มต้นจะลบข้อมูลส่วนบุคคลใด ๆ ของคุณที่ไม่ได้อยู่ในการ์ด SD ดังนั้นขอแนะนำให้สร้างการสำรองข้อมูลก่อนทำเช่นนี้
- ไปที่ การตั้งค่า> การตั้งค่าขั้นสูง
- แตะ สำรองและรีเซ็ต และดูว่ามีการเปิดใช้การสำรองข้อมูลในอุปกรณ์ของคุณหรือไม่ หากคุณไม่ได้สำรองข้อมูลคุณควรทำสำรองไว้ในขณะนี้
- เลื่อนลงและแตะ ที่รีเซ็ตข้อมูลเป็นค่าเริ่มต้น
- แตะที่ รีเซ็ตโทรศัพท์ และรอให้กระบวนการดำเนินการเสร็จสิ้น
- รอให้โทรศัพท์ของคุณเริ่มต้นใหม่และตรวจสอบว่าการเชื่อมต่อ Wi-Fi ทำงานได้ตามปกติหรือไม่
หวังว่า Wi-Fi ของคุณจะได้รับการติดตาม หากไม่เป็นเช่นนั้นคุณควรพิจารณา reflashing อุปกรณ์ของคุณอย่างจริงจังหรือนำไปตรวจสอบอย่างมืออาชีพ โดยเฉพาะอย่างยิ่งถ้าคุณ rooted ทำงานรอมที่กำหนดเอง ถ้าคุณไม่ทราบวิธีการ reflash ดีที่สุดที่จะนำไปเป็นมืออาชีพ
PRO TIP: หากปัญหาเกิดขึ้นกับคอมพิวเตอร์หรือแล็ปท็อป / โน้ตบุ๊คคุณควรลองใช้ซอฟต์แวร์ Reimage Plus ซึ่งสามารถสแกนที่เก็บข้อมูลและแทนที่ไฟล์ที่เสียหายได้ วิธีนี้ใช้ได้ผลในกรณีส่วนใหญ่เนื่องจากปัญหาเกิดจากความเสียหายของระบบ คุณสามารถดาวน์โหลด Reimage Plus โดยคลิกที่นี่


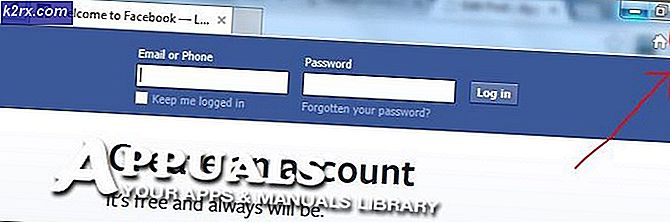

![[อัปเดต] การค้นหาของ Windows 10 อาจให้ผลลัพธ์ที่ว่างเปล่าซึ่งน่าจะเกิดจากการรวมแบ็กเอนด์ Bing Cloud นี่คือวิธีทำให้มันทำงานอีกครั้ง](http://k2rx.com/img/105193/update-windows-10-search-might-give-blank-results-likely-due-to-backend-bing-cloud-integration-heres-how-to-get-it-worki-105193.jpg)