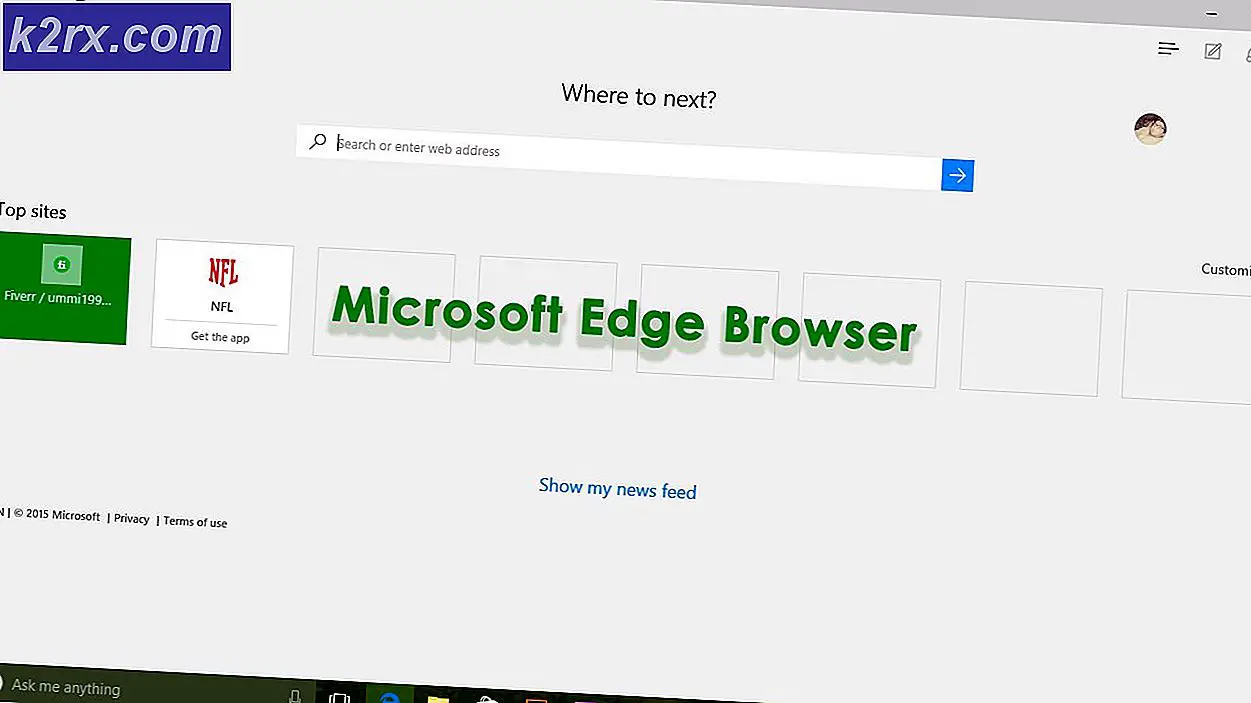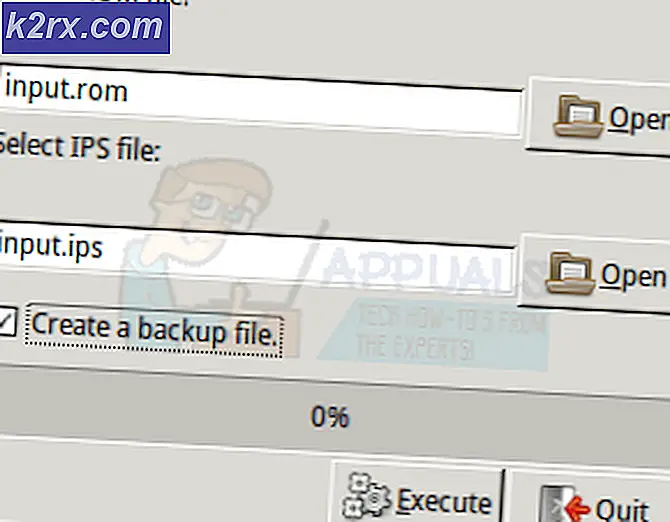วิธีแก้ไขข้อผิดพลาด 'อินพุตของคุณไม่สามารถเปิดได้' บน VLC
ข้อผิดพลาด "ไม่สามารถเปิดข้อมูลของคุณได้" เกิดขึ้นกับผู้ใช้ VLC เมื่อพยายามสตรีมวิดีโอหรือเล่นวิดีโอ YouTube โดยใช้โปรแกรม หลังจากป้อน URL ของวิดีโอแล้ว จะมีข้อความปรากฏขึ้นว่า:
ไม่สามารถเปิดข้อมูลของคุณได้: VLC ไม่สามารถเปิด MRL
ก่อนที่จะพยายามแก้ไขปัญหา คุณควรตรวจสอบวิดีโอที่คุณพยายามเล่นหรือสตรีมอีกครั้งเพื่อดูว่ามีปัญหากับลิงก์หรือไม่ หากลิงก์ใช้งานได้ ให้ทำตามวิธีการที่เราเตรียมไว้เพื่อแก้ไขปัญหา
อะไรเป็นสาเหตุของข้อผิดพลาด VLC "ไม่สามารถเปิดอินพุตของคุณได้" บน Windows
มีหลายสิ่งที่อาจทำให้เกิดปัญหานี้ใน VLC รวมถึงลิงก์ที่ใช้งานไม่ได้กับวิดีโอ หากคุณแน่ใจว่าลิงก์วิดีโอใช้งานได้ คุณควรตรวจสอบรายการด้านล่างซึ่งเราได้ระบุสาเหตุทั้งหมดไว้ พยายามกำหนดสถานการณ์เฉพาะของคุณ!
โซลูชันที่ 1: รีเซ็ตการตั้งค่า
การรีเซ็ตค่ากำหนดเป็นวิธีที่ง่ายในการแก้ไขปัญหา และผู้ใช้หลายรายรายงานว่าวิธีนี้ใช้ได้ผลกับพวกเขาในสถานการณ์ของพวกเขา โปรดทราบว่าการตั้งค่า VLC ทั้งหมดที่คุณเปลี่ยนแปลงจะถูกรีเซ็ต และคุณจะต้องทำการเปลี่ยนแปลงที่คุณทำใหม่ตั้งแต่ติดตั้งโปรแกรม ทำตามขั้นตอนด้านล่าง!
- เปิด VLC โดยดับเบิลคลิกที่ไอคอนจากเดสก์ท็อปหรือค้นหา VLC ในเมนูเริ่ม
- คลิก เครื่องมือ จากแถบเมนูที่ด้านบนของหน้าต่างและเลือก window การตั้งค่า. คุณยังสามารถเลือก Ctrl + P คีย์ผสม เพื่อเปิด
- ที่ด้านล่างของ การตั้งค่า หน้าต่างที่จะปรากฏขึ้น คุณควรเห็น รีเซ็ตการตั้งค่า คลิกและยืนยันกล่องโต้ตอบซึ่งจะปรากฏขึ้นเพื่อขอให้คุณยืนยันการเลือกของคุณ ตรวจสอบเพื่อดูว่าข้อความแสดงข้อผิดพลาด "ไม่สามารถเปิดข้อมูลของคุณได้" ยังคงปรากฏอยู่หรือไม่
โซลูชันที่ 2: ใช้สคริปต์ YouTube
มีสคริปต์ที่มีประโยชน์บน GitHub ซึ่งสามารถแก้ไขข้อผิดพลาด "ไม่สามารถเปิดข้อมูลของคุณได้" หากปรากฏขึ้นเมื่อพยายามดูวิดีโอ YouTube โดยใช้ VLC ต้องคัดลอกเนื้อหาของสคริปต์และควรแทนที่สคริปต์ปัจจุบัน ทำตามคำแนะนำด้านล่างเพื่อแก้ไขปัญหา!
- เปิดเบราว์เซอร์ของคุณและไปที่ลิงค์นี้เพื่อดูการทำงาน ยูทูบlua สคริปต์ที่จำเป็นสำหรับโปรแกรม เลือกเนื้อหาทั้งหมดของไฟล์ คลิกขวาและเลือก สำเนา จากเมนูบริบทที่จะปรากฏขึ้น
- ค้นหาโฟลเดอร์การติดตั้งของ VLC ด้วยตนเองโดยคลิกขวาที่ทางลัดบนเดสก์ท็อปหรือที่อื่นแล้วเลือก เปิดตำแหน่งไฟล์ ตัวเลือกจากเมนู
- ค้นหาไฟล์ lua โฟลเดอร์ เปิดแล้วเปิด open เพลย์ลิสต์ โฟลเดอร์ภายใน. ค้นหาไฟล์ ยูทูบlua ให้คลิกขวาที่ไฟล์แล้วเลือกเปิดไฟล์ด้วย Notepad หรือโปรแกรมแก้ไขข้อความอื่นๆ ที่คุณอาจติดตั้งไว้ เช่น Notepad++
- ใช้ Ctrl + คีย์ผสมกับ เลือกทุกอย่างในเอกสารและใช้ Ctrl + V คีย์ผสม เพื่อวางเนื้อหาที่คุณคัดลอกมาจาก GitHub คลิกที่ ไฟล์ >> บันทึก หรือใช้ Ctrl + S คีย์ผสม เพื่อบันทึกการเปลี่ยนแปลงและตรวจสอบเพื่อดูว่ายังคงมีปัญหาเดิมอยู่หรือไม่
โซลูชันที่ 3: ติดตั้ง VLC ใหม่
แทบไม่มีอะไรเกี่ยวกับ VLC ที่การติดตั้งใหม่จะไม่แก้ไขและสามารถพูดเกี่ยวกับปัญหานี้ได้เช่นกัน การติดตั้งใหม่ทำได้ค่อนข้างง่ายและสามารถแก้ปัญหานี้ได้หากวิธีการทั้งหมดข้างต้นใช้ไม่ได้ผล การติดตั้งเวอร์ชันล่าสุดเป็นสิ่งสำคัญ เนื่องจาก VLC เวอร์ชันใหม่กว่าดูเหมือนจะไม่แสดงปัญหานี้เลย
- ก่อนอื่น ตรวจสอบให้แน่ใจว่าคุณได้ลงชื่อเข้าใช้ด้วยบัญชีผู้ดูแลระบบ เนื่องจากคุณจะไม่สามารถถอนการติดตั้งโปรแกรมโดยใช้สิทธิ์ของบัญชีอื่นได้
- คุณอาจสูญเสียการตั้งค่าและค่ากำหนดทั้งหมดที่คุณเปลี่ยนแปลงไป เช่นเดียวกับวิธีแรก ดังนั้นโปรดจำไว้เสมอว่า
- คลิกที่เมนูเริ่มและเปิด แผงควบคุม โดยการค้นหามัน หรือคุณสามารถคลิกที่ไอคอนรูปเฟืองเพื่อเปิด การตั้งค่า หากคุณใช้ Windows 10
- ในแผงควบคุม ให้เลือกถึง ดูเป็น: หมวดหมู่ ที่มุมขวาบนแล้วคลิก ถอนการติดตั้งโปรแกรม ภายใต้ส่วนโปรแกรม
- หากคุณกำลังใช้แอพการตั้งค่าการคลิกที่แอพควรเปิดรายการโปรแกรมที่ติดตั้งทั้งหมดบนพีซีของคุณทันที
- ค้นหารายการ VLC ในรายการและคลิกหนึ่งครั้ง คลิกที่ ถอนการติดตั้ง ปุ่มเหนือรายการและยืนยันกล่องโต้ตอบที่อาจปรากฏขึ้น ทำตามคำแนะนำบนหน้าจอเพื่อ ถอนการติดตั้ง VLC และรีสตาร์ทคอมพิวเตอร์ของคุณหลังจากนั้น
- ดาวน์โหลดเวอร์ชันล่าสุดของการติดตั้ง VLC โดยไปที่ลิงก์นี้แล้วคลิก ดาวน์โหลด VLC ปุ่มที่อยู่ตรงกลางของเว็บไซต์
โซลูชันที่ 4: เป็นเจ้าของวิดีโอที่มีปัญหา
หากปัญหานี้ปรากฏเฉพาะกับวิดีโอบางรายการที่อยู่ในคอมพิวเตอร์ของคุณคุณควรลองเป็นเจ้าของวิดีโอก่อนที่จะพยายามเรียกใช้ VLC สิ่งนี้จะให้การอนุญาตพิเศษแก่ VLC และควรแก้ไขปัญหาแม้ทุกวิธีข้างต้นจะล้มเหลว ทำตามขั้นตอนด้านล่างเพื่อเป็นเจ้าของวิดีโอ
- เปิดของคุณ ห้องสมุด รายการบนพีซีของคุณหรือเปิดโฟลเดอร์ใด ๆ บนคอมพิวเตอร์ของคุณแล้วคลิกตัวเลือกพีซีเครื่องนี้จากเมนูด้านซ้าย
- ไปที่โฟลเดอร์ที่มีวิดีโอที่มีปัญหาซึ่งไม่สามารถเล่นได้ใน VLC Media Player ตรวจสอบให้แน่ใจว่าคุณทำซ้ำขั้นตอนเดียวกันสำหรับแต่ละวิดีโอ
- คุณจะต้องเป็นเจ้าของ วิดีโอ. คลิกขวาที่วิดีโอคลิก คุณสมบัติแล้วคลิก ความปลอดภัย คลิก ขั้นสูง ปุ่ม. หน้าต่าง“ การตั้งค่าความปลอดภัยขั้นสูง” จะปรากฏขึ้น ที่นี่คุณต้องเปลี่ยน เจ้าของ ของกุญแจ
- คลิก เปลี่ยน ลิงก์ถัดจากป้ายกำกับ“ เจ้าของ:” หน้าต่างเลือกผู้ใช้หรือกลุ่มจะปรากฏขึ้น
- เลือกบัญชีผู้ใช้ผ่านไฟล์ ขั้นสูง ปุ่มหรือเพียงพิมพ์บัญชีผู้ใช้ของคุณในพื้นที่ที่ระบุว่า 'ป้อนชื่อวัตถุเพื่อเลือก' และคลิกตกลง เพิ่มไฟล์ ทุกคน
- หรือหากต้องการเปลี่ยนเจ้าของโฟลเดอร์ย่อยและไฟล์ทั้งหมดภายในโฟลเดอร์ ให้เลือกช่องทำเครื่องหมาย "แทนที่เจ้าของในคอนเทนเนอร์ย่อยและวัตถุ" ใน "การตั้งค่าความปลอดภัยขั้นสูง” หน้าต่าง คลิกตกลงเพื่อเปลี่ยนความเป็นเจ้าของ
- เมื่อคุณควบคุมวิดีโอได้อย่างสมบูรณ์แล้ว ให้ตรวจดูว่าข้อความแสดงข้อผิดพลาด "ไม่สามารถเปิดข้อมูลของคุณได้" ยังคงปรากฏขึ้นเมื่อพยายามเล่นวิดีโอหรือไม่