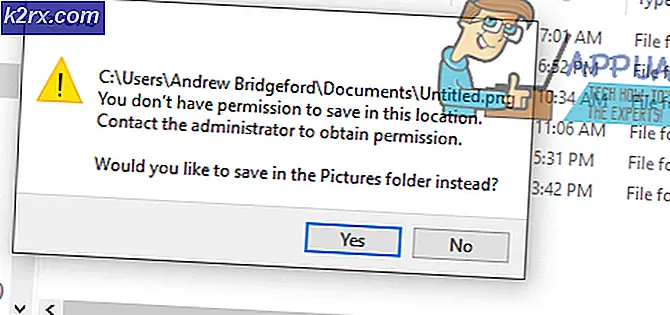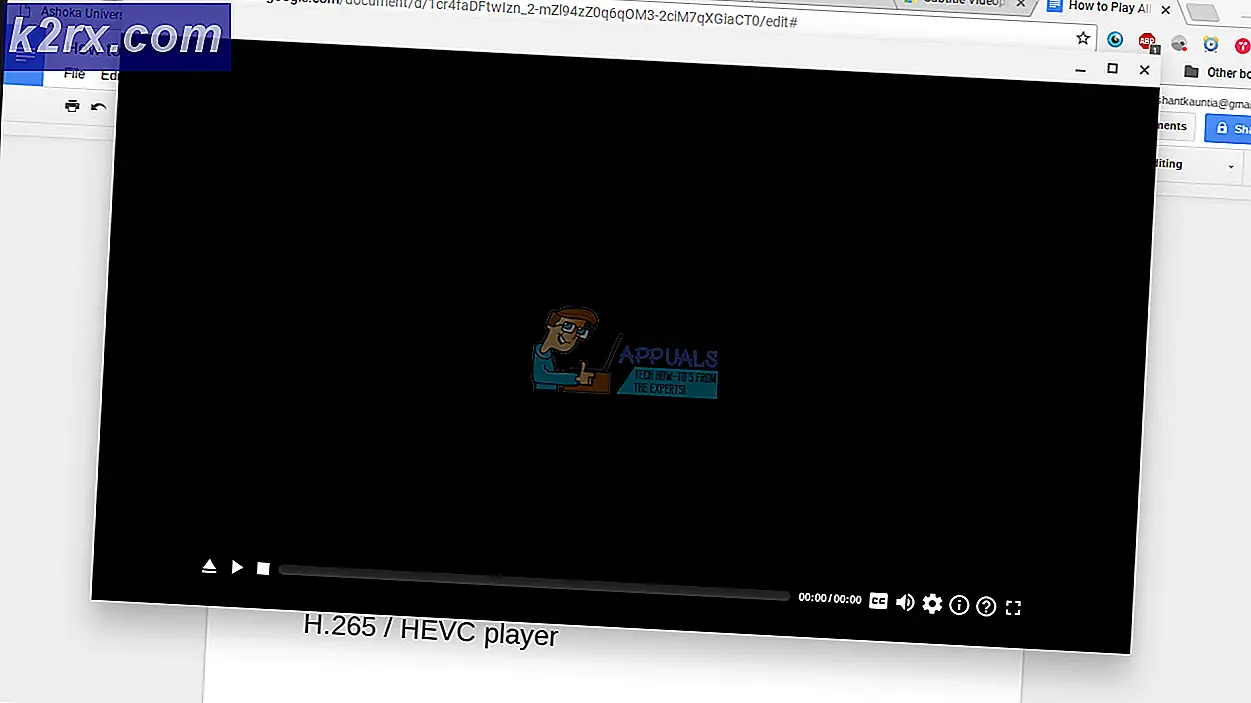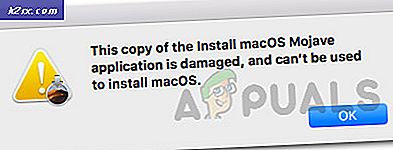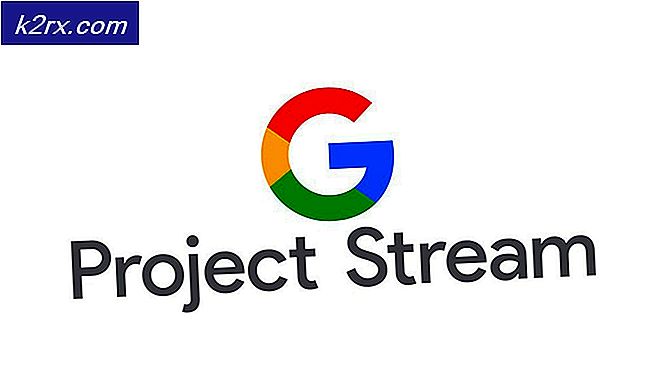การแก้ไข: การโฮสต์ของผู้ให้บริการ WMI (WmiPrvSE.exe) การใช้งาน CPU สูงใน Windows 10
ผู้ให้บริการ WMI WmiPrvSE โฮสต์เป็นกระบวนการจัดการโฮสต์สำหรับ Windows ที่ใช้โดยนักพัฒนาซอฟต์แวร์เพื่อการตรวจสอบ
ลักษณะการทำงานนี้มักจะเห็นในสภาพแวดล้อมการผลิตหลังจากอัพเกรด Windows 7 ถึง 10 ผู้ใช้หลายคนสังเกตเห็นการใช้ CPU ซึ่งทำให้ระบบล้าหลังและร้อนช้า การคาดเดาส่วนตัวของฉันคือปัญหาที่เกิดจากพฤติกรรมที่ผิดปกติของบริการนี้ไม่ได้ทำตามรูปแบบที่ควรจะเป็น
เมื่อต้องการแก้ไขปัญหานี้เราจะเรียกใช้คำสั่งพื้นฐานในพรอมต์คำสั่งและรีสตาร์ท Windows Management Instrumentation Service
ซ่อมแซมไฟล์ที่เสียหาย
ดาวน์โหลดและเรียกใช้ Reimage Plus เพื่อสแกนซ่อมแซมและกู้คืนไฟล์ที่เสียหายและหายไปจาก ที่นี่ แล้วดูว่าการใช้งานโดยกระบวนการ WmiPrvSE ลดลงหรือไม่ ถ้าไม่ลองใช้โซลูชันอื่น ๆ ด้านล่าง
เริ่มบริการ Windows Device Management Instrumenting ใหม่
กด แป้น Windows บนแป้นพิมพ์และ กด R ในกล่องโต้ตอบการทำงาน type services.msc
จากคอนโซลบริการ หา Windows Management Instrumentation Service สิ่งที่ฉันมักทำคือคลิกที่บริการใดก็ได้จากนั้นกดปุ่ม W เพื่อไปยังบริการที่ขึ้นต้นด้วย Word W. จากนั้นให้ทำการสแกนอย่างรวดเร็วเพื่อค้นหาตำแหน่งที่ต้องการ
ตอนนี้เลือกรีสตาร์ทเพื่อเริ่มต้นบริการใหม่ คุณยังสามารถหยุดบริการได้จากที่นี่หากต้องการ แต่ไม่แนะนำ เพื่อให้มันทำงานและเราจะแก้ไขปัญหา High CPU Usage ด้วยกระบวนการนี้
รีสตาร์ทบริการอื่น ๆ ที่เกี่ยวข้อง
เมื่อดำเนินการเสร็จแล้วให้เลื่อนเมาส์ไปที่มุมซ้ายล่างของปุ่มเริ่มและทำ (คลิกขวา) เมนูตามบริบทจะเปิดขึ้น เลือก Command Prompt (Admin) จากตรงนี้
ในหน้าต่างพรอมต์คำสั่งที่เปิดขึ้น พิมพ์คำสั่งต่อไปนี้ทีละรายการ หลังจากแต่ละคำสั่งกดปุ่ม Enter
หยุดสุทธิ iphlpsvc หยุดสุทธิ wscsvc หยุดสุทธิ Winmgmt เริ่มต้นสุทธิ Winmgmt เริ่มสุทธิ wscsvc เริ่มต้นสุทธิ iphlpsvc
เมื่อทำเสร็จแล้ว รีบูตเครื่องคอมพิวเตอร์และตรวจสอบ ซึ่งจะช่วยให้กระบวนการลดลงอย่างมีนัยสำคัญและ CPU จะกลับมาใช้งานตามปกติ ถ้าไม่ทำตามขั้นตอนถัดไปด้านล่าง
ค้นหากระบวนการใช้ Event Viewer และถอนการติดตั้ง
เปิด Event Viewer หากคุณกำลังใช้ Windows 7 ขึ้นไปให้ค้นหา Event Viewer ใน เมนู Start แล้วเปิดขึ้นมา ถ้าคุณกำลังใช้ Windows 8 / 8.1 หรือ 10 เพียงกดปุ่ม โลโก้ Windows + X เพื่อเปิด เมนู WinX แล้วคลิก Event Viewer ใน WinX Menu
PRO TIP: หากปัญหาเกิดขึ้นกับคอมพิวเตอร์หรือแล็ปท็อป / โน้ตบุ๊คคุณควรลองใช้ซอฟต์แวร์ Reimage Plus ซึ่งสามารถสแกนที่เก็บข้อมูลและแทนที่ไฟล์ที่เสียหายได้ วิธีนี้ใช้ได้ผลในกรณีส่วนใหญ่เนื่องจากปัญหาเกิดจากความเสียหายของระบบ คุณสามารถดาวน์โหลด Reimage Plus โดยคลิกที่นี่คลิกที่ มุมมอง ในแถบเครื่องมือที่ด้านบนของหน้าต่าง Event Viewer และเปิดใช้งานตัวเลือก Show Analytic and Debug Logs
ในบานหน้าต่างด้านซ้ายของหน้าต่างไปที่ Applications and Services Logs > Microsoft > Windows > WMI-Activity
ดับเบิลคลิกที่ WMI-Activity เพื่อขยายเนื้อหาและคลิกที่ Operational ในรายการเนื้อหาเพื่อเปิดไฟล์บันทึกการดำเนินงาน Host ของผู้ให้บริการ WMI
มองหาข้อผิดพลาดใด ๆ และเมื่อคุณพบข้อความใดคลิกที่ภาพเพื่อแสดงข้อกำหนดที่ด้านล่างของหน้าต่าง
ภายใต้แท็บ General ของข้อกำหนดของข้อผิดพลาดที่คุณคลิกไว้ให้มองหาคำว่า ClientProcessId และเมื่อคุณพบข้อความโปรดจดบันทึกหรือจดจำหมายเลข (s) -1079 ตัวอย่างเช่นตามด้วย
ปิด Event Viewer และเปิด Task Manager กดแป้น Windows และกด R. ในกล่องโต้ตอบเรียกใช้พิมพ์ taskmgr แล้วคลิกตกลง ไปที่แท็บ Services (บริการ) และค้นหาบริการที่มี รหัสกระบวนการ ( PID ) เดียวกันกับหมายเลขที่ทำตามคำศัพท์ ClientProcessID
บริการที่มี รหัสกระบวนการที่ สอดคล้องกันเป็นผู้กระทำความผิดดังนั้นเมื่อคุณพบแล้วให้ ปิดการใช้งาน ทันทีจากนั้นไปที่ Control Panel > Programs & Features และถอนการติดตั้งโปรแกรมที่ผู้ให้บริการทำผิดได้ เมื่อโปรแกรมได้รับการถอนการติดตั้งแล้ว WMI Provider Host ควรกลับไปใช้ CPU ที่น้อยที่สุด
PRO TIP: หากปัญหาเกิดขึ้นกับคอมพิวเตอร์หรือแล็ปท็อป / โน้ตบุ๊คคุณควรลองใช้ซอฟต์แวร์ Reimage Plus ซึ่งสามารถสแกนที่เก็บข้อมูลและแทนที่ไฟล์ที่เสียหายได้ วิธีนี้ใช้ได้ผลในกรณีส่วนใหญ่เนื่องจากปัญหาเกิดจากความเสียหายของระบบ คุณสามารถดาวน์โหลด Reimage Plus โดยคลิกที่นี่