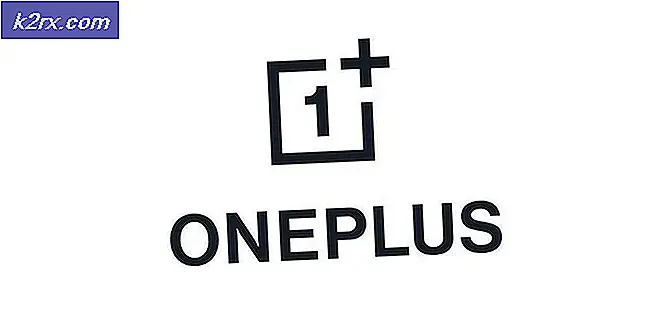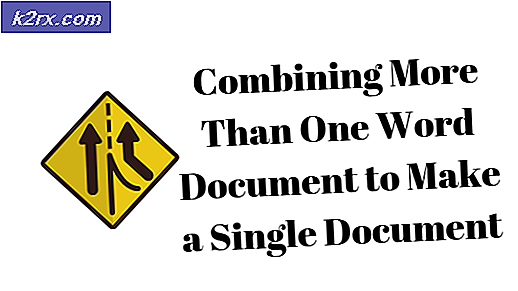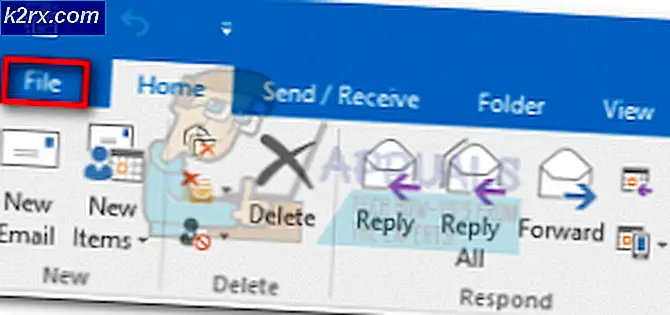วิธีการกู้คืนและซ่อมแซมไฟล์ Microsoft Word ที่เสียหาย
Microsoft Word ยังคงเป็นที่นิยมมากที่สุดโปรแกรมประมวลผลคำ อย่างไรก็ตามเรื่องนี้มีข้อบกพร่องอยู่ แม้ว่าความน่าจะเป็นที่ต่ำไฟล์ Microsoft Word ของคุณอาจเสียหายได้และสิ่งที่คุณได้รับเมื่อพยายามเปิดไฟล์ก็คือข้อผิดพลาดที่กล่าวว่าไฟล์เสียหายและไม่สามารถเปิดได้จากนั้น Microsoft office ไม่สามารถเปิดไฟล์นี้เนื่องจากบางส่วนหายไปหรือไม่ถูกต้อง .
โดยปกติไฟล์คำเสียหายเมื่อเกิดปัญหาระหว่างการบันทึก หากคอมพิวเตอร์ของคุณสูญเสียพลังงานหรือล่มเมื่อคุณบันทึกไฟล์หรือ MS Word กำลังเขียนลงในดิสก์มีความเป็นไปได้ที่ไฟล์จะเสียหาย หากคุณกำลังแก้ไขไฟล์โดยตรงบนไดรฟ์หัวแม่มือและไม่ปิดไดรฟ์อย่างถูกต้องก่อนที่จะดึงออกคุณจะมีโอกาสที่จะทิ้งไฟล์บางส่วนไว้ข้างหลังทำให้เอกสารเสียหาย เซกเตอร์เสียบนฮาร์ดไดรฟ์หรือสื่อเก็บข้อมูลอื่น ๆ ของคุณอาจทำให้ไฟล์เสียหายแม้กระบวนการบันทึกจะเสร็จสิ้นอย่างถูกต้องก็ตาม ไฟล์ของคุณสามารถเปิดไวรัสและการโจมตีมัลแวร์อื่น ๆ ที่อาจทำให้ไฟล์เสียหาย
เวอร์ชันล่าสุดของ MS word มีการจัดการเพื่อลดการทุจริตโดย AutoSaving ไปยังตำแหน่งอื่นแทนที่จะเป็นการบันทึกที่ด้านบนของไฟล์ปัจจุบัน ในกรณีที่ไฟล์คำของคุณมีความเสียหายบทความนี้จะแสดงวิธีการกู้คืนไฟล์ของคุณ ลักษณะของการทุจริตจะกำหนดหากคุณจะสามารถกู้คืนไฟล์ได้ หากมีการสูญเสียพลังงานเป็นไปได้ว่าไฟล์ถูกตัดทอนทิ้งไว้ เห็นได้ชัดว่าโครงสร้างเอกสารทำให้เนื้อหาข้อความในตอนท้ายของไฟล์มีแนวโน้มที่จะสูญหายไปมากที่สุดทำให้การกู้คืนในกรณีเหล่านี้ทำได้ยากขึ้น หากไฟล์ของคุณได้รับความเสียหายโดยวิธีอื่น ๆ จะมีแนวโน้มที่จะได้รับการกู้คืน ซึ่งรวมถึงไฟล์ที่ถูกสร้างใหม่โดยซอฟต์แวร์กู้คืนข้อมูล
ลองใช้วิธีการด้านล่างเพื่อกู้คืนไฟล์ของคุณ ถ้าไม่ได้ผลลองต่อไป
วิธีที่ 1: ใช้เครื่องมือซ่อมแซม Microsoft Word ของ inbuilt
คำของ Microsoft มีเครื่องมือเปิดและซ่อมแซมแบบฝังอยู่ตั้งแต่ MS Word 2007 ซึ่งคุณสามารถใช้เพื่อซ่อมแซมไฟล์ของคุณได้ เนื่องจากซอฟต์แวร์สร้างขึ้นโดยผู้ผลิตซอฟต์แวร์จึงเป็นการเดิมพันที่ปลอดภัยที่สุดในการกู้คืนไฟล์ที่เสียหาย
PRO TIP: หากปัญหาเกิดขึ้นกับคอมพิวเตอร์หรือแล็ปท็อป / โน้ตบุ๊คคุณควรลองใช้ซอฟต์แวร์ Reimage Plus ซึ่งสามารถสแกนที่เก็บข้อมูลและแทนที่ไฟล์ที่เสียหายได้ วิธีนี้ใช้ได้ผลในกรณีส่วนใหญ่เนื่องจากปัญหาเกิดจากความเสียหายของระบบ คุณสามารถดาวน์โหลด Reimage Plus โดยคลิกที่นี่- เปิด Microsoft Word (เพียงโปรแกรมไม่จำเป็นต้องเป็นไฟล์)
- กด Ctrl + O เพื่อเปิดกล่องโต้ตอบเปิดหรือไปที่ไฟล์> เปิด
- ไปที่ไฟล์ที่เสียหายและเลือก (ไม่เปิด)
- ที่ปุ่ม "เปิด" คลิกที่ลูกศรชี้ลงไปแล้วเลือก "เปิดและซ่อมแซม"
- MS word จะพยายามซ่อมแซมและเปิดไฟล์ของคุณ
วิธีที่ 2: การกู้คืนเอกสารที่ไม่ได้บันทึก
ถ้าคำที่บดคุณและไฟล์ของคุณเสียหายคุณลักษณะการบันทึกอัตโนมัติอาจช่วยคุณได้ หากเปิดใช้คุณลักษณะการบันทึกอัตโนมัติไฟล์ของคุณจะได้รับการบันทึกไว้ชั่วคราวในโฟลเดอร์ 'UnsaveFiles' คุณลักษณะนี้มีให้ใช้ใน Office 2003 และเวอร์ชันใหม่กว่า
- เปิด Microsoft Word
- ไปที่ไฟล์> ข้อมูล
- คลิกที่ Manage Versions และเลือก Recover Unsaved Documents
- คุณจะสามารถเห็น AutoSaves ครั้งสุดท้ายสำหรับเอกสารใด ๆ ที่ไม่ได้บันทึกอย่างถูกต้อง คุณสามารถเลือกไฟล์ของคุณและบันทึกลงในตำแหน่งใหม่ได้จากตัวเลือก "บันทึกเป็น" ไฟล์นี้อาจเป็นความคืบหน้าในการดำเนินการก่อนหน้านี้
วิธีที่ 3: กู้คืนข้อความจากไฟล์ใดก็ได้
Microsoft Word ยังช่วยให้คุณกู้คืนข้อความจากไฟล์ใด ๆ รวมทั้งไฟล์คำเสียหาย อย่างไรก็ตามคุณจะสูญเสียรูปแบบและภาพ
- เปิด Microsoft Word (เพียงโปรแกรมไม่จำเป็นต้องเป็นไฟล์)
- กด Ctrl + O เพื่อเปิดกล่องโต้ตอบเปิดหรือไปที่ไฟล์> เปิด
- ไปที่ไฟล์ที่เสียหายและเลือก (ไม่เปิด)
- คลิกที่กล่องคำสั่งผสมที่เขียน 'All Files' เพื่อเปิดเมนูแบบเลื่อนลงและเลือก 'Recover Text From Any File (*)'
- คลิกที่เปิด
- Word จะเปิดเอกสาร ไม่กี่บรรทัดอาจจะพูดไม่ออก แต่คุณจะสามารถเห็นบรรทัดที่คุณพิมพ์ลงในเอกสารของคุณ
- บันทึกไฟล์ไปยังตำแหน่งใหม่และแก้ไขตามที่คุณต้องการ
วิธีที่ 4: เปิดด้วย Notepad
การเปิดด้วย notepad จะไม่สนใจโครงสร้างเอกสารและเลือกเฉพาะข้อความล้วน คุณสามารถหาข้อความธรรมดานี้แล้วคัดลอกวางลงในเอกสารคำใหม่ อย่างไรก็ตามคุณจะสูญเสียรูปแบบและภาพทั้งหมด
- ไปที่ไฟล์คำเสียหาย
- คลิกขวาที่มันและเลือก 'เปิดด้วย' แล้วคลิก 'เลือกโปรแกรมเริ่มต้น'
- ในส่วน 'โปรแกรมอื่น ๆ ' ให้คลิกที่ลูกศรชี้ลงไปเพื่อเปิดโปรแกรมเพิ่มเติม
- เลือก Notepad
- ยกเลิกการทำเครื่องหมายในช่องที่เขียนว่า 'ใช้โปรแกรมที่เลือกไว้เสมอเพื่อเปิดไฟล์ประเภทนี้' เพื่อหลีกเลี่ยงการทำ notepad เป็นโปรแกรมเริ่มต้นสำหรับไฟล์คำ
- คลิกตกลง
- ในหน้าต่าง notepad ที่เปิดขึ้นคุณจะเห็นข้อความแบบสุ่มที่ตรงกับการจัดรูปแบบรูปภาพและโครงสร้างไฟล์ นอกจากนี้คุณจะเห็นข้อความที่คุณพิมพ์ลงในเอกสารคำของคุณ คัดลอกและวางข้อความนี้ลงในเอกสารคำใหม่ คุณจะต้องจัดรูปแบบใหม่ทั้งหมดอีกครั้ง
วิธีที่ 5: ใช้ซอฟต์แวร์กู้คืนบุคคลที่สาม
แอปพลิเคชันของบุคคลที่สามอาจเป็นประโยชน์ในการกู้คืนเอกสารคำของคุณ
- ดาวน์โหลดโปรแกรมประยุกต์ของ บริษัท อื่นเช่น 'Microsoft Word Repair Tool' จากที่นี่หรือ DataNumen Word Repair จากที่นี่
- ติดตั้งแอพพลิเคชันและเปิดใช้งาน
- เรียกค้นไฟล์ของคุณและซ่อมแซม
PRO TIP: หากปัญหาเกิดขึ้นกับคอมพิวเตอร์หรือแล็ปท็อป / โน้ตบุ๊คคุณควรลองใช้ซอฟต์แวร์ Reimage Plus ซึ่งสามารถสแกนที่เก็บข้อมูลและแทนที่ไฟล์ที่เสียหายได้ วิธีนี้ใช้ได้ผลในกรณีส่วนใหญ่เนื่องจากปัญหาเกิดจากความเสียหายของระบบ คุณสามารถดาวน์โหลด Reimage Plus โดยคลิกที่นี่