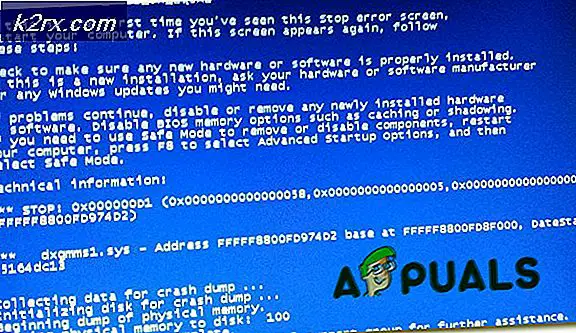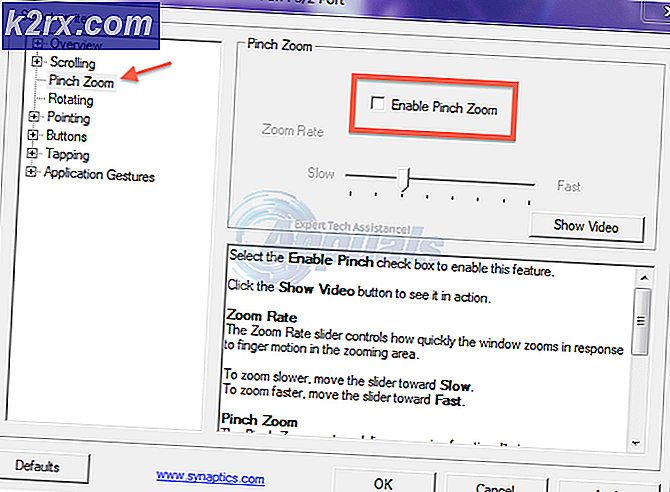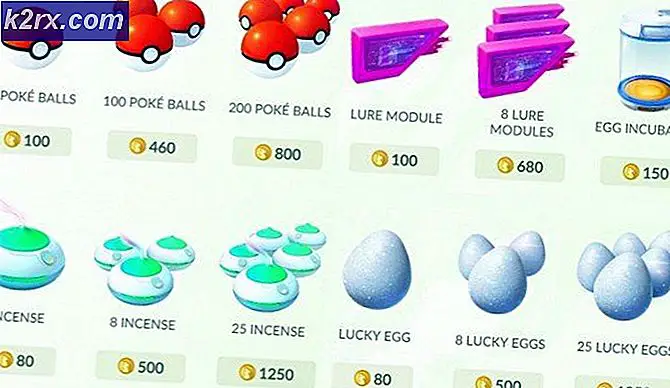วิธีแก้ไข“ NET HELPMSG 2182” บน Windows
Windows เป็นหนึ่งในระบบปฏิบัติการที่ได้รับความนิยมมากที่สุดเนื่องจากอินเทอร์เฟซที่ใช้งานง่ายและมีคุณสมบัติมากมายที่มากเกินพอที่จะทำงานได้เกือบทุกอย่างที่บางคนอาจต้องการกับคอมพิวเตอร์ของตน อย่างไรก็ตามเมื่อเร็ว ๆ นี้มีรายงานเกี่ยวกับ“ปัญหาเกี่ยวกับบริการ BITS: บริการที่ร้องขอได้เริ่มต้นแล้ว มีวิธีใช้เพิ่มเติมโดยพิมพ์ NET HELPMSG 2182” เกิดข้อผิดพลาดขณะพยายามอัปเดต Windows หรือขณะพยายามเปิด Windows Store
อะไรทำให้เกิดข้อผิดพลาด“ NET HELPMSG 2182”?
หลังจากได้รับรายงานจำนวนมากจากผู้ใช้หลายคนเราจึงตัดสินใจที่จะตรวจสอบปัญหาและจัดทำชุดวิธีแก้ปัญหาที่สามารถแก้ไขได้อย่างสมบูรณ์ นอกจากนี้เรายังตรวจสอบสาเหตุที่ทำให้เกิดข้อผิดพลาดนี้และมีการระบุไว้ด้านล่าง
เมื่อคุณมีความเข้าใจพื้นฐานเกี่ยวกับลักษณะของปัญหาแล้วเราจะดำเนินการแก้ไขต่อไป อย่าลืมทำตามขั้นตอนทั้งหมดอย่างรอบคอบและถูกต้องเพื่อหลีกเลี่ยงความขัดแย้ง ก่อน ลองใช้วิธีแก้ไขปัญหาใด ๆ ด้านล่างนี้ให้แน่ใจว่าได้ชั่วคราว ปิดการใช้งาน ทั้งหมด แอนติไวรัส ซอฟต์แวร์บนคอมพิวเตอร์รวมถึง Windows Defender
โซลูชันที่ 1: การเริ่มบริการใหม่
หากบริการขัดข้องมีโอกาสที่จะทำให้บริการเหล่านั้นกลับมาทำงานได้โดยการรีสตาร์ท สำหรับสิ่งนั้นเราจะใช้ประโยชน์จากพรอมต์คำสั่ง ในการดำเนินการดังกล่าว:
- กด“Windows” + “ R” พร้อมกันเพื่อเปิดพรอมต์เรียกใช้
- พิมพ์“ cmd” แล้วกด“กะ” + “ctrl” + “ป้อน” เพื่อให้สิทธิ์ระดับผู้ดูแลระบบ
- พิมพ์คำสั่งต่อไปนี้ทีละคำแล้วกด“ป้อน” หลังจากนั้น
net stop wuauserv net stop cryptSvc net stop bits net stop msiserver
- พิมพ์คำสั่งต่อไปนี้ทีละคำสั่งแล้วกด“ Enter” หลังจากพิมพ์คำสั่งแต่ละคำ
Ren C: \ Windows \ SoftwareDistribution SoftwareDistribution.old ren C: \ Windows \ System32 \ catroot2 Catroot2.old
- พิมพ์คำสั่งต่อไปนี้แล้วกด Enter หลังจากแต่ละคำสั่ง
net start wuauserv net start cryptSvc net start bits net start msiserver
- ตรวจสอบเพื่อดูว่าปัญหายังคงมีอยู่หรือไม่
โซลูชันที่ 2: เรียกใช้ SFC Scan
หากไฟล์ระบบบางไฟล์ได้รับความเสียหายข้อผิดพลาดอาจเกิดขึ้น ดังนั้นในขั้นตอนนี้เราจะเริ่มการสแกน SFC ซึ่งจะตรวจสอบไฟล์ระบบสำหรับความเสียหาย / ความเสียหาย สำหรับการที่:
- กด“Windows” + “ร” เพื่อเปิดพรอมต์เรียกใช้
- พิมพ์ใน“cmd” แล้วกด“กะ” + “Ctrl” + “ป้อน” เพื่อมอบสิทธิพิเศษในการดูแลระบบ
- พิมพ์คำสั่งต่อไปนี้แล้วกด“ป้อน“.
sfc / scannow
- รอให้การสแกนเสร็จสิ้นและตรวจสอบเพื่อดูว่าปัญหายังคงมีอยู่หรือไม่
โซลูชันที่ 3: การเรียกใช้การสแกน DISM
การสแกน DISM ก็เหมือนกับการสแกน SFC ยกเว้นว่าจะตรวจสอบออนไลน์ในฐานข้อมูลของ Microsoft เพื่อหาข้อผิดพลาดเกี่ยวกับการอัปเดตและระบบปฏิบัติการและแก้ไขโดยอัตโนมัติ ในการเรียกใช้การสแกน DISM:
- กด "Windows” + “ร” เพื่อเปิดพรอมต์เรียกใช้
- พิมพ์ใน“cmd” แล้วกด“กะ” + “Ctrl” + “ป้อน” เพื่อมอบสิทธิพิเศษในการดูแลระบบ
- พิมพ์คำสั่งต่อไปนี้แล้วกด“ป้อน“.
DISM.exe / ออนไลน์ / Cleanup-image / Scanhealth
- หลังจากนี้พิมพ์คำสั่งต่อไปนี้แล้วกด“ป้อน“.
DISM.exe / ออนไลน์ / Cleanup-image / Restorehealth
- หลังจากการสแกนเสร็จสิ้นให้ตรวจสอบว่าปัญหายังคงมีอยู่หรือไม่
โซลูชันที่ 3: การตรวจสอบการอัปเดต
เป็นไปได้ว่า Microsoft ออกแพตช์ใหม่เพื่อแก้ไขปัญหาเกี่ยวกับคอมพิวเตอร์ ดังนั้นขอแนะนำให้ตรวจสอบการอัปเดตจาก Microsoft สำหรับการที่:
- กด “ Windows” + “ผม” เพื่อเปิดการตั้งค่า
- คลิกที่ "อัปเดต & ความปลอดภัย” และเลือกตัวเลือก“ตรวจสอบ สำหรับ การอัปเดตปุ่ม "
- รอให้กระบวนการตรวจสอบเสร็จสิ้นและการอัปเดตจะถูกดาวน์โหลดและติดตั้งบนคอมพิวเตอร์โดยอัตโนมัติ
- ตรวจสอบ เพื่อดูว่าปัญหายังคงมีอยู่หรือไม่