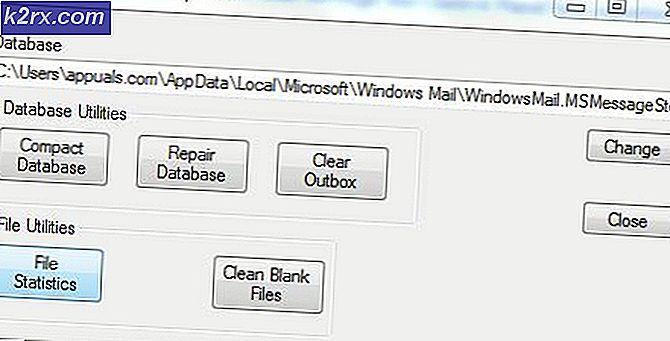คำแนะนำที่ดีที่สุด: Surface Pro 4 ปัญหาเกี่ยวกับแบตเตอรี่ขณะนอนหลับ
Surface Pro 4 และ Surface Book เป็นความมหัศจรรย์และแยบยลตามที่พวกเขามีส่วนแบ่งที่ยุติธรรมของความผิดพลาดเมื่อพวกเขาออกมา หนึ่งในความผิดพลาดเหล่านี้เป็นที่รู้จักโดยเฉพาะอย่างยิ่งการนอนหลับ (สถานะพลังงานต่ำ) ของอุปกรณ์เหล่านี้ใช้พลังงานแบตเตอรี่เกือบเป็นสถานะที่ใช้งานอยู่ Surface Pro 4 หรือ Surface Book จะถูกใส่ลงในโหมดสลีป แต่แบตเตอรีจะคงอยู่ต่อไปราวกับว่ากำลังใช้งานอยู่ ผู้ร้ายที่อยู่เบื้องหลังปัญหานี้คือตัวประมวลผล Surface Pro 4 (ซึ่งเป็นตัวประมวลผลของ Surface Book และอุปกรณ์อื่นที่ไม่ใช่ของ Microsoft) - ชิปเซ็ต Intel Skylake
Intel Skylake ภายใน Surface Pro 4 ยังคงใช้งานอยู่ขณะที่อุปกรณ์ถูกใส่ลงในโหมด Sleep ทำให้แบตเตอรี่หมดอายุการใช้งานของแบตเตอรี่ประมาณ 7-9% ต่อชั่วโมง เป็นเวลาไม่กี่เดือนที่ดีตั้งแต่ Surface Pro 4 (และ Surface Book) ได้รับการเผยแพร่ไปทั่วโลกและแม้ว่าไมโครซอฟท์ได้สังเกตเห็นและเปิดเผยต่อสาธารณชนแล้วก็ตาม แต่ก็ยังไม่สามารถแก้ไขปัญหาได้อย่างเป็นทางการและเป็นทางการ . โชคดีสำหรับผู้ใช้ที่ประสบปัญหานี้ได้มีการค้นพบการแก้ไขปัญหาที่เป็นไปได้ (แม้ว่าจะไม่เป็นทางการ) สำหรับปัญหานี้
สิ่งที่ต้องทำคือการแทนที่ไดรเวอร์กราฟิกที่ Surface Pro 4 ซึ่งได้รับผลกระทบจากปัญหานี้โดยใช้ไดรเวอร์กราฟิกบางตัวที่ทาง Intel ออกมาเมื่อปลายเดือนธันวาคม (โปรแกรมควบคุมสำหรับรุ่น 3240.14.64.4352 สำหรับระบบ 32 บิตและไดร์เวอร์เวอร์ชั่น) 15.40.14.32.4352 สำหรับระบบ 64 บิต) หากต้องการใช้การแก้ไขปัญหานี้และแก้ไขปัญหาการใช้แบตเตอรี่ระหว่างปัญหา Sleep บน Surface Pro 4 ของคุณคุณต้อง:
ไป ที่นี่ เลื่อนหน้าเว็บและคลิกที่ ฉันยอมรับเงื่อนไขในข้อตกลงการอนุญาตให้ใช้สิทธิ์ เพื่อเริ่มต้นการดาวน์โหลดไดรเวอร์กราฟิก Intel ซึ่งจะแก้ไขปัญหาการใช้พลังงานแบตเตอรี่ระหว่างปัญหา Sleep สำหรับ Surface Pro 4 ของคุณ
เมื่อได้ดาวน์โหลดไฟล์. zip สำหรับโปรแกรมควบคุมแล้วให้ดึงข้อมูลโดยใช้โปรแกรมการสกัด / บีบอัดเช่น WinRAR
กดปุ่ม โลโก้ Windows + R เพื่อเปิด Run พิมพ์ devmgmt.msc ลงในกล่องโต้ตอบ Run และกด Enter
PRO TIP: หากปัญหาเกิดขึ้นกับคอมพิวเตอร์หรือแล็ปท็อป / โน้ตบุ๊คคุณควรลองใช้ซอฟต์แวร์ Reimage Plus ซึ่งสามารถสแกนที่เก็บข้อมูลและแทนที่ไฟล์ที่เสียหายได้ วิธีนี้ใช้ได้ผลในกรณีส่วนใหญ่เนื่องจากปัญหาเกิดจากความเสียหายของระบบ คุณสามารถดาวน์โหลด Reimage Plus โดยคลิกที่นี่ขยายส่วน Display Adapters ของ Device Manager คลิกขวาที่ไดรเวอร์การแสดงผลปัจจุบันของ Surface Pro 4 และคลิกที่ Update Driver Software
คลิกที่ Browse my computer for driver software คลิกที่ Browse เรียกดูไดเร็กทอรีที่คุณดึงไฟล์. zip ของโปรแกรมควบคุมของ Intel ไปที่คลิกที่ไฟล์ / โฟลเดอร์ที่มีไฟล์. zip อยู่เพื่อเลือกและคลิก OK
อนุญาตให้โปรแกรมควบคุมการแสดงผลปัจจุบันของ Surface Pro 4 ของคุณได้รับการอัพเดตและแทนที่ด้วยไดรเวอร์กราฟิก Intel ที่คุณดาวน์โหลดมา เมื่อการเปลี่ยนชิ้นงานเสร็จสมบูรณ์เพียงแค่ เริ่มต้น Surface Pro 4 ใหม่และคุณจะไม่ต้องสูญสิ้นแบตเตอรี่ใด ๆ อีกต่อไปเมื่อคุณใส่ Surface Pro 4 เข้าสู่โหมดสลีป
PRO TIP: หากปัญหาเกิดขึ้นกับคอมพิวเตอร์หรือแล็ปท็อป / โน้ตบุ๊คคุณควรลองใช้ซอฟต์แวร์ Reimage Plus ซึ่งสามารถสแกนที่เก็บข้อมูลและแทนที่ไฟล์ที่เสียหายได้ วิธีนี้ใช้ได้ผลในกรณีส่วนใหญ่เนื่องจากปัญหาเกิดจากความเสียหายของระบบ คุณสามารถดาวน์โหลด Reimage Plus โดยคลิกที่นี่