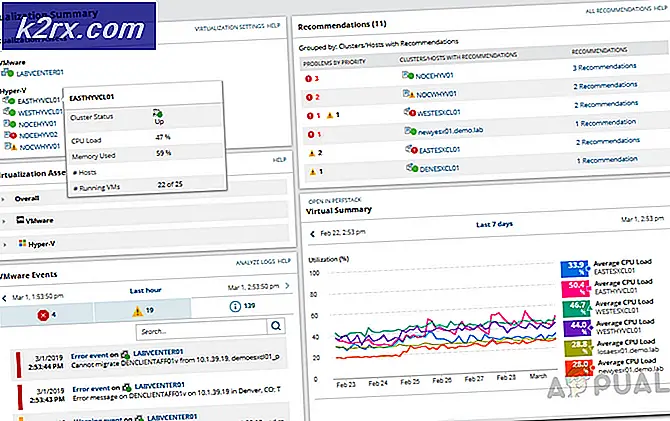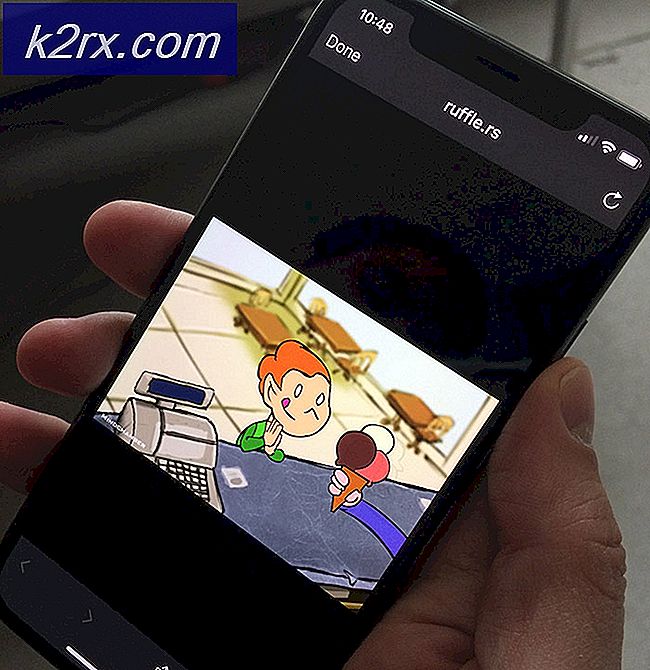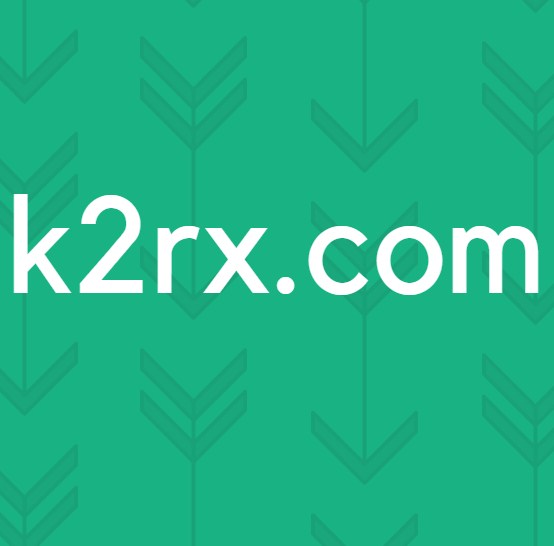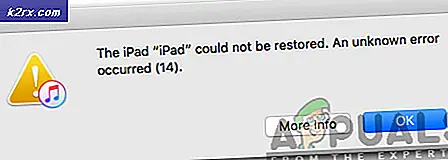แก้ไขข้อผิดพลาดพื้นที่ดิสก์ 0x80780119 เมื่อสร้างอิมเมจระบบ
ข้อผิดพลาด 0x80780119 ส่วนใหญ่เกิดขึ้นเนื่องจากปัญหาการจัดเก็บในไดรฟ์ที่คุณต้องการสร้างอิมเมจระบบ พื้นที่ว่างของพาร์ติชัน System Reserved อาจไม่มากพอที่จะสร้างอิมเมจระบบ คุณสามารถสร้างพาร์ติชั่น System Reserved ใหม่หรือขยายพาร์ติชั่นปัจจุบัน หากพาร์ติชันมีขนาดใหญ่พอ แต่มีพื้นที่ว่างไม่เพียงพออาจเป็น USN Journal ที่มีขนาดใหญ่เกินไป
การวิเคราะห์สาเหตุเหล่านี้สามารถนำไปสู่ความสะดวกในการแก้ไขปัญหาได้อย่างมีนัยสำคัญ
อะไรทำให้เกิดข้อผิดพลาด 0x80780119 เมื่อสร้างอิมเมจระบบ
วิธีการแก้ไขข้อผิดพลาด 'เนื้อที่ดิสก์ไม่เพียงพอ' 0x80780119 เมื่อสร้างอิมเมจระบบใน Windows 7/8/10
1. ตั้งค่าพาร์ติชั่นอย่างเหมาะสม
มีกฎไม่กี่ข้อที่ใช้เมื่อคุณต้องการสร้างอิมเมจระบบบน Windows และต้องปฏิบัติตามกฎเหล่านี้เสมอหากคุณไม่ต้องการรับข้อผิดพลาดเช่นข้อผิดพลาด 0x80780119 ปัญหามักจะปรากฏขึ้นจากนั้น ระบบสำรองพาร์ติชั่น ไม่มีพื้นที่เพียงพอที่จะจัดเก็บสำเนาเงา ขั้นแรกคุณจะต้องตรวจสอบว่ามีพื้นที่เพียงพอหรือไม่!
- ใช้ คีย์ผสมของ Windows Key + X หรือคลิกขวาที่ไฟล์ เมนูเริ่มต้น เพื่อเปิดเมนูของเครื่องมือต่างๆ เลือก การจัดการดิสก์ เพื่อเปิดหน้าต่าง
- คุณยังสามารถคลิกขวาที่ไฟล์ พีซีเครื่องนี้ ไอคอนจากไฟล์ เดสก์ทอป และเลือกไฟล์ จัดการ ตัวเลือกจากเมนูบริบทที่จะปรากฏขึ้น ภายใต้ การจัดเก็บ คลิกซ้ายที่ไฟล์ การจัดการดิสก์
- คลิกซ้ายที่ไฟล์ ระบบสงวนไว้ ระดับเสียงในรายการที่จะปรากฏขึ้นให้คลิกขวาที่รายการแล้วเลือก คุณสมบัติ จากเมนูบริบทที่จะปรากฏขึ้น โปรดทราบว่าขนาดของพาร์ติชัน System Reserved ควรเป็นอย่างน้อย 100 ลบ.
- ตรวจสอบพื้นที่ว่างที่มีอยู่และตรวจสอบให้แน่ใจว่าอยู่ด้านบน 40 ล้านบาท.
เนื่องจากไม่สามารถขยายพาร์ติชัน System Reserved ได้วิธีแก้ปัญหาที่มีประโยชน์คือเพียงแค่สร้างไดรฟ์ข้อมูลระบบใหม่ เป็นวิธีแก้ปัญหาที่ยอดเยี่ยมในการแก้ไขปัญหา ดังนั้นโปรดตรวจสอบด้านล่าง!
- คุณจะต้องตั้งค่าในตำแหน่งที่คุณต้องการมีไดรฟ์ข้อมูลระบบของคุณ โปรดสังเกตว่าไดรฟ์ข้อมูลระบบสามารถสร้างได้บนพาร์ติชันหลักของดิสก์ MBR เท่านั้น สมมติว่าชื่อเล่มใหม่คือ “F:”.
- คลิก เมนูเริ่มต้น ที่ด้านล่างซ้ายของหน้าจอหรือแตะ คีย์ Windows บนแป้นพิมพ์ของคุณ พิมพ์ “cmd” เข้าไปข้างในแล้วรอ พร้อมรับคำสั่ง ผลลัพธ์ที่จะปรากฏ
- คลิกขวาที่รายการแล้วเลือก เรียกใช้ในฐานะผู้ดูแลระบบ จากเมนูบริบท หรือคุณสามารถใช้ไฟล์ คีย์ผสมของ Windows Key + R เพื่อเปิดไฟล์ วิ่ง กล่องโต้ตอบ
- พิมพ์ “cmd” ภายในกล่องและใช้ไฟล์ Ctrl + Shift + Enter คีย์ผสมเพื่อเปิดพรอมต์คำสั่งของผู้ดูแลระบบ!
- เมื่อเข้าไปข้างในตรวจสอบให้แน่ใจว่าคุณพิมพ์คำสั่งด้านล่างแล้วคลิกไฟล์ ป้อน ที่สำคัญหลังจากนั้น คำสั่งนี้จะถือว่าโฟลเดอร์การติดตั้ง Windows ของคุณคือ“C: \ Windows”. หากไม่เป็นเช่นนั้นตรวจสอบให้แน่ใจว่าคุณได้เปลี่ยนตามนั้น หากมีตัวอักษร“ F” อยู่อย่าลังเลที่จะใช้ตัวอักษรอื่น:
bcdboot.exe /s C:\Windows /s F:
- สิ่งนี้ควรสร้างโวลุ่ม“ F:” ใหม่ หลังจากนั้นคุณจะต้องเปิด ดิสก์ และตรวจสอบให้แน่ใจว่าไดรฟ์ข้อมูล“ F:” อยู่ คล่องแคล่ว. คุณสามารถทำได้ด้วยสามคำสั่งที่แสดงด้านล่าง ตรวจสอบให้แน่ใจว่าคุณพิมพ์ ป้อน คนละหลัง!
DISKPART DISKPART> เลือกระดับเสียง F DISKPART> ใช้งานอยู่
- หลังจากทำตามขั้นตอนเหล่านี้แล้ว รีสตาร์ทคอมพิวเตอร์ของคุณ และ F: ควรเป็นไดรฟ์ข้อมูลของระบบ ตรวจสอบดูว่าข้อผิดพลาด 0x80780119 ยังคงปรากฏอยู่หรือไม่!
2. ตั้งค่าพารามิเตอร์บางอย่าง
ในสถานการณ์บางอย่างที่ผู้ใช้พยายามอัปเดตจาก Windows 8 เป็น 8.1 และหากไดรฟ์จัดเก็บเป็น SSD มีพารามิเตอร์บางอย่างที่ต้องเปลี่ยนแปลงเนื่องจากตั้งค่าไม่ถูกต้องสำหรับการอัปเดต พารามิเตอร์ ได้แก่ Prefetch, Superfetch และ ReadyBoot การแก้ไขปัญหานั้นค่อนข้างง่ายแม้ว่าคุณจะต้องรันคำสั่งบางคำเท่านั้น ลองดูด้านล่าง!
- คลิก เมนูเริ่มต้น ที่ด้านล่างซ้ายของหน้าจอหรือแตะ คีย์ Windows บนแป้นพิมพ์ของคุณ พิมพ์ “cmd” เข้าไปข้างในแล้วรอ พร้อมรับคำสั่ง ผลปรากฏ.
- คลิกขวาที่รายการแล้วเลือก เรียกใช้ในฐานะผู้ดูแลระบบ จากเมนูบริบท หรือคุณสามารถใช้ไฟล์ คีย์ผสมของ Windows Key + R เพื่อเปิดไฟล์ วิ่ง กล่องโต้ตอบ
- พิมพ์ “cmd” ภายในกล่องและใช้ไฟล์ Ctrl + Shift + Enter คีย์ผสมเพื่อเปิดพรอมต์คำสั่งของผู้ดูแลระบบ!
- เมื่อเข้าไปข้างในตรวจสอบให้แน่ใจว่าคุณพิมพ์คำสั่งด้านล่างแล้วคลิกไฟล์ ป้อน ที่สำคัญหลังจากนั้น รอให้กระบวนการดำเนินการเสร็จสิ้นก่อนออกจากพรอมต์คำสั่งโดยคลิกปุ่ม "x’หรือพิมพ์“ทางออก” ข้างใน.
winsat เป็นทางการ -v
- ตรวจสอบให้แน่ใจว่าคุณได้รีบูตเครื่องคอมพิวเตอร์ของคุณ 3 ครั้ง หลังจากนั้นคอมพิวเตอร์ของคุณจะได้รับการกำหนดค่าอย่างถูกต้องให้ใช้ไดรฟ์ SSD และปัญหาจะยุติลงตั้งแต่บัดนี้เป็นต้นไป!
3. ลบ USN Journal จาก System Reserved Partition
USN Journal (Update Sequence Number Journal) เป็นคุณลักษณะที่มีให้สำหรับไดรฟ์ NTFS จะเก็บบันทึกการเปลี่ยนแปลงทั้งหมดที่เกิดขึ้นกับระดับเสียง วารสารนี้สามารถเติบโตได้ค่อนข้างมากในช่วงเวลาสั้น ๆ และสามารถใช้พื้นที่จำนวนมากบนพาร์ติชัน System Reserved ของคุณ เราขอแนะนำให้คุณลบ USN Journal ออกจากพาร์ติชันนี้เพื่อแก้ไขปัญหา!
ก่อนอื่นคุณจะต้องกำหนดจดหมายให้กับพาร์ติชัน System Reserved ของคุณ!
- ใช้ คีย์ผสมของ Windows Key + X หรือคลิกขวาที่ไฟล์ เมนูเริ่มต้น เพื่อเปิดเมนูของเครื่องมือต่างๆ เลือก การจัดการดิสก์ เพื่อเปิดหน้าต่าง
- คุณยังสามารถคลิกขวาที่ไฟล์ พีซีเครื่องนี้ ไอคอนจากไฟล์ เดสก์ทอป และเลือกไฟล์ จัดการ ตัวเลือกจากเมนูบริบทที่จะปรากฏขึ้น ภายใต้ การจัดเก็บ คลิกซ้ายที่ไฟล์ การจัดการดิสก์
- คลิกซ้ายที่ไฟล์ ระบบสงวนไว้ ระดับเสียงในรายการที่จะปรากฏขึ้นให้คลิกขวาที่รายการแล้วเลือก เปลี่ยนอักษรระบุไดรฟ์และเส้นทาง จากเมนูบริบทที่จะปรากฏขึ้น
- คลิก เพิ่ม ในหน้าต่างใหม่ซึ่งจะปรากฏขึ้นและตรวจสอบให้แน่ใจว่าได้ตั้งค่าปุ่มตัวเลือกเป็น กำหนดอักษรระบุไดรฟ์ต่อไปนี้. ตรวจสอบให้แน่ใจว่ายังไม่ได้กำหนดตัวอักษรที่คุณเลือกให้กับไดรฟ์อื่น คลิก ตกลง ปุ่มหลังจากนั้น
- คลิก ตกลง อีกครั้งเพื่อยืนยันการเลือกของคุณ
- หลังจากนั้นคุณสามารถเปิดไฟล์ พร้อมรับคำสั่ง โดยปฏิบัติตาม ขั้นตอนที่ 1-3 จาก โซลูชัน 2 ตรวจสอบให้แน่ใจว่าคุณได้ให้สิทธิ์ผู้ดูแลระบบ ภายใน Command Prompt ให้พิมพ์คำสั่งสองคำสั่งที่แสดงด้านล่าง ตรวจสอบให้แน่ใจว่าคุณได้แตะ ป้อน คนละหลัง!
fsutil usn queryjournal F: fsutil usn deletejournal / N / D F:
- สิ่งนี้ควรเพิ่มพื้นที่ว่างในพาร์ติชัน System Reserved ของคุณและข้อผิดพลาด 0x80780119 ควรจะหยุดปรากฏตั้งแต่นี้
4. เพิ่มขนาดพาร์ติชัน OEM
การกำหนดค่าบางอย่างอาจช่วยให้คุณเปลี่ยนขนาดของพาร์ติชันการกู้คืนได้โดยไม่ต้องสร้างใหม่ หากเป็นเช่นนั้นในสถานการณ์ของคุณคุณควรทดลองใช้อย่างแน่นอนเนื่องจากวิธีนี้ทำได้ค่อนข้างง่าย ตรวจสอบขั้นตอนที่จำเป็นด้านล่าง!
- ใช้ Windows Key + X คีย์ผสม หรือคลิกขวาที่ไฟล์ เมนูเริ่มต้น เพื่อเปิดเมนูเครื่องมือต่างๆ เลือก การจัดการดิสก์ เพื่อเปิดหน้าต่าง
- คุณยังสามารถคลิกขวาที่ไฟล์ พีซีเครื่องนี้ ไอคอนจากไฟล์ เดสก์ทอป และเลือกไฟล์ จัดการ ตัวเลือกจากเมนูบริบทที่จะปรากฏขึ้น ภายใต้ การจัดเก็บ คลิกซ้ายที่ไฟล์ การจัดการดิสก์
- คลิกซ้ายที่ไฟล์ ระบบสงวนไว้ ระดับเสียงในรายการที่จะปรากฏขึ้นให้คลิกขวาที่รายการแล้วเลือก ขยายระดับเสียง จากเมนูบริบทที่จะปรากฏขึ้น
- ตัวช่วยสร้างการขยายเสียง ควรปรากฏขึ้นทันที คลิก ต่อไป เพื่อดำเนินการต่อในหน้าจอถัดไป ควรเลือกไดรฟ์ที่คุณเลือกโดยอัตโนมัติ
- เมื่อเข้าไปข้างในแล้วให้ตั้งค่าไฟล์ เลือกจำนวนพื้นที่เป็น MB ตามค่าที่คุณต้องการเพื่อขยายไดรฟ์
- ตรวจสอบดูว่าปัญหาเดิมยังคงปรากฏอยู่หรือไม่เมื่อพยายามสร้างอิมเมจระบบ!
5. ตรวจสอบไดรเวอร์ของคุณ
หากคุณกำลังพยายามสร้างภาพระบบในไดรฟ์ของคุณ คุณควรรู้ว่าไดรเวอร์ของอุปกรณ์จัดเก็บข้อมูลของคุณต้องได้รับการอัปเดตเป็นเวอร์ชันล่าสุด หากคุณต้องการให้กระบวนการนี้ทำงานอย่างถูกต้อง สิ่งนี้สามารถทำได้อย่างง่ายดายเพียงทำตามขั้นตอนที่เราเตรียมไว้ด้านล่างนี้!
- เปิดออก ตัวจัดการอุปกรณ์ โดยใช้ไฟล์ คีย์ผสมของ Windows Key + R เพื่อเปิดไฟล์ เรียกใช้กล่องโต้ตอบ. พิมพ์ “devmgmt.msc" ใน วิ่ง กล่องและคลิก ตกลง เพื่อเปิดไฟล์ ตัวจัดการอุปกรณ์.
- คุณยังสามารถคลิกไฟล์ เมนูเริ่มต้น ปุ่มหรือ คีย์ Windows บนแป้นพิมพ์ของคุณเพื่อเปิดเมนูเริ่ม เพียงพิมพ์ “ตัวจัดการอุปกรณ์” ภายในแล้วคลิกซ้ายที่ผลลัพธ์แรก
- ไม่ว่าจะด้วยวิธีใดก็ตามให้ค้นหาอุปกรณ์จัดเก็บข้อมูลหลักของคุณหลังจากขยายไฟล์ ดิสก์ไดรฟ์ ใน ตัวจัดการอุปกรณ์ โดยคลิกไอคอนลูกศรข้างๆ
- คลิกขวาที่ไดรฟ์ของคุณแล้วเลือกไฟล์ อัปเดตไดรเวอร์ ตัวเลือกจากเมนูบริบทที่จะปรากฏขึ้น เลือกไฟล์ ค้นหาซอฟต์แวร์ไดรเวอร์ที่อัพเดตโดยอัตโนมัติ จากหน้าต่างซึ่งจะปรากฏขึ้นและรอให้วิซาร์ดค้นหาไดรเวอร์ใหม่
- หากมีไดรเวอร์ใหม่ ให้ยืนยันว่าคุณต้องการติดตั้งและปฏิบัติตามคำแนะนำที่ปรากฏบนหน้าจอ
- ตรวจสอบดูว่าข้อผิดพลาด 0x80780119 ยังคงปรากฏอยู่หรือไม่!
6. เปิดใช้งานการป้องกันระบบสำหรับไดรฟ์ของคุณ
ในบางกรณีผู้ใช้รายงานว่าจำเป็นต้องเปิดใช้งานการป้องกันระบบสำหรับไดรฟ์ที่คุณต้องการสร้างอิมเมจระบบ ควรเปิดใช้งานโดยค่าเริ่มต้น แต่อาจถูกปิดด้วยเหตุผลหลายประการ ทำตามขั้นตอนที่เราเตรียมไว้ด้านล่างเพื่อเปิดใช้งาน!
- เพื่อตรวจสอบว่าการป้องกันระบบถูกปิดใช้งานหรือไม่ให้คลิกปุ่มเมนูเริ่มที่ส่วนล่างซ้ายของหน้าจอแล้วพิมพ์ แผงควบคุม.
- คลิกผลลัพธ์แรกเพื่อเปิด คุณยังสามารถใช้ไฟล์ คีย์ Windows + R คีย์ผสมเพื่อเปิดไฟล์ วิ่ง หลังจากนั้นพิมพ์“control.exe” ในกล่องและคลิกตกลงเพื่อเปิด แผงควบคุม.
- คลิกที่ ระบบ เพื่อไปที่ชุดการตั้งค่าระบบของแผงควบคุม
- ที่ด้านซ้ายของหน้าจอ คุณจะเห็น การตั้งค่าการป้องกันระบบ. คลิกเพื่อเปิด คุณสมบัติของระบบ. นำทางไปยัง การป้องกันระบบ แท็บแล้วคุณจะเห็น การตั้งค่าการป้องกัน.
- ตรวจสอบเพื่อดูว่า การป้องกัน ตัวเลือกถูกเปลี่ยนเป็น บน สำหรับไดรฟ์ที่คุณใช้สร้างอิมเมจระบบ
- หากตัวเลือกถูกตั้งค่าเป็นปิดให้เลือกไดรฟ์ที่คุณต้องการเปิดการป้องกันระบบและคลิกที่ไฟล์ กำหนดค่า
- การตั้งค่าการป้องกันระบบสำหรับ Windows 10 จะเปิดขึ้นดังนั้นให้ตรวจสอบภายใต้การคืนค่าการตั้งค่าสำหรับ "เปิดการป้องกันระบบ” ปุ่มตัวเลือก ตรวจสอบให้แน่ใจว่าได้เลือกตัวเลือกนี้แล้วคลิก ตกลง.
7. ถอนการติดตั้งชุดภาษาในแผงควบคุม
แม้ว่าวิธีนี้ดูเหมือนจะไม่เกี่ยวข้องกับปัญหาที่มีอยู่เลย แต่ผู้ใช้หลายคนรายงานว่าการถอนการติดตั้งชุดภาษาที่คุณไม่ได้ใช้บนคอมพิวเตอร์ของคุณอาจช่วยป้องกันข้อผิดพลาด 0x80780119 ไม่ให้ปรากฏขึ้นเมื่อสร้างอิมเมจระบบ ทำตามคำแนะนำด้านล่างตามระบบปฏิบัติการของคุณ
Windows 10:
- ใช้ คีย์ผสมของ Windows Key + I เพื่อเปิด Windows 10 การตั้งค่า. คุณยังสามารถคลิกไฟล์ เมนูเริ่มต้น ปุ่มหรือ คีย์ Windows เพื่อเปิดเมนูเริ่ม หลังจากนั้นคลิกไอคอนฟันเฟืองเพื่อเปิดการตั้งค่า Windows 10
- ค้นหาไฟล์ เวลาและภาษา และคลิกซ้ายเพื่อเปิด นำทางไปยัง ภาษา จากเมนูนำทางด้านซ้าย
- เลื่อนลงไปที่ไฟล์ ภาษาที่ต้องการ และตรวจสอบรายการชุดภาษาที่ติดตั้ง คลิกซ้ายรายการที่คุณต้องการลบแล้วคลิกไฟล์ ลบ ยืนยันข้อความแจ้งที่อาจปรากฏขึ้น
Windows รุ่นเก่ากว่า:
- คลิกปุ่มเมนูเริ่มที่ส่วนล่างซ้ายของหน้าจอแล้วพิมพ์ แผงควบคุม.
- คลิกผลลัพธ์แรกเพื่อเปิด คุณยังสามารถใช้ไฟล์ คีย์ผสมของ Windows Key + R เพื่อเปิดไฟล์ วิ่ง หลังจากนั้นพิมพ์“control.exe” ในช่องแล้วคลิก ตกลง เพื่อเปิดแผงควบคุม
- คลิกซ้ายที่ไฟล์ ดูโดย จากส่วนบนขวาของหน้าต่างและตรวจสอบให้แน่ใจว่าคุณได้ตั้งค่าเป็น ประเภท. ภายใต้ นาฬิกาภาษาและภูมิภาค คลิกซ้ายที่ไฟล์ เพิ่มภาษา เพื่อเปิดการตั้งค่าภาษา
- รายการภาษาที่ติดตั้งจะปรากฏขึ้น คลิก ตัวเลือก ปุ่มถัดจากชุดภาษาที่คุณต้องการลบ
- คลิกซ้ายที่ไฟล์ ถอนการติดตั้งภาษาที่แสดง ตัวเลือกจากหน้าจอซึ่งจะปรากฏขึ้นเพื่อลบชุดภาษานี้อย่างสมบูรณ์ โปรดทราบว่าคุณจะไม่สามารถถอนการติดตั้งชุดภาษาที่ใช้เป็นภาษาที่แสดงในปัจจุบันได้
- ตรวจสอบดูว่าปัญหายังคงมีอยู่หรือไม่หลังจากทำตามขั้นตอนเหล่านี้