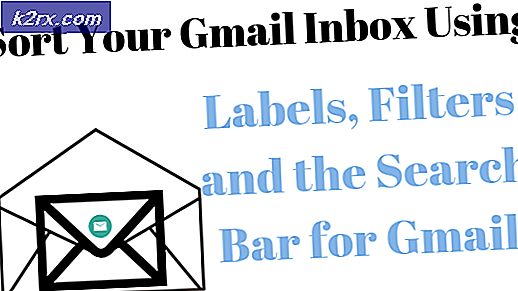แก้ไข: ข้อผิดพลาดทั่วไปเกี่ยวกับความล้มเหลวเมื่อเรียกใช้คำสั่ง Ping
ใน Command Prompt ยกระดับหรือไม่ยกระดับบนคอมพิวเตอร์ที่ทำงานบนระบบปฏิบัติการ Windows คำสั่ง ping สามารถใช้เพื่อติดต่อกับเว็บไซต์หรือที่อยู่ IP อื่นในเครือข่ายเดียวกันและดูว่าได้รับการตอบอะไรพร้อมกับเฉพาะ สถิติการตอบกลับที่ได้รับ คำสั่ง ping เป็นคำสั่งที่ง่ายที่สุดในการกำจัดผู้ใช้ Windows แต่ไม่ได้หมายความว่าไม่มีอะไรเกิดขึ้นในขณะที่รันคำสั่ง ping ปัญหาที่พบบ่อยที่สุดที่ผู้ใช้ Windows เรียกใช้ในขณะที่พยายามเรียกใช้คำสั่ง ping ใน Command Prompt คือปัญหาที่คำสั่ง ping ไม่ทำงานและ Command Prompt ทั้งหมด กล่าวว่าในทางกลับกันคือ ความล้มเหลวทั่วไป
พรอมต์คำสั่ง ไม่ได้ให้ข้อมูลเพิ่มเติมเกี่ยวกับสิ่งที่ล้มเหลวหรือสาเหตุที่เครื่องคอมพิวเตอร์ไม่สามารถเรียกใช้คำสั่ง ping ได้ ในกรณีดังกล่าวมีสาเหตุที่เป็นไปได้หลายประการสำหรับปัญหานี้ อย่างไรก็ตามด้านที่สดใสมีปัญหาในการแก้ปัญหานี้ได้มากที่สุดเท่าที่จะเป็นไปได้เนื่องจากมีสาเหตุที่เป็นไปได้ ต่อไปนี้คือโซลูชันที่มีประสิทธิภาพที่สุดบางอย่างที่ผู้ใช้ที่ได้รับผลกระทบจากปัญหานี้สามารถใช้เพื่อลองแก้ไขปัญหาได้:
โซลูชันที่ 1: ถอนการติดตั้งแอปพลิเคชันใด ๆ ที่บล็อกการรับส่งข้อมูล HTTP ไม่ว่าในลักษณะใด
ก่อนอื่นถ้าคุณมีแอพพลิเคชันใด ๆ ในคอมพิวเตอร์ของคุณซึ่งสามารถป้องกันการเข้าชม HTTP ไปยังหรือจากคอมพิวเตอร์ของคุณได้อย่างใดอย่างหนึ่งหรืออีกวิธีหนึ่งคุณต้องกำจัดทิ้งทันที แอพพลิเคชันดังกล่าวรวมถึง (แต่ไม่ จำกัด เฉพาะ) Peerblock, Charles, Wireshark และไคลเอ็นต์การเคลื่อนย้าย AnyConnect โปรแกรมที่มีความสามารถในการบล็อกการรับส่งข้อมูล HTTP ไปยังหรือจากคอมพิวเตอร์ของคุณอาจเป็นการบล็อกความพยายามของคอมพิวเตอร์ของคุณในการ ping เว็บไซต์หรือที่อยู่ IP ที่คุณพยายามติดต่อด้วยซึ่งเป็นเหตุผลที่การถอนการติดตั้งแอปพลิเคชันดังกล่าวเป็นจุดเริ่มต้นที่ดีเยี่ยม กรณีนี้.
โซลูชัน 2: กำหนดค่า Windows ให้เลือก IPv4 ผ่าน IPv6 ในนโยบายคำนำหน้า
ผู้ใช้ Windows จำนวนมากไม่ทราบว่าการยกเลิกการตรวจสอบโปรโตคอลอินเทอร์เน็ต IPv6 ในการ ตั้งค่าอะแดปเตอร์เครือข่าย ของคอมพิวเตอร์ไม่ได้ปิดใช้งานโปรโตคอล IPv6 อย่างสมบูรณ์ มีนโยบายคำนำหน้าที่มีอยู่ใน Windows Operating System ที่มีการตั้งโปรแกรมให้เลือกใช้ IPv6 มากกว่า IPv4 และอาจนำไปสู่ความพยายามของคุณในการเรียกใช้คำสั่ง ping ทำให้เกิดข้อความแสดงข้อผิดพลาดทั่วไป ในการกำหนดค่า Windows ให้ใช้ IPv4 มากกว่า IPv6 ในนโยบายคำนำหน้าคุณต้อง:
- ไป ที่นี่ และคลิกที่ ดาวน์โหลด ภายใต้ Prefer IPv4 over IPv6 ในนโยบายคำนำหน้า เพื่อดาวน์โหลด Microsoft Easy Fix 21066
- เมื่อดาวน์โหลด Microsoft Easy Fix 21066 ไปที่ตำแหน่งที่คุณดาวน์โหลดมาและดับเบิลคลิกเพื่อเรียกใช้งาน
- ปฏิบัติตามคำแนะนำบนหน้าจอเพื่อให้ยูทิลิตีสามารถแก้ปัญหานี้ให้กับคุณได้
- เมื่ออรรถประโยชน์เสร็จสิ้นการทำงานมายากลของมันปิดและตรวจสอบเพื่อดูว่าคุณสามารถเรียกใช้คำสั่ง ping ได้เรียบร้อยแล้ว
โซลูชันที่ 3: ปิดการใช้งานเทคโนโลยีการเปลี่ยนแปลง IPv6-IPv4 ทั้งหมด
ถ้าคุณมีการเปลี่ยน IPv6 หรือเทคโนโลยีอุโมงค์ที่เปิดใช้งานและในคอมพิวเตอร์ของคุณนั่นอาจเป็นสาเหตุของปัญหาทั้งหมดของคุณ โชคดีที่แม้ว่าการปิดใช้งานเทคโนโลยีการเปลี่ยน IPv6-IPv4 ใด ๆ ก็ควรแก้ไขปัญหานี้
- เปิด เมนู Start
- ค้นหา cmd
- คลิกขวาที่ผลการค้นหาที่ชื่อว่า cmd และคลิกที่ Run as administrator
- ทีละคำให้พิมพ์คำสั่งต่อไปนี้ใน Command Prompt ที่ มียกระดับโดยกด Enter หลังจากพิมพ์ในแต่ละ คำสั่ง :
netsh int ipv6 isatap ตั้งค่าสถานะถูกปิดใช้งาน
netsh int ipv6 6to4 ตั้งค่าสถานะถูกปิดใช้งาน
netsh interface teredo ตั้งค่าสถานะปิดใช้งาน
- ปิด Command Prompt ที่ ยกระดับขึ้น
- รีสตาร์ท เครื่องคอมพิวเตอร์ของคุณ
- ตรวจสอบเพื่อดูว่าปัญหายังคงมีอยู่หรือไม่เมื่อคอมพิวเตอร์เริ่มทำงาน
โซลูชันที่ 4: รีเซ็ตแคตตาล็อก TCP / IP และ Winsock ของคอมพิวเตอร์ของคุณ
- เปิด เมนู Start
- ค้นหา cmd
- คลิกขวาที่ผลการค้นหาที่ชื่อว่า cmd และคลิกที่ Run as administrator
- ทีละคำให้พิมพ์คำสั่งต่อไปนี้ใน Command Prompt ที่ มียกระดับโดยกด Enter หลังจากพิมพ์ในแต่ละ คำสั่ง :
netsh iirr
ตั้งค่า netsh winsock
- ปิด Command Prompt ที่ ยกระดับขึ้น
- รีสตาร์ท เครื่องคอมพิวเตอร์และตรวจสอบดูว่าโซลูชันนี้ทำงานได้ดีหรือไม่เมื่อเริ่มระบบใหม่
โซลูชันที่ 5: ล้างข้อมูล DNS ของคอมพิวเตอร์ของคุณ
โซลูชันที่ผู้ใช้ได้รับผลกระทบจากปัญหานี้จำนวนมหาศาลพบว่ามีประสิทธิภาพในการกำจัดมันและการเรียกคืนความสามารถในการเรียกใช้คำสั่ง ping ของเครื่องคอมพิวเตอร์จะล้างข้อมูล DNS ของคอมพิวเตอร์ของตน การล้างข้อมูล DNS ของคอมพิวเตอร์ของคุณไม่ใช่เพียงแค่การวางเดิมพันที่ปลอดภัยอย่างยิ่งเมื่อต้องแก้ไขปัญหานี้ แต่โดยทั่วไปแล้วจะเป็นประโยชน์ต่อสุขภาพของคอมพิวเตอร์ของคุณ ในการล้าง DNS ของคอมพิวเตอร์คุณคุณต้อง:
- เปิด เมนู Start
- ค้นหา powershell
- คลิกขวาที่ผลการค้นหาชื่อ Windows PowerShell และคลิกที่ Run as administrator
- ทีละคำพิมพ์คำสั่งต่อไปนี้ไปยังอินสแตนซ์ที่ยกระดับของ Windows PowerShell โดยกด Enter หลังจากพิมพ์คำสั่งต่อไปนี้:
ipconfig / ปล่อย
ipconfig / ต่ออายุ
ipconfig / flushdns
netsh int ip reset c: \ tcp.txt
ตั้งค่า netsh winsock
- ปิด Windows PowerShell และ รีสตาร์ท เครื่องคอมพิวเตอร์ของคุณ
เมื่อคอมพิวเตอร์เริ่มทำงานให้ตรวจสอบเพื่อดูว่าปัญหาได้รับการแก้ไขหรือไม่
วิธีที่ 6: รีเซ็ตไฟล์โฮสต์ของคอมพิวเตอร์ของคุณ
- เปิดตัวอย่างใหม่ของ Notepad
- วางต่อไปนี้ลงในอินสแตนซ์ใหม่ของ Notepad :
# ลิขสิทธิ์ (c) 1993-2006 Microsoft Corp.
#
# นี่คือตัวอย่างไฟล์ HOSTS ที่ใช้โดย Microsoft TCP / IP สำหรับ Windows
#
# ไฟล์นี้มีการแมปที่อยู่ IP กับชื่อโฮสต์ แต่ละ
# รายการควรเก็บไว้ในแต่ละบรรทัด ควรระบุที่อยู่ IP
# จะอยู่ในคอลัมน์แรกตามด้วยชื่อโฮสต์ที่ตรงกัน
# ต้องระบุที่อยู่ IP และชื่อโฮสต์โดยอย่างน้อยหนึ่งรายการ
# space
#
# นอกจากนี้อาจใส่ความคิดเห็น (เช่นนี้) ในแต่ละบุคคล
# lines หรือตามชื่อเครื่องที่แสดงด้วยสัญลักษณ์ '#'
#
# ตัวอย่างเช่น:
#
# server.advanced # 102.54.94.97 rhino.acme.com เซิร์ฟเวอร์ต้นทาง
#www.xml.com # host host ลูกค้า x.acme.com
# localhost name resolution สามารถจัดการได้ภายใน DNS เอง
# 127.0.0.1 localhost
# :: 1 localhost
- กด Ctrl + S เพื่อ บันทึก เอกสาร Notepad
- ตั้งชื่อ โฮสต์ เอกสารของ Notepad (รวมทั้งเครื่องหมายคำพูด) ไปที่ไดเร็กทอรีที่คุณต้องการบันทึกไฟล์ไว้และคลิกที่ OK
- กดปุ่ม โลโก้ Windows + R เพื่อเปิดกล่องโต้ตอบ เรียกใช้
- พิมพ์ต่อไปนี้ลงในกล่องโต้ตอบ Run และกด Enter :
% windir% \ System32 \ Drivers \ Etc
- ค้นหาไฟล์ hosts คลิกขวาที่ไฟล์คลิก เปลี่ยน ชื่อเปลี่ยนชื่อไฟล์เป็นไฟล์ เก่า แล้วกด Enter
- ย้ายไฟล์ Hosts ใหม่จากที่ใดก็ตามที่คุณบันทึกไปยัง % WinDir% \ System32 \ Drivers \ Etc
- หากระบบขอให้คุณยืนยันการดำเนินการขณะย้ายไฟล์ให้ทำดังนี้
เมื่อย้ายไฟล์แล้ว รีสตาร์ท เครื่องคอมพิวเตอร์และตรวจสอบเพื่อดูว่าปัญหาได้รับการแก้ไขแล้วหรือไม่เมื่อเริ่มทำงานแล้ว
โซลูชัน 7: เปิดใช้กฎทั้งหมดของ ICMPv4-In ในการตั้งค่าไฟร์วอลล์ของคอมพิวเตอร์ของคุณ
- เปิด เมนู Start
- ค้นหา ไฟร์วอลล์
- คลิกที่ผลการค้นหาที่ชื่อว่า Windows Firewall with Advanced Security
- ในบานหน้าต่างด้านซ้ายของหน้าต่างให้คลิกที่ กฎขาเข้า
- ในบานหน้าต่างด้านขวาให้หาทุกๆ กฎขาเข้าที่ ชื่อ File and Printer Sharing (Echo Request - ICMPv4-In) คลิกขวาที่ไฟล์แล้วคลิก Enable Rule
- เมื่อทำเสร็จให้ รีสตาร์ท เครื่องคอมพิวเตอร์ของคุณ
- เมื่อคอมพิวเตอร์เริ่มทำงานให้ตรวจสอบเพื่อดูว่าปัญหาได้รับการแก้ไขหรือไม่
PRO TIP: หากปัญหาเกิดขึ้นกับคอมพิวเตอร์หรือแล็ปท็อป / โน้ตบุ๊คคุณควรลองใช้ซอฟต์แวร์ Reimage Plus ซึ่งสามารถสแกนที่เก็บข้อมูลและแทนที่ไฟล์ที่เสียหายได้ วิธีนี้ใช้ได้ผลในกรณีส่วนใหญ่เนื่องจากปัญหาเกิดจากความเสียหายของระบบ คุณสามารถดาวน์โหลด Reimage Plus โดยคลิกที่นี่