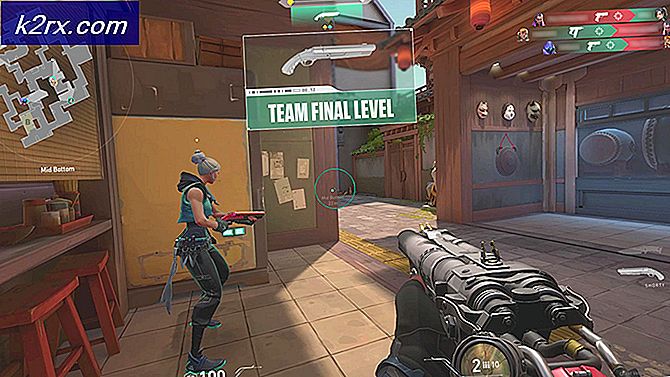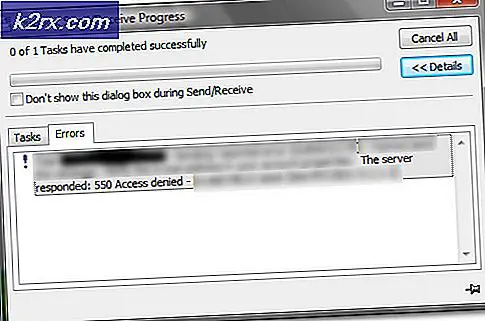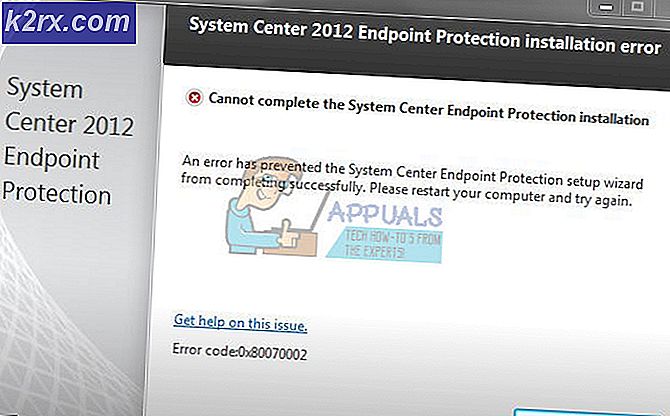System Reserved Partition คืออะไรและจะปลอดภัยไหมที่จะลบ
ผู้ใช้หลายคนสงสัยว่า System Reserved Partition คืออะไรใน file explorer เนื่องจากผู้ใช้จำไม่ได้ว่าสร้าง System Reserved Partition ใด ๆ ระหว่างการตั้งค่า Windows ผู้ใช้บางคนยังสงสัยว่าการลบนั้นปลอดภัยหรือไม่ สิ่งสำคัญคือต้องเรียนรู้เกี่ยวกับพาร์ติชันนี้ก่อนที่จะดำเนินการใดๆ ในบทความนี้เราจะพูดถึงพาร์ติชันที่สงวนไว้ของระบบและความเป็นไปได้ทั้งหมดเกี่ยวกับคำถามของผู้ใช้
System Reserved Partition คืออะไร?
พาร์ติชันที่สงวนไว้ของระบบถูกสร้างขึ้นเมื่อคุณเลือกพื้นที่ที่ไม่ได้ถูกจัดสรรเพื่อติดตั้งระบบปฏิบัติการ Windows ใหม่หรือ Windows Server พาร์ติชันนี้ประกอบด้วยรหัสตัวจัดการการเริ่มระบบฐานข้อมูลการกำหนดค่าการเริ่มต้นระบบและไฟล์เริ่มต้นที่ใช้ / จำเป็นสำหรับการเข้ารหัสลับของไดรฟ์ BitLocker
เมื่อคอมพิวเตอร์เริ่มทำงาน Windows Boot Manager จะอ่านข้อมูลการบูตจาก Boot Configuration Data Store ระบบของคุณเริ่มบูตโหลดเดอร์จากพาร์ติชั่น System Reserved ซึ่งจะเริ่มระบบปฏิบัติการ Windows จากไดรฟ์ระบบของเรา หากคุณเคยตัดสินใจเข้ารหัสฮาร์ดไดรฟ์ของคุณด้วยการเข้ารหัสไดรฟ์ด้วย BitLocker พาร์ติชั่น System Reserved จะมีไฟล์ที่จำเป็นทั้งหมดสำหรับการเริ่มคอมพิวเตอร์ของคุณโดยไม่มีปัญหาใดๆ ระบบของคุณบู๊ต System Reserved Partition ที่ไม่ได้เข้ารหัส จากนั้นถอดรหัสไดรฟ์ที่เข้ารหัสหลัก และเริ่มระบบ Windows ที่เข้ารหัส
ขนาดพาร์ติชั่นแตกต่างกันไปตามระบบปฏิบัติการที่แตกต่างกัน Windows 7 จะมี 100MB, Windows 8 / 8.1 จะมี 350MB และ Windows 10 จะมีพาร์ติชั่นสำรองระบบ 500MB
จะดูเนื้อหาของ System Reserved Partition ได้อย่างไร?
หากคุณต้องการดูไฟล์ / เนื้อหาของพาร์ติชันเฉพาะนี้ในระบบของคุณคุณต้องให้ตัวอักษรไดรฟ์ข้อมูลพาร์ติชันนี้โดยใช้วิธีการต่างๆ การระบุโวลุ่มจะเป็นการเลิกซ่อน System Reserved Partition และแสดงใน file explorer ของคุณเหมือนกับโวลุ่มอื่นๆ คุณสามารถยกเลิกการซ่อน System Reserved Partition ผ่าน Diskpart โดยทำตามขั้นตอนด้านล่าง:
บันทึก: วิธีนี้ใช้กับยูทิลิตี้ระบบที่มีอยู่ คุณยังสามารถลองใช้ซอฟต์แวร์ของบริษัทอื่นเพื่อเปลี่ยนตัวเลือกพาร์ติชั่นได้อีกด้วย
- ถือ Windows ที่สำคัญและกด ส ที่จะเปิด ฟังก์ชั่นการค้นหา, พิมพ์ cmd แล้วกด CTRL+Shift+Enter ทั้งหมดเพื่อเปิดพรอมต์คำสั่งในฐานะผู้ดูแลระบบ
- พิมพ์ “ส่วนดิสก์” และกด ป้อนแล้วพิมพ์ “รายการดิสก์” เพื่อค้นหาหมายเลขดิสก์หลักของคุณ
- หลังจากนั้นประเภท “เลือกดิสก์ 0” และกด ป้อน การดำเนินการนี้จะเลือกฮาร์ดไดรฟ์หลักของคุณที่มีไดรฟ์ข้อมูลทั้งหมด
- ตอนนี้พิมพ์ “ปริมาณรายการ” และกด ป้อน. นี่จะแสดงรายการวอลุ่มทั้งหมด (รวมถึงระบบที่สงวนไว้ด้วย) สำหรับคุณ เลือกปริมาณที่สำรองไว้ของระบบโดยพิมพ์“เลือกเล่ม 4” และกด Enter
บันทึก: 4 เป็นตัวเลขสำหรับระบบเฉพาะ หมายเลขโวลุ่มของคุณอาจแตกต่างกัน ดังนั้นตรวจสอบหมายเลขไดรฟ์ที่สงวนไว้ของระบบแล้วพิมพ์เมื่อเลือก - สุดท้ายพิมพ์ “กำหนดตัวอักษร K” และกด ป้อน. สิ่งนี้จะกำหนดตัวอักษร K (อาจเป็นอย่างอื่นที่ไม่ได้ใช้) ให้กับพาร์ติชั่นที่สงวนไว้ของระบบและพาร์ติชั่นจะเลิกซ่อน
การลบพาร์ติชั่นที่สงวนไว้ของระบบปลอดภัยหรือไม่?
ไม่น่าจะสังเกตเห็น System Reserved Partition ในระบบของคุณจนกว่าคุณจะเปิด Disk Management ผู้ใช้ส่วนใหญ่ที่สังเกตเห็นพาร์ติชั่นนี้จะสงสัยว่าการลบพาร์ติชั่นนั้นปลอดภัยหรือไม่ หากพาร์ติชั่นนี้ถูกสร้างขึ้นแล้ว ระบบของคุณจะต้องใช้พาร์ติชั่นนั้น พาร์ติชั่นนี้มีไฟล์สำหรับบู๊ตที่จำเป็นในการโหลด Windows มีวิธีการที่ซับซ้อนเล็กน้อยที่คุณสามารถลบพาร์ติชันนี้ได้ แต่อาจทำให้เกิดปัญหาในการบูต Windows
ดังนั้นหากเราต้องการข้อสรุปที่ชัดเจนเกี่ยวกับความปลอดภัยแล้ว ไม่ การลบ System Reserved Partition . ไม่ปลอดภัย 100% จากระบบของคุณ เนื่องจากใช้พื้นที่เพียงเล็กน้อย ขอแนะนำให้ปล่อยไว้ตามเดิม หากคุณไม่สะดวกที่จะมีหลายวอลุ่มสำหรับไฟล์ระบบ วิธีที่เหมาะสมในการกำจัดพาร์ติชั่นนี้คือหยุดไม่ให้มีการสร้างพาร์ติชั่น
จะป้องกันไม่ให้ระบบสร้างพาร์ติชั่นสำรองได้อย่างไร
คุณสามารถป้องกันการสร้างพาร์ติชันนี้ระหว่างการตั้งค่า Windows คุณสามารถมีไฟล์ระบบทั้งหมดในไดรฟ์ระบบเดียว ซึ่งโดยค่าเริ่มต้นเรียกว่าไดรฟ์ C ตรวจสอบวิธีการด้านล่างเพื่อทราบเกี่ยวกับการหลีกเลี่ยงพาร์ติชันนี้จากการสร้าง:
วิธีที่ 1: การใช้พรอมต์คำสั่งระหว่างการติดตั้ง Windows
ในวิธีนี้ เราจะใช้ยูทิลิตี้ Diskpart ผ่านพรอมต์คำสั่งระหว่างการตั้งค่า Windows คุณสามารถใช้ยูทิลิตี้นี้เพื่อสร้างพาร์ติชั่นหลักโดยไม่ต้องสร้างพาร์ติชั่นสำรองระบบโดยทำตามขั้นตอนด้านล่าง:
- บูตเข้า การติดตั้ง Windows แล้วกด Shift+F10 เพื่อเปิดหน้าต่างพรอมต์คำสั่ง
- พิมพ์ “ดิสก์พาร์ท” และกด ป้อน. จากนั้นพิมพ์ “รายการดิสก์” และค้นหาหมายเลขฮาร์ดไดรฟ์หลักของคุณ
- ตอนนี้พิมพ์ “เลือกดิสก์ 0” และกด ป้อน. การดำเนินการนี้จะเลือกฮาร์ดไดรฟ์หลักที่คุณต้องการเลือก
- หลังจากนั้นคุณต้องสร้างพาร์ติชันหลักนี้โดยพิมพ์“สร้างพาร์ทิชันหลัก” และกด ป้อน.
- คุณสร้างพาร์ติชันหลักเสร็จแล้วพิมพ์“ทางออก” และกด ป้อน เพื่อออกจากพรอมต์คำสั่ง Windows และดำเนินการตั้งค่า Windows ต่อ
วิธีที่ 2: การใช้ Windows Setup Partition Trick
เมื่อใดก็ตามที่คุณสร้างพาร์ติชั่นใหม่ระหว่างการติดตั้ง Windows พาร์ติชั่นสำรองระบบจะถูกสร้างขึ้นโดยอัตโนมัติ อย่างไรก็ตาม เราจะใช้เคล็ดลับง่ายๆ ในการติดตั้ง Windows ในโวลุ่มไดรฟ์เดียว แทนที่จะแยกโวลุ่ม System Reserved Partition
- เมื่อคุณบูตเข้าสู่ การติดตั้ง Windowsคุณจะได้รับแจ้งให้สร้างพาร์ติชันหลักสำหรับไฟล์ระบบ
- เมื่อคุณสร้างพาร์ติชั่นใหม่สำหรับการติดตั้ง Windows ของคุณมันจะสร้างขึ้นโดยอัตโนมัติ ระบบสำรองพาร์ติชั่น System ดังแสดงด้านล่าง:
- เลือก พาร์ทิชันหลัก, คลิก ลบ และยืนยันหน้าต่างป๊อปอัปโดยคลิก ตกลง.
- ตอนนี้เลือก ระบบสำรองพาร์ติชั่น System และคลิกที่ ขยาย ปุ่ม. ตอนนี้คุณสามารถขยายพาร์ติชั่นนี้ได้โดยให้พื้นที่ทั้งหมดที่ไม่ได้ถูกจัดสรร
- คลิก รูปแบบ สุดท้ายแล้วเลือกพาร์ติชั่นนี้ไปที่ ติดตั้ง Windows อยู่