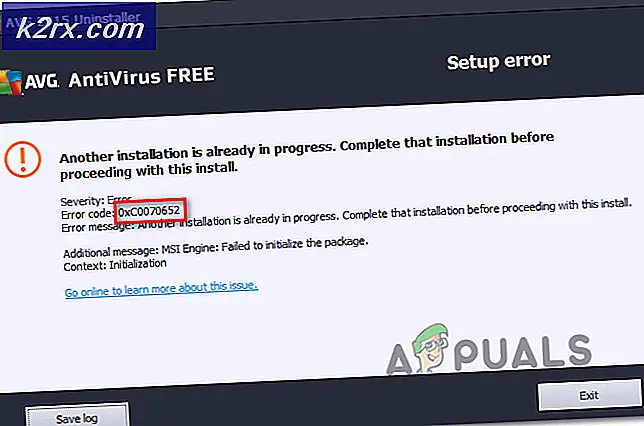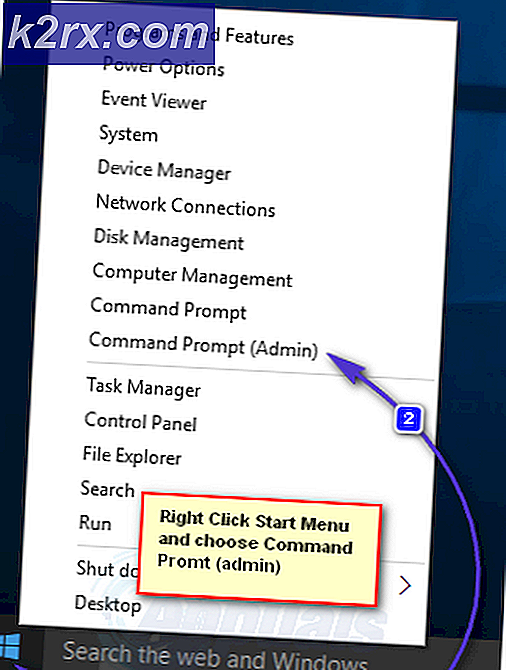แก้ไข: Minecraft ไม่ตอบสนอง
Minecraft ได้รับการพัฒนาโดย Mojang และมีผู้เล่นหลายพันคนทั่วโลกเล่น มันเริ่มต้นมาระยะหนึ่งแล้วและประสบความสำเร็จตั้งแต่ได้รับการสนับสนุนใน Android และ iOS พร้อมกับแอปพลิเคชั่นพีซีเรือธง มันมีโลกที่เปิดกว้างที่ผู้เล่นสร้างไอเท็มและสิ่งปลูกสร้างโดยใช้วัตถุดิบ
Minecraft ไม่ตอบสนองไม่ใช่เรื่องใหม่และเกิดขึ้นกับพีซีและแล็ปท็อปที่แข็งแกร่งที่สุดในขณะนี้ ปัญหานี้ส่วนใหญ่ไม่เกี่ยวข้องกับข้อกำหนดของพีซี มีการตั้งค่าและการกำหนดค่ามากมายซึ่งอาจทำให้แอปพลิเคชันไม่ทำงานตามที่ต้องการและทำให้เกิดปัญหาที่แปลกประหลาดเช่นเดียวกับปัญหาที่อยู่ระหว่างการสนทนา
อะไรทำให้ Minecraft ไม่ตอบสนอง?
เราดูรายงานผู้ใช้หลายฉบับและหลังจากทดลองกับคอมพิวเตอร์ของเราเองโดยสร้างเงื่อนไขเดียวกัน เราสรุปได้ว่ามีเหตุผลหลายประการที่ทำให้เกมไม่ตอบสนอง เกมไม่ตอบสนองด้วยเหตุผลหลายประการและอาจยืดเยื้อถึงนาทีและในบางกรณีไม่มีกำหนด
ก่อนที่เราจะไปสู่การแก้ปัญหา ตรวจสอบให้แน่ใจว่าคุณมีการเชื่อมต่ออินเทอร์เน็ตที่เปิดอยู่และเข้าสู่ระบบในฐานะผู้ดูแลระบบ ตรวจสอบให้แน่ใจว่า Minecraft ของคุณได้รับการสำรองข้อมูลผ่านระบบคลาวด์แล้ว
1. กำลังอัปเดต Java
แพ็คเกจ Java มีไฟล์ต่าง ๆ หลายไฟล์ซึ่งเกมและแอพพลิเคชั่นต่าง ๆ ใช้บนคอมพิวเตอร์ของคุณ Minecraft เป็นผู้ใช้ Java รายใหญ่และใช้เฟรมเวิร์กมากจนเพิ่มแท็ก "Java" ในชื่อ ดังนั้นหากเกมของคุณหยุดทำงาน เราจะพยายามอัปเดต Java ด้วยตนเองและดูว่าวิธีนี้ได้ผลหรือไม่ การติดตั้ง Java ที่ไม่สมบูรณ์บนคอมพิวเตอร์ของคุณเป็นสาเหตุที่เป็นไปได้มากที่สุดสำหรับปัญหาที่ไม่ตอบสนอง
ขั้นแรก เราจะตรวจสอบประเภทระบบปฏิบัติการของคุณ ขึ้นอยู่กับรุ่น 32 หรือ 64 บิต เราจะดำเนินการอัปเดตข้อมูลต่อไป
- คลิกขวาที่ พีซีเครื่องนี้ แสดงบนเดสก์ท็อปของคุณแล้วเลือก คุณสมบัติ.
- ตอนนี้อยู่หน้า ประเภทระบบ ตรวจสอบประเภทของระบบปฏิบัติการที่ติดตั้งบนคอมพิวเตอร์ของคุณ ดาวน์โหลดไฟล์ Java จาก (ที่นี่)
- ตอนนี้แยกไฟล์ที่คุณเพิ่งดาวน์โหลดไปยังตำแหน่งที่สามารถเข้าถึงได้ เปิดโฟลเดอร์และ สำเนา โฟลเดอร์เวอร์ชันไฟล์ที่คุณเห็น
- ตอนนี้กด Windows + E เพื่อเปิด Windows Explorer และไปที่เส้นทางต่อไปนี้:
C:\Program Files\Java (สำหรับ 32 บิต) C:\Program Files (x86)\Java (สำหรับ 64 บิต)
ตอนนี้วางไฟล์ที่คุณคัดลอกไปยังตำแหน่ง ตรวจสอบให้แน่ใจว่าคุณ คัดลอกชื่อ ของโฟลเดอร์ที่เราเพิ่งวาง
- ตอนนี้เปิดตัวจัดการ mod Minecraft แล้วคลิก แก้ไขโปรไฟล์ แสดงที่ด้านล่างของหน้าจอ
- ตอนนี้อยู่ด้านล่าง การตั้งค่า Java (ขั้นสูง), ตรวจสอบ ตัวเลือกปฏิบัติการและแทนที่เส้นทางที่ถูกต้อง ในภาพด้านบน เส้นทางของไฟล์ที่เราเพิ่งวางได้รับการตั้งค่าอย่างถูกต้อง
- รีสตาร์ทคอมพิวเตอร์แล้วเปิด Minecraft อีกครั้ง ตรวจสอบว่าปัญหาได้รับการแก้ไขหรือไม่
2. การอัปเดต Windows เป็น Build ล่าสุด
Windows เป็นระบบปฏิบัติการหลักที่เกม Minecraft ทำงาน หากเวอร์ชัน Windows ของคุณล้าสมัย แอปพลิเคชันจำนวนมากจะทำงานไม่ถูกต้องและจะทำให้เกิดข้อผิดพลาด การอัปเดตของ Windows ไม่ได้เกี่ยวกับระบบปฏิบัติการเพียงอย่างเดียว แต่การอัปเดต Windows เพียงครั้งเดียวประกอบด้วยการแก้ไขข้อบกพร่องหลายประการและคุณลักษณะที่ได้รับการปรับปรุงสำหรับโมดูลต่างๆ รวมถึงวิดีโอและเสียง หาก Windows ของคุณไม่ได้อัปเดตเป็นบิลด์ล่าสุด เราขอแนะนำให้อัปเดตโดยเร็วที่สุด
- กด Windows + S พิมพ์ “อัปเดต” ในกล่องโต้ตอบและเปิดแอปพลิเคชัน
- ตอนนี้การตั้งค่าจะเปิดขึ้น คลิกที่ปุ่ม ตรวจสอบสำหรับการอัพเดต. ตอนนี้คอมพิวเตอร์ของคุณจะตรวจสอบการอัปเดตล่าสุดโดยอัตโนมัติและติดตั้งลงในคอมพิวเตอร์ของคุณ
บันทึก: การเชื่อมต่ออินเทอร์เน็ตที่ใช้งานได้จะต้องใช้การอัปเดต
3. การให้สิทธิ์การเข้าถึงขั้นสูง
โดยปกติ เกมที่ทำงานในบัญชีผู้ดูแลระบบจะไม่มีปัญหากับการอนุญาตและการใช้ทรัพยากร อย่างไรก็ตาม สิ่งนี้อาจไม่เป็นจริงในบางกรณี และ Minecraft อาจไม่สามารถใช้ทรัพยากรทั้งหมดได้เนื่องจากการจำกัดการเข้าถึง ในโซลูชันนี้ เราจะไปที่ไฟล์ปฏิบัติการหลักของ Minecraft และตรวจสอบให้แน่ใจว่าได้รับสิทธิ์ของผู้ดูแลระบบ สำหรับสิ่งนี้ คุณจะต้องเข้าสู่ระบบในฐานะผู้ดูแลระบบบนคอมพิวเตอร์ของคุณ
- ไปที่ไดเร็กทอรีหลักที่ติดตั้ง Minecraft และค้นหาเกมหลักที่สามารถเรียกใช้งานได้
- ตอนนี้ให้คลิกขวาที่มันแล้วเลือก คุณสมบัติ.
- เมื่อหน้าต่างคุณสมบัติเปิดขึ้น ให้คลิกที่ ความเข้ากันได้ โดยใช้ด้านบนของหน้าต่างและ ตรวจสอบ ทางเลือก เรียกใช้โปรแกรมนี้ในฐานะผู้ดูแลระบบ.
- กด สมัคร เพื่อบันทึกการเปลี่ยนแปลงและออก รีสตาร์ทเครื่องคอมพิวเตอร์และเปิดเกม ตรวจสอบว่าปัญหาได้รับการแก้ไขแล้วหรือไม่
4. ปิดการใช้งาน Mods
Mods เป็นที่นิยมอย่างมากใน Minecraft และมีให้เลือกมากมายบนอินเทอร์เน็ต พวกเขาปรับปรุงประสบการณ์ของผู้เล่นโดยการเพิ่มเนื้อหาและพื้นผิวเพิ่มเติมในเกมและอนุญาตให้ผู้เล่นเพิ่มเนื้อหาที่กำหนดเอง อย่างไรก็ตาม ไม่ว่าจะมีประโยชน์เพียงใด เป็นที่ทราบกันว่าขัดแย้งกับกลไกของเกม เนื่องจากพวกมันโต้ตอบกับแกนกลางของเกมโดยตรงและเปลี่ยนตัวแปร
ดังนั้นจึงขอแนะนำว่า ปิดการใช้งาน mods ทั้งหมดที่ติดตั้งใน Minecraft ของคุณ คุณสามารถปิดการใช้งานหรือย้ายโฟลเดอร์ mods จากไดเร็กทอรี Minecraft ไปยังไดเร็กทอรีอื่น อย่าลืมรีสตาร์ทคอมพิวเตอร์ให้ถูกต้องก่อนเริ่มเกมอีกครั้ง
5. กำลังอัปเดตไดรเวอร์วิดีโอ
ทุกเกมใช้ไดรเวอร์วิดีโอที่ติดตั้งบนคอมพิวเตอร์ของคุณเพื่อแสดงเกมอย่างถูกต้องบนคอมพิวเตอร์ของคุณ หากคุณติดตั้งไดรเวอร์รุ่นเก่าในคอมพิวเตอร์หรือรุ่นเก่า คุณจะไม่สามารถเล่น Minecraft ได้อย่างถูกต้อง
ขณะนี้ มีสองวิธีในการอัปเดตไดรเวอร์วิดีโอของคุณ คุณสามารถไปที่เว็บไซต์ของผู้ผลิตและดาวน์โหลดชุดโปรแกรมควบคุม (และเรียกใช้โปรแกรมปฏิบัติการ) หรือคุณสามารถลองอัปเดตด้วยตนเองตามที่เราทำด้านล่าง
- กด Windows + R พิมพ์ “devmgmtmsc” ในกล่องโต้ตอบ แล้วกด Enter
- เมื่ออยู่ในตัวจัดการอุปกรณ์ให้ขยายหมวดหมู่ของ อะแดปเตอร์แสดงผลคลิกขวาที่ฮาร์ดแวร์กราฟิกแล้วเลือก, อัพเดทไดรเวอร์.
- ตอนนี้คุณมีสองทางเลือก คุณสามารถใช้ Windows Update เพื่อติดตั้งไดรเวอร์ล่าสุดโดยอัตโนมัติ หรือคุณสามารถไปที่เว็บไซต์ของผู้ผลิตด้วยตนเองแล้วเลือกตัวเลือกที่สองหลังจากดาวน์โหลดไฟล์
- รีสตาร์ทเกมของคุณอย่างถูกต้องหลังจากอัปเดตไดรเวอร์และตรวจสอบว่าคุณสามารถเรียกใช้ Minecraft โดยไม่ตอบสนองได้หรือไม่
6. ปิดการใช้งาน/ถอนการติดตั้ง Discord
Discord เป็นแอปพลิเคชั่น VoIP ที่ให้ผู้ใช้สื่อสารระหว่างกันขณะเล่นเกม มันมีโอเวอร์เลย์ที่คุณสามารถเปิดใช้งานในเกมใดก็ได้และสื่อสารซึ่งกันและกันโดยไม่ต้องแท็บ alt-tab ไปยังหน้าต่างอื่น สิ่งนี้มีประโยชน์มาก แต่อย่างที่คุณอาจเดาได้ ทำให้เกิดปัญหากับ Minecraft ทำให้เกิดปัญหาเนื่องจากโอเวอร์เลย์อยู่เหนือเกมที่กำลังรันอยู่โดยตรง และหากไม่สนับสนุนกัน จะเกิดข้อขัดแย้งซึ่งทำให้อยู่ในสถานะไม่ตอบสนอง
ดังนั้นคุณควร ปิดการใช้งาน ความขัดแย้งจากการวิ่ง คุณไม่ควรเปิดเลยหลังจากรีสตาร์ทคอมพิวเตอร์ หาก Discord ถูกตั้งค่าให้เปิดโดยอัตโนมัติ คุณสามารถตรวจสอบบทความของเรา วิธีหยุด Discord จากการเปิดเมื่อเริ่มต้น ด้านล่างนี้คือวิธีการถอนการติดตั้ง Discord
- กด Windows + R พิมพ์ appwiz.cpl ในกล่องโต้ตอบ แล้วกด Enter
- เมื่ออยู่ในตัวจัดการแอปพลิเคชัน ให้ค้นหารายการของ ความไม่ลงรอยกัน. คลิกขวาที่แอพพลิเคชั่นแล้วเลือก ถอนการติดตั้ง.
- รีสตาร์ทคอมพิวเตอร์หลังจากติดตั้งแอปพลิเคชันและตรวจสอบว่าปัญหาได้รับการแก้ไขหรือไม่
7. รอมันออก
หากวิธีการทั้งหมดข้างต้นไม่ได้ผล คุณสามารถลองใช้วิธีนี้ได้ มีหลายกรณีที่ ไม่ตอบสนอง บทสนทนามักจะหายไปหลังจากผ่านไปครู่หนึ่งและเกมก็โหลดได้ดี ในระหว่างการโต้ตอบไม่ตอบสนอง Windows กำลังแก้ไขปัญหาสาเหตุที่เป็นไปได้ทั้งหมดที่ทำให้แอปพลิเคชันไม่ทำงาน
หากระบุสาเหตุได้ทันเวลาการแก้ไขจะถูกนำไปใช้กับเกมและเกมจะเริ่มขึ้นตามที่คาดไว้ ตามรายงานของผู้ใช้ มีบางกรณีที่บทสนทนาหายไปในไม่กี่วินาที และในบางกรณีก็ใช้เวลาหลายนาที หากคุณมีเวลา คุณสามารถลองรอ หรือย้ายไปที่แนวทางแก้ไขปัญหาถัดไป และทำการติดตั้งแอปพลิเคชันใหม่ทั้งหมด
8. อัปเดต/ติดตั้ง Minecraft ใหม่
หากคุณมี Minecraft เวอร์ชันที่ล้าสมัยบนคอมพิวเตอร์ของคุณ คุณควรอัปเดตเกมของคุณโดยเร็วที่สุด นักพัฒนา Minecraft ปล่อยอัปเดตในขณะนี้แล้วจึงแนะนำคุณสมบัติใหม่ให้กับเกมหรือแก้ไขข้อบกพร่องที่มีอยู่ หากต้องการบังคับให้อัปเดตแอปพลิเคชัน ให้ทำตามขั้นตอนด้านล่าง:
- เริ่ม มายคราฟ ลอนเชอร์ และคลิกที่ ตัวเลือก ข้างๆ ชื่อผู้ใช้
- ตอนนี้คลิกที่ บังคับอัพเดท. ซึ่งจะทำให้แอปพลิเคชันค้นหาการอัปเดตที่มีอยู่อย่างเข้มงวด
หลังจากกระบวนการอัปเดตเสร็จสิ้น ให้รีสตาร์ทคอมพิวเตอร์และลองเปิดเกมและดูว่าปัญหาได้รับการแก้ไขหรือไม่ หากการอัปเดตไม่สามารถแก้ไขได้ หรือคุณไม่สามารถเปิดตัวเรียกใช้งานได้อย่างถูกต้อง คุณสามารถดำเนินการติดตั้งเกมใหม่ทั้งหมดได้ ตรวจสอบให้แน่ใจว่าได้สำรองข้อมูลความคืบหน้าของคุณไว้ในระบบคลาวด์ก่อนที่จะดำเนินการต่อไป
- กด Windows + R พิมพ์ appwiz.cpl ในกล่องโต้ตอบ แล้วกด Enter
- ค้นหา Minecraft คลิกขวาที่รายการแล้วเลือก ถอนการติดตั้ง.
- หลังจากถอนการติดตั้งแล้ว ให้รีสตาร์ทคอมพิวเตอร์ ตอนนี้ไปที่เว็บไซต์ทางการของ Minecraft และดาวน์โหลดไฟล์ปฏิบัติการไปยังตำแหน่งที่สามารถเข้าถึงได้
- ก่อนติดตั้งเกมให้กด Windows + R พิมพ์“%ข้อมูลแอพ%” และกด Enter ไดเรกทอรีจะเปิดขึ้น ย้าย ถอยหลัง และคุณจะเห็นสามโฟลเดอร์คือ:
LocalLow Roaming ในพื้นที่
นำทางไปยังแต่ละไดเร็กทอรีทีละรายการและ ลบ โฟลเดอร์มายคราฟ รีสตาร์ทคอมพิวเตอร์อีกครั้งและติดตั้งเกมโดยใช้สิทธิ์ของผู้ดูแลระบบ
9. การสแกนคอมพิวเตอร์ของคุณเพื่อหา PUP
โปรแกรมที่อาจไม่เป็นที่ต้องการอาจรบกวนเกมของคุณและทำให้การตั้งค่าต่างๆ บนคอมพิวเตอร์ของคุณเสียหาย โดยพื้นฐานแล้วจะเป็นการกำหนดค่าอย่างไม่ถูกต้อง อย่างไรก็ตาม คุณสามารถแก้ไขปัญหานี้ได้โดยใช้โปรแกรมชื่อ AdwCleaner เป็นโปรแกรมโดย MalwareBytes ที่คุณสามารถเรียกใช้บนคอมพิวเตอร์ของคุณ มันจะสแกนหาโปรแกรมที่ไม่ดี โปรแกรมที่อาจไม่ต้องการ และลบออกจากคอมพิวเตอร์ของคุณโดยอัตโนมัติ โปรดจำไว้ว่าในบางครั้ง การลบแอปพลิเคชันเหล่านี้เป็นสิ่งสำคัญ เนื่องจากอาจเป็นอันตรายต่อคอมพิวเตอร์ของคุณ คุณสามารถดาวน์โหลด AdwCleaner (ที่นี่) เมื่อดาวน์โหลดแล้วให้เรียกใช้ในฐานะผู้ดูแลระบบและคลิกที่ไฟล์ “สแกน” ปุ่มและทุกสิ่งที่อาจไม่ต้องการหรือเป็นอันตรายควรแสดงไว้ข้างหน้าคุณหลังจากนั้นสักครู่ คุณสามารถลบโปรแกรมออกจากรายการได้หากคุณไม่ต้องการให้ลบโปรแกรมเหล่านั้น
หากไม่มีวิธีการใดที่แสดงด้านบนนี้ช่วยคุณได้เลย อาจเป็นไปได้ว่ามีบางอย่างผิดปกติกับ Network Driver ของคุณและมันกำลังรบกวน Minecraft มีวิธีแก้ปัญหาที่คุณสามารถลองได้ ยกเลิกการเชื่อมต่อจาก WiFi เปิด Minecraft ตอนนี้ลองเชื่อมต่ออีกครั้งและตรวจสอบเพื่อดูว่าปัญหายังคงมีอยู่หรือไม่ หากคุณต้องการวิธีแก้ไขปัญหานี้อย่างเหมาะสม คุณอาจต้องติดตั้งไดรเวอร์เครือข่ายใหม่และติดตั้งไดรเวอร์ที่ให้มาบนเว็บไซต์ของผู้ผลิต