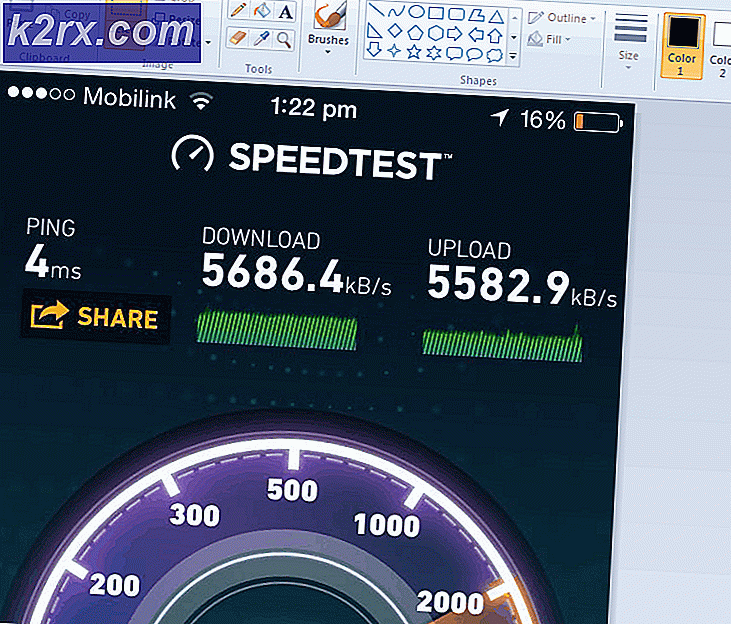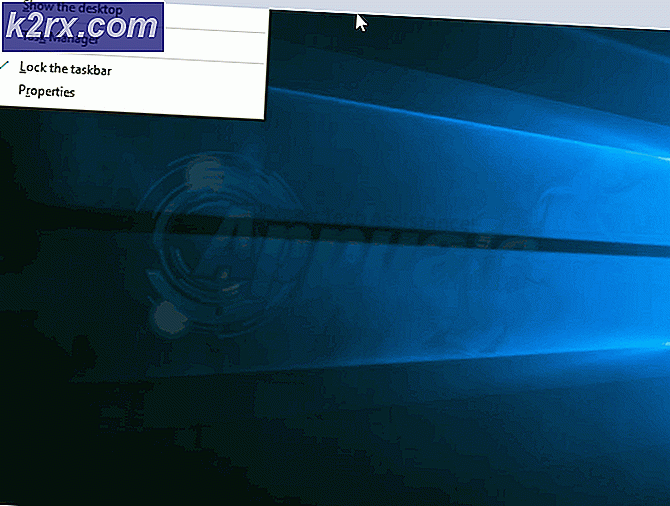วิธีการหมุนวิดีโอสำหรับ Windows Media Player
เราทุกคนมาที่นี่ - คุณถ่ายวิดีโอยอดเยี่ยมด้วยโทรศัพท์หรือกล้องถ่ายรูปของคุณและดาวน์โหลดลงในคอมพิวเตอร์ของคุณเท่านั้นเพื่อดูว่าคุณถ่ายทำในทิศทางที่ไม่ถูกต้อง
มีหลายวิธีในการแก้ไขปัญหานี้ ตามที่คุณสามารถจินตนาการได้มีวิธีที่ดีกว่าในการแก้ปัญหาความไม่สะดวกนี้มากกว่าการเอียงศีรษะหรือหมุนหน้าจอคอมพิวเตอร์
ขออภัยไม่มีวิธีการหมุนวิดีโอใน Windows Media Player นี่เป็นเพียงเล็กน้อยที่พิจารณาว่าปัญหานี้เกิดขึ้นมานานหลายปีแล้วที่มีผู้ใช้ไม่เสียใจมากมายเกี่ยวกับเซิร์ฟเวอร์ของ Microsoft อย่างไรก็ตาม Microsoft ยังไม่ได้ใช้วิธีการหมุนวิดีโอใน Windows Media Player
ด้วยเหตุนี้วิธีเดียวในการแก้ไขวิดีโอที่ถ่ายทำอยู่ด้านข้างบน Windows คือการใช้โซลูชันของบุคคลที่สาม โชคดีที่มีโซลูชันที่เป็นไปได้หลากหลายรูปแบบดังนั้นเราจึงนำเสรีภาพในการจัดทำคู่มือพร้อมวิธีการจัดระเบียบที่สามารถทำงานได้โดยไม่มีปัญหา โปรดทำตามวิธีใดก็ตามที่คุณสามารถเข้าถึงได้มากขึ้น
วิธีที่ 1: การใช้ Windows Movie Maker
วิธีนี้เป็นวิธี defacto ในการหมุนวิดีโอสำหรับ Windows Media Player เกี่ยวข้องกับการใช้ Windows Movie Maker (เป็นส่วนหนึ่งของชุด Windows Essentials 2012)
แต่น่าเสียดายที่ไมโครซอฟต์ได้สิ้นสุดการสนับสนุนทั้งชุดในวันที่ 10 มกราคม 2553 และนำลิงก์ดาวน์โหลดทั้งหมดที่เป็นทางการออก โชคดีที่ผู้ที่ชื่นชอบ Movie Maker ยังคงสามารถใช้ซอฟต์แวร์นี้ได้หากดาวน์โหลดมาแล้วในระบบหรือหากพบว่ามีการติดตั้งแบบออฟไลน์ วิธีนี้อาจเป็นตัวเลือกที่ง่ายที่สุดในกลุ่ม แต่จะใช้เวลาสักครู่ในการตั้งค่า Windows Movie Maker หากยังไม่ได้ติดตั้งไว้
หากคุณต้องการแก้ไขการหมุนวิดีโอโดยใช้ Windows Movie Maker หรือกำลังมองหาวิธีการกู้คืนซอฟต์แวร์ให้ทำตามขั้นตอนต่อไปนี้ แต่โปรดจำไว้ว่ากระบวนการทั้งหมดจะใช้เวลาสักครู่ คู่มือต่อไปนี้จะใช้กับ Windows เวอร์ชันใดก็ได้ นี่คือสิ่งที่คุณต้องทำ:
หมายเหตุ: หากคุณติดตั้ง Windows Movie Maker ไปแล้วโปรดข้ามขั้นตอนแรกสองขั้นตอน
- เนื่องจากไม่มีลิงก์ดาวน์โหลดอย่างเป็นทางการสำหรับชุดนี้อีกต่อไปเราจำเป็นต้องดาวน์โหลดจากแหล่งภายนอก เพื่อไม่ให้คุณได้รับมัลแวร์หรือสปายแวร์ที่ไม่พึงประสงค์เราได้เรียกค้นเว็บเก็บสำเนาของลิงค์ดาวน์โหลดที่ไมโครซอฟท์ได้ระบุไว้ก่อนหน้านี้ ดาวน์โหลดชุด โปรแกรม Windows Essentials 2012 จากลิงก์นี้ (ที่นี่)
- เมื่อการดาวน์โหลดเสร็จสิ้นให้เปิดโปรแกรมติดตั้งและคลิก เลือกโปรแกรมที่คุณต้องการติดตั้ง ในหน้าถัดไปให้ทำเครื่องหมายที่ช่องถัดจาก Photo Gallery และ Movie Maker และปล่อยให้กล่องอื่น ๆ ไม่ได้เลือก คลิก ติดตั้ง และรอจนเสร็จสิ้นกระบวนการ
- เมื่อติดตั้ง Movie Maker เรียบร้อยแล้วให้ดำเนินการต่อและเริ่มต้นใช้งาน ขั้นตอนแรกให้ลากวิดีโอที่ต้องการหมุนไปมาใน หน้าต่าง Movie Maker เพื่อนำเข้า
- จากนั้นให้เล่นวิดีโอสักสองสามวินาทีเพื่อหาเส้นทางที่จะหมุน เมื่อคุณวางแผนแล้วให้ไปที่แถบริบบิ้นที่ บ้าน แล้วไปที่ส่วนการ แก้ไข คุณจะสังเกตเห็นปุ่มสองปุ่ม - หมุนซ้าย และ หมุนไปทางขวา การกดปุ่มแต่ละปุ่มจะหมุนวิดีโอ 90 องศาตามทิศทางที่โฆษณา ใช้เพื่อตั้งค่าวิดีโอในทิศทางที่ถูกต้อง
- เมื่อวิดีโอมีทิศทางที่ถูกต้องเราจำเป็นต้องบันทึกวิดีโอ ทำได้โดยไปที่ File> Save movie จากนั้นเลือกจากรูปแบบที่มากมายเหลือเฟือ หากคุณไม่แน่ใจว่าจะเลือกตัวเลือกใดให้คลิกที่ Recommended for this project
- สุดท้ายเปิดวิดีโอด้วย Windows Media Player จะเปิดขึ้นด้วยการวางแนวที่ถูกต้อง
วิธีที่ 2: การใช้ VLC Media Player
หากคุณต้องการหลีกเลี่ยงความยุ่งยากในการติดตั้งซอฟต์แวร์ที่ไม่ได้รับการสนับสนุนอีกต่อไปคุณสามารถลองใช้โซลูชันที่พัฒนาขึ้นนอกระบบนิเวศของ Microsoft VLC เป็นเครื่องเล่นโอเพ่นซอร์สฟรีที่มีการสนับสนุนตัวแปลงสัญญาณในตัวสำหรับรูปแบบวิดีโอทุกรูปแบบที่คุณสามารถหาได้
แต่ถ้าคุณดูภาพยนตร์ในเครื่องพีซีของคุณมีโอกาสที่คุณได้ติดตั้งไว้แล้ว การหมุนวิดีโอใน VLC ไม่ง่ายอย่างที่เป็นอยู่ใน Movie Maker แต่ไม่ได้รับการลดบทบาทเนื่องจากคุณต้องทำเพียงสองขั้นตอนพิเศษเท่านั้น ทำตามขั้นตอนด้านล่างเพื่อหมุนวิดีโอใน VLC และเตรียมไว้สำหรับ Windows Media Player:
หมายเหตุ: โปรดจำไว้ว่าคุณอาจต้องอัปเดตเวอร์ชัน VLC เพื่อเข้าถึงคุณลักษณะการหมุน
PRO TIP: หากปัญหาเกิดขึ้นกับคอมพิวเตอร์หรือแล็ปท็อป / โน้ตบุ๊คคุณควรลองใช้ซอฟต์แวร์ Reimage Plus ซึ่งสามารถสแกนที่เก็บข้อมูลและแทนที่ไฟล์ที่เสียหายได้ วิธีนี้ใช้ได้ผลในกรณีส่วนใหญ่เนื่องจากปัญหาเกิดจากความเสียหายของระบบ คุณสามารถดาวน์โหลด Reimage Plus โดยคลิกที่นี่- ดาวน์โหลดและติดตั้ง VLC Media Player จากเว็บไซต์อย่างเป็นทางการ (ที่นี่)
- คลิกขวาที่วิดีโอที่ต้องการและเลือก เปิดด้วย> VLC Media Player
- เมื่อคุณเปิดวิดีโอใน VLC แล้วให้เข้าถึง เครื่องมือ จากแถบริบบิ้นและคลิกที่ เอฟเฟ็กต์และตัวกรอง
- ในหน้าต่าง ปรับและเอฟเฟ็กต์ เลือกแท็บ ผลวิดีโอ จากนั้นเลือก เรขาคณิต จากนั้นทำเครื่องหมายที่ช่องถัดจาก การแปลง และใช้เมนูแบบเลื่อนลงด้านล่างเพื่อเลือกค่าที่ตั้งล่วงหน้าเพื่อแก้ไขภาพ กด Close เพื่อบันทึกการเลือกของคุณ
หมายเหตุ: คุณสามารถทำได้ด้วยตนเองโดยทำเครื่องหมายที่ช่อง หมุน และใช้แถบเลื่อนเพื่อหมุนวิดีโอ - วิดีโอมีการวางแนวอย่างถูกต้องแล้ว แต่การเปลี่ยนแปลงจะไม่เป็นแบบถาวรและเราจำเป็นต้องทำการเปลี่ยนแปลงใน Windows Media Player ในการดำเนินการนี้ไปที่ Tools> Preferences และเปิดใช้งานการสลับ ทั้งหมด ภายใต้ Show Settings
- ตอนนี้การตั้งค่าทั้งหมดจะปรากฏขึ้นให้เลื่อนลงไปที่หัวข้อ สตรีม Sout (ใต้ Stream output ) และคลิกที่ Transcode จากนั้นใช้เมนูทางด้านขวาเพื่อเลือกช่องถัดไป หมุนวิดีโอกรอง กด บันทึก เพื่อยืนยันการแก้ไขของคุณ
- จากนั้นเปิดแท็บ Media จากแถบริบบิ้นและคลิกที่ Convert / Save
- เมื่อคุณมาถึงในหน้าต่างเปิดสื่อให้คลิกปุ่ม เพิ่ม และเลือกวิดีโอที่คุณเพิ่งปรับเปลี่ยน จากนั้นใช้เมนูแบบเลื่อนลงในส่วนล่างขวาของหน้าจอและตั้งค่าเป็น แปลง
- ในหน้าต่าง Convert ให้ทิ้งทุกสิ่งทุกอย่างไว้ โปรไฟล์ Conversion เริ่มต้นควรใช้เคล็ดลับสำหรับงานที่มีอยู่ ใช้ปุ่ม Browse เพื่อตั้งเส้นทางปลายทางและกด Start เพื่อเริ่มการแปลง
วิดีโอพร้อมแล้ว คุณสามารถเปิดไฟล์ภาพยนตร์ที่สร้างขึ้นใหม่ในโปรแกรมใดก็ได้รวมทั้ง Windows Media player และควรมีการวางแนวที่ถูกต้อง
วิธีที่ 3: การใช้ตัวแปลงวิดีโอ
หากคุณไม่ได้จินตนาการถึงสองวิธีแรกคุณสามารถใช้โซลูชันที่มุ่งเน้นมากขึ้น เกือบทุกซอฟต์แวร์แปลงวิดีโอปัจจุบันในตลาดมีความสามารถในการเปลี่ยนทิศทางของวิดีโอที่บันทึกไม่ดี
คุณไม่จำเป็นต้องใช้จ่ายเงินใด ๆ เนื่องจากตัวแปลงวิดีโอส่วนใหญ่จะมีคุณลักษณะการปรับตำแหน่งในเวอร์ชันฟรี เราใช้โซลูชันฟรีที่เป็นที่นิยมเรียกว่า Freemake Video Converter แต่คุณสามารถไปเส้นทางอื่นและใช้ตัวเลือกอื่น
ด้านล่างนี้คุณมีคำแนะนำทีละขั้นตอนสำหรับการหมุนวิดีโอสำหรับ Windows Media Player โดยใช้ Freemake Video Converter นี่คือวิธี:
- ดาวน์โหลดและติดตั้ง Freemake Video Converter รุ่นล่าสุดจากเว็บไซต์อย่างเป็นทางการ (ที่นี่) ใส่ใจและเลือก Custom install เพื่อป้องกัน Add-on โปรโมชันไม่ให้ติดตั้งในระบบของคุณ
- ใน Freemake Video Converter ให้ไปที่ ไฟล์ และเลือก Add Video จากนั้นเพิ่มวิดีโอที่ต้องการเปลี่ยนทิศทาง
- เมื่อซอฟต์แวร์โหลดวิดีโอให้คลิกไอคอนแก้ไขที่ด้านขวามือ
- ในเมนูถัดไปให้กดปุ่ม หมุน เพื่อทำตามทิศทางที่ต้องการ กดปุ่ม Ok เพื่อยืนยันการแก้ไขของคุณ
- สุดท้ายเลือกประเภท Conversion จากเมนูที่ด้านล่างของหน้าจอ ระบบจะแจ้งให้คุณทราบด้วยป๊อปอัปใหม่ซึ่งคุณจะต้องตั้งเส้นทางสำหรับ Conversion เมื่อรายละเอียดทั้งหมดถูกตั้งค่าแล้วให้กดปุ่ม Convert และรอให้กระบวนการดำเนินการเสร็จสิ้น
- เปิดวิดีโอที่สร้างขึ้นใหม่ด้วย Windows Media Player จะมีการวางแนวที่ถูกต้อง
PRO TIP: หากปัญหาเกิดขึ้นกับคอมพิวเตอร์หรือแล็ปท็อป / โน้ตบุ๊คคุณควรลองใช้ซอฟต์แวร์ Reimage Plus ซึ่งสามารถสแกนที่เก็บข้อมูลและแทนที่ไฟล์ที่เสียหายได้ วิธีนี้ใช้ได้ผลในกรณีส่วนใหญ่เนื่องจากปัญหาเกิดจากความเสียหายของระบบ คุณสามารถดาวน์โหลด Reimage Plus โดยคลิกที่นี่