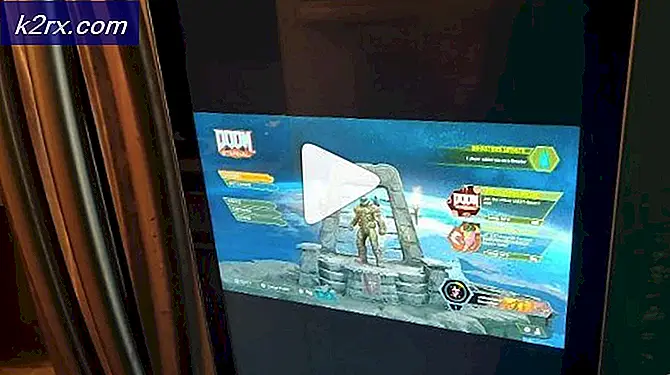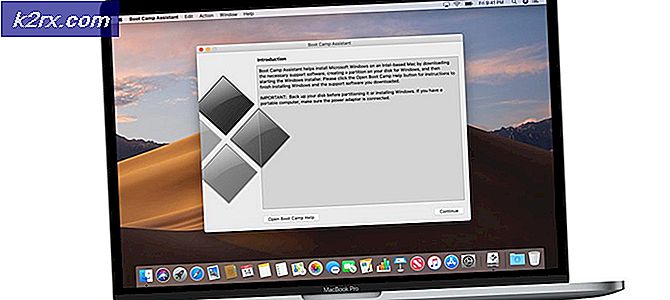การแก้ไข: Windows 10 Freezes แบบสุ่ม
Windows 10 ได้รับการเสนอให้เป็นการอัพเกรดฟรีจากระบบ Windows Vista / 7 และ 8 ของคุณ เป็นผลให้เราหลายคนได้ปรับรุ่น ปัญหาส่วนใหญ่ที่พบโดยผู้ใช้คือความไม่ลงรอยกันของฮาร์ดแวร์และไดรเวอร์เนื่องจากขั้นแรกพวกเขาออกแบบมาเพื่อให้ทำงานบน Windows เดิมก่อนที่จะอัพเกรดและหลังจากอัพเกรดพวกเขาได้เข้าสู่ Windows 10 อย่างถาวรนี่เป็นสาเหตุที่พบได้บ่อยที่สุดของการสุ่ม แฮงค์และค้างบน Windows 10
โปรแกรมและโปรแกรมควบคุมบางโปรแกรมอาจทำงานได้โดยไม่มีปัญหา แต่บางส่วนอาจไม่สามารถใช้งานร่วมกับไดร์เวอร์ Video / Graphics ได้ มีสาเหตุอื่นนอกเหนือจาก Video / Graphic driver แต่เนื่องจากนี่เป็นวิธีที่ใช้บ่อยที่สุดเราจะแก้ไขปัญหานี้ก่อน
ก่อนที่คุณจะเริ่มต้นติดตั้งใหม่อาจมีบางครั้งการติดตั้งใหม่ทั้งหมดอาจเป็นประโยชน์ แต่เนื่องจากไม่ยืนยันว่า Windows 10 จะทำงานได้อย่างสมบูรณ์แบบโดยที่ดีที่สุดคือแก้ปัญหาและแก้ไขปัญหาเดิม ๆ (ซึ่งเป็นสิ่งที่เราตั้งใจจะทำ) ด้วยวิธีการต่างๆ ช่วยคนอื่น
ถ้าคุณเป็น Windows 10 แช่แข็งได้เริ่มต้นหลังจากที่มีการอัปเดตผู้สร้างแล้วโปรดดูที่คู่มือการ แก้ไขข้อขัดข้อง ของ ผู้สร้าง
ซ่อมแซมไฟล์ระบบเสียหาย
ดาวน์โหลดและเรียกใช้ Reimage Plus เพื่อสแกนและซ่อมแซมไฟล์ที่เสียหาย / ขาดหายไปจาก ที่นี่ ถ้าไฟล์พบว่าเสียหายและหายไปซ่อมแซมแล้วดูว่าระบบยังคงค้างอยู่หรือไม่ถ้าไม่ใช้งานให้ย้ายไปที่วิธีถัดไปด้านล่าง
อัปเดตไดรเวอร์กราฟิก / วิดีโอ
โปรแกรมควบคุมจำนวนมากที่เขียนขึ้นสำหรับ Windows 7 และ Windows 8.x ทำงานได้ดีกับ Windows 10 แต่ถ้าคุณได้ติดตั้งไดร์เวอร์เก่าของคุณกับ Windows 10 หรือถ้าพวกเขาถูกยกมาจากการติดตั้ง Windows 7/8 / Vista ก่อนหน้านี้เรา ' จะต้องอัพเกรดเป็นอันดับแรก
มีสองวิธีในการดำเนินการนี้คือขั้นตอนแรกคือการอัปเดตผ่านทาง Device Manager และส่วนที่สองคือการอัพเดตจากเว็บไซต์ของผู้ผลิต
กด คีย์ Windows และ กด X เลือก Device Manager และไปที่ Display adapters คลิกขวาที่ชื่อการ์ดกราฟิกของคุณ (เขียนชื่ออะแดปเตอร์ลงบนกระดาษด้วย) จากนั้นเลือก Update driver software -> ค้นหาโดยอัตโนมัติสำหรับโปรแกรมควบคุมไดร์เวอร์ที่อัพเดต -> และทำตามคำแนะนำบนหน้าจอ หากพบไดรเวอร์และอัพเดตไดรเวอร์ใหม่ให้รีบูตเครื่องพีซีแล้วทดสอบสักครู่เพื่อดูว่ายังคงค้างหรือค้างอยู่หรือไม่ถ้าไปที่ไซต์ของ manufactuer แล้วดาวน์โหลดไดรเวอร์จากที่นี่แล้วติดตั้งแล้วเริ่มต้นใหม่และทดสอบ เมื่อคุณอัปเดตไดรเวอร์กราฟิกแล้วปัญหายังคงอยู่ให้อัปเดตไดรเวอร์เสียงด้วยวิธีเดียวกันและทดสอบ
หากปัญหายังไม่ได้รับการแก้ไขเราอาจประสบปัญหากับ winsock
รีเซ็ตรายการสินค้า Winsock
กด คีย์ Windows และ กด X เลือก Command Prompt (Admin) ในพรอมต์คำสั่งให้พิมพ์คำสั่งต่อไปนี้แล้วกด Enter
ตั้งค่า netsh winsock
จากนั้นรีบูตเครื่องพีซีและทดสอบ
ทำ Boot สะอาด
คลีนบูตเป็นวิธีที่ดีในการหยุดและปิดใช้งานบริการและโปรแกรมที่ไม่ใช่ของ Microsoft ซึ่งอาจขัดขวางกระบวนการตามปกติ คลิกที่นี่ () เพื่อดูขั้นตอนในการบู๊ตใหม่
เพิ่มหน่วยความจำเสมือน
หน่วยความจำเสมือนควรจะทำหน้าที่เป็นผู้ช่วยให้รอดที่หน่วยความจำกายภาพ (RAM) หมดเมื่อใช้โปรแกรมเร่งรัดทรัพยากร เพื่อชดเชย RAM หน่วยความจำเสมือนจะรวม RAM กับ TEMP Storage บน Hard Disk ของคุณ ผู้ใช้หลายรายรายงานว่ามีปัญหาการตรึงความแข็งโดยการเพิ่มหน่วยความจำเสมือนเป็น 8 GB
ในการเพิ่ม VM (Virtual Memory) ให้กด คีย์ Windows และ กด R พิมพ์ sysdm.cpl แล้วคลิก ตกลง จากนั้นคลิก ขั้นสูง -> การตั้งค่า -> ขั้นสูง -> เปลี่ยนแล้ว ยกเลิกการเลือก จัดการขนาดแฟ้มเพจจิ้งสำหรับไดรฟ์ทั้งหมดโดยอัตโนมัติ และเลือก Custom Size ตั้งค่า ขนาดเริ่มต้นเป็น 1000 และ ขนาดสูงสุด 8192 จากนั้น คลิก OK และ Reboot the PC
โปรแกรมที่เข้ากันไม่ได้รายงานโดยผู้ใช้
โปรแกรมเหล่านี้บางโปรแกรมที่เรารวบรวมทางออนไลน์พบว่าไม่สามารถทำงานร่วมกับ Windows 10 ได้หากคุณติดตั้งโปรแกรมเหล่านี้ไว้ให้ลองถอนการติดตั้งและทดสอบ เหล่านี้ ได้แก่ (i) Speccy (ii) Acronis True Image (2015) รุ่น 2016 ดูเหมือนจะทำงานได้ดี (iii) Kaspersky
PRO TIP: หากปัญหาเกิดขึ้นกับคอมพิวเตอร์หรือแล็ปท็อป / โน้ตบุ๊คคุณควรลองใช้ซอฟต์แวร์ Reimage Plus ซึ่งสามารถสแกนที่เก็บข้อมูลและแทนที่ไฟล์ที่เสียหายได้ วิธีนี้ใช้ได้ผลในกรณีส่วนใหญ่เนื่องจากปัญหาเกิดจากความเสียหายของระบบ คุณสามารถดาวน์โหลด Reimage Plus โดยคลิกที่นี่ปิดการจัดการพลังงานสถานะการเชื่อมโยง
Link State Power Management เป็นกลไกประหยัดพลังงาน มีสองทางเลือกคือ ระบบประหยัดพลังงานระดับปานกลาง ประหยัดพลังงานน้อย แต่สามารถกู้คืนข้อมูลได้อย่างรวดเร็วจากสภาวะการนอนหลับ ส่วนที่สอง การประหยัดพลังงานสูงสุด ช่วยประหยัดพลังงานมากขึ้นและเวลาในการกู้คืนจากสถานะการนอนหลับจะเพิ่มขึ้น ถ้าคุณปิดการทำงาน LSPM จะไม่เข้ามาเล่น ผู้ใช้รายงานว่าการปิดคุณลักษณะนี้ช่วยให้หน้าจอว่างเปล่าและปัญหาการตรึงที่ NVIDIA / AMD Graphic Cards ได้ถูกนำมาใช้
กด คีย์ Windows และ กด R พิมพ์ powercfg.cpl แล้วคลิก OK คลิก เปลี่ยนการตั้งค่าแผน สำหรับ แผนบริการที่ใช้งานอยู่ ของคุณ จากนั้นเลือก Change Advanced Power Settings เลื่อนลงไปจนกว่าคุณจะเห็น PCI Express -> Link State Power Management -> คลิกที่ตัวเลือกถัดจาก Settings และตั้งค่าเป็น Off จากนั้นทดสอบ
ปิดใช้งาน Fast Startup
- คลิกขวาที่ปุ่ม Start Menu เพื่อเปิด เมนู WinX
- คลิก ตัวเลือกการใช้พลังงาน
- คลิกที่ปุ่ม เลือกสิ่งที่ปุ่มเพาเวอร์ทำ ในบานหน้าต่างด้านขวาของหน้าต่าง
- คลิกที่ เปลี่ยนการตั้งค่าที่ไม่สามารถใช้งานได้ในขณะนี้
- ยกเลิกการทำเครื่องหมายที่ช่องทำเครื่องหมายข้างๆ เปิดใช้งาน Fast Startup (แนะนำ) โดยปิดใช้งาน
- คลิกที่ บันทึกการเปลี่ยนแปลง
วินิจฉัยฮาร์ดดิสก์สำหรับปัญหาต่างๆ
หากคุณได้ลองและทดสอบวิธีการทั้งหมดข้างต้นแล้วปัญหาอาจเกิดจากฮาร์ดดิสก์ที่ผิดพลาด คุณจะรู้เรื่องนี้ด้วยการคาดเดาอายุของดิสก์และประสิทธิภาพที่ลดลงเมื่อเวลาผ่านไป คลิกที่นี่ () เพื่อทดสอบฮาร์ดดิสก์ของคุณ
เปลี่ยนซอฟต์แวร์ไดรเวอร์การ์ดเชื่อมต่อเครือข่าย Broadcom ของคุณไปยัง Microsoft One
โซลูชันอื่นสำหรับปัญหานี้ซึ่งผู้ใช้ที่ได้รับผลกระทบจำนวนมากได้ประสบความสำเร็จในการอัปเดตซอฟต์แวร์ไดรเวอร์ของอะแดปเตอร์เครือข่าย Broadcom เป็นซอฟต์แวร์ที่มีให้โดย Microsoft ในบางกรณีซอฟต์แวร์ไดรเวอร์ของ Broadcom สำหรับอะแดปเตอร์เครือข่ายของตัวเองสามารถนำไปสู่การติดตั้งคอมพิวเตอร์ Windows 10 แบบสุ่มตัวอย่างได้ซึ่งเป็นเหตุผลว่าทำไมการเปลี่ยนไปใช้ซอฟต์แวร์ไดรเวอร์ของ Microsoft จึงสามารถแก้ไขปัญหานี้ได้ในกรณีเช่นนี้ อย่างไรก็ตามตามที่คุณอาจคาดเดาอยู่แล้วเฉพาะผู้ใช้ที่มีคอมพิวเตอร์ที่ได้รับผลกระทบซึ่งมีการ์ดเชื่อมต่อเครือข่าย Broadcom เท่านั้นที่สามารถใช้โซลูชันนี้เพื่อแก้ไขปัญหานี้
การเปลี่ยนไปใช้ชุดโปรแกรมควบคุมของอะแดปเตอร์เครือข่ายของ Microsoft แตกต่างจากซอฟต์แวร์ไดรเวอร์ที่มีอยู่แล้วในคอมพิวเตอร์ของคุณเพียงแค่เปลี่ยนอะแดปเตอร์เครือข่าย Broadcom ของคุณไปแล้ว ในการใช้โซลูชันนี้คุณต้อง:
- คลิกขวาที่ปุ่ม Start Menu เพื่อเปิด เมนู WinX
- ใน เมนู WinX ให้คลิกที่ Device Manager
- เมื่อหน้าต่าง Device Manager เปิดขึ้นให้ค้นหาและดับเบิลคลิกที่ Network adapters เพื่อขยายส่วนนั้นของ Device Manager
- ค้นหาการ์ดเชื่อมต่อเครือข่าย Broadcom ของคอมพิวเตอร์ของคุณภายใต้ส่วนการ์ดเชื่อมต่อ เครือข่าย คลิกขวาและคลิก คุณสมบัติ ในเมนูบริบท
- ไปที่ ไดร์เวอร์
- คลิกที่ Update Driver
- คลิกที่ Browse my computer for driver software
- คลิกที่ ให้ฉันเลือกจากรายการไดรเวอร์ของอุปกรณ์ในคอมพิวเตอร์ของฉัน
- คุณควรจะเห็นตัวแปรซอฟต์แวร์ไดรเวอร์สองแบบสำหรับอะแดปเตอร์เครือข่าย Broadcom ของคุณ - คลิกที่รูปแบบของ Microsoft เพื่อเลือกและจากนั้นคลิกที่ ต่อไป เมื่อคอมพิวเตอร์ของคุณเริ่มติดตั้งชุดซอฟต์แวร์ของ Microsoft และคุณจะต้องทำทุกอย่าง นั่งรอเพื่อให้การติดตั้งเสร็จสิ้น
- เมื่อมีการติดตั้งซอฟต์แวร์ไดรเวอร์ของ Microsoft ไว้แล้วคุณสามารถออกจาก Device Manager ได้ รีสตาร์ท เครื่องคอมพิวเตอร์และตรวจสอบเพื่อดูว่าปัญหาได้รับการแก้ไขหรือไม่
ปิดใช้ Apps ที่ไม่พึงประสงค์
คลิกปุ่ม Start หรือกดปุ่ม Windows และเลือก Settings เลือกตัวเลือกความเป็นส่วนตัวและเลื่อนลงไปที่ส่วนล่างซึ่งมีชื่อว่า Apps พื้นหลังและคลิกที่ จากที่นี่ปิดใช้แอปที่ไม่พึงประสงค์ทั้งหมดที่คุณไม่ได้ใช้
วิธีที่ผู้ใช้แนะนำ: ปิดบริการตำแหน่ง
ฉันมีปัญหาเดียวกันและสิ่งที่ฉันสังเกตเห็นในมุมมองงานคือตำแหน่ง GPS กำลังพยายามรายงานไปยัง Microsoft ฉันมีเดสก์ท็อปดังนั้นฉันจึงปิดบริการตำแหน่งและไม่มีการแช่แข็ง ไปที่การตั้งค่าความเป็นส่วนตัวสถานที่และปิดการใช้งาน
PRO TIP: หากปัญหาเกิดขึ้นกับคอมพิวเตอร์หรือแล็ปท็อป / โน้ตบุ๊คคุณควรลองใช้ซอฟต์แวร์ Reimage Plus ซึ่งสามารถสแกนที่เก็บข้อมูลและแทนที่ไฟล์ที่เสียหายได้ วิธีนี้ใช้ได้ผลในกรณีส่วนใหญ่เนื่องจากปัญหาเกิดจากความเสียหายของระบบ คุณสามารถดาวน์โหลด Reimage Plus โดยคลิกที่นี่