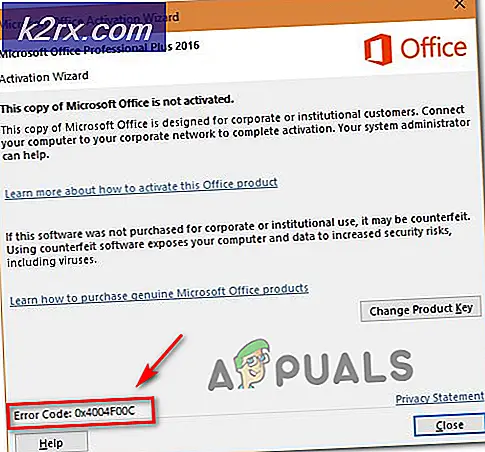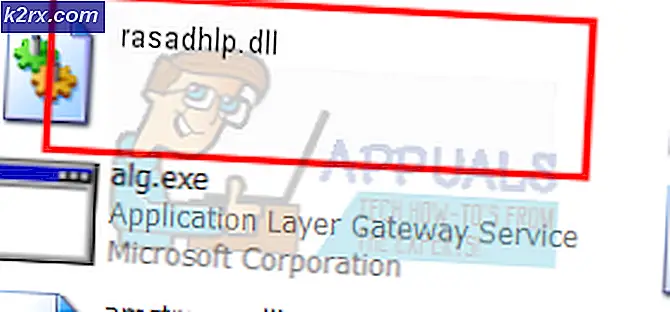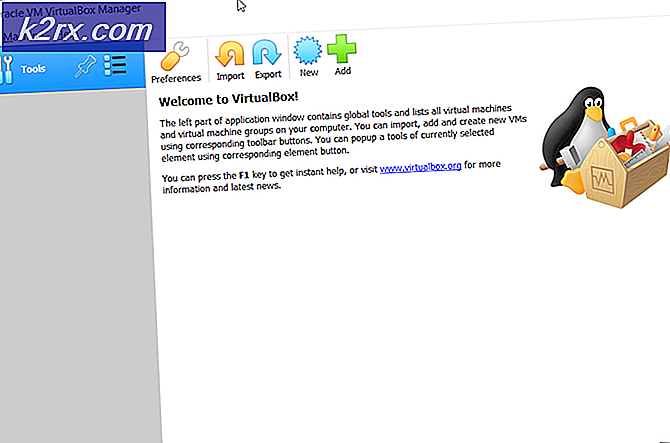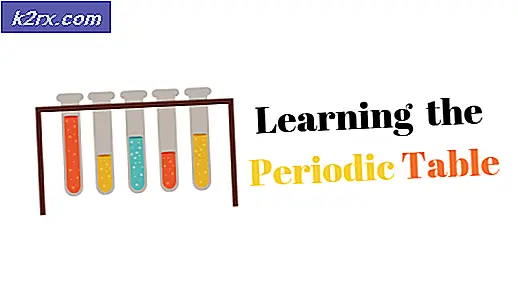แก้ไข: ไฟล์ Explorer จะไม่เน้นไฟล์ใน Windows 10
ข้อผิดพลาดที่น่าขันและน่าผิดหวังเกิดขึ้นใน Windows 10 สำหรับผู้ใช้บางรายเมื่อระบบปฏิบัติการของพวกเขาไม่สามารถเน้นไฟล์ที่เลือกไว้ใน explorer file มีข้อผิดพลาดในเกือบทุกรุ่น Windows แต่โดยปกติเราจะไม่ประสบกับสถานการณ์ที่แม้แต่ฟังก์ชันพื้นฐานที่สุดของ Windows เช่นเดียวกับหนึ่งเริ่มทำงานผิดปกติ บทความนี้นำเสนอวิธีการแก้ปัญหามากกว่าหนึ่งวิธี:
วิธีที่ 1: ดำเนินการปิดระบบแบบเต็มรูปแบบ
ในวิธีแรกเราจะทำการปิดเครื่องคอมพิวเตอร์เต็มรูปแบบ การปิดระบบแบบเต็มรูปแบบใช้เวลามากกว่าปกติ (ซึ่งสามารถทำได้โดยใช้ตัวเลือกเมนูเริ่มต้น) และทำให้ระบบรีบูตได้ง่ายขึ้น ระบบ Windows 10 ส่วนใหญ่จะบูตได้เร็วซึ่งไม่สามารถปิดโปรแกรมและแอพพลิเคชันได้อย่างเต็มที่ บางครั้งอาจทำให้เกิดปัญหา คุณสมบัติการบู๊ตอย่างรวดเร็วใน Windows 10 ทำให้ผู้ใช้สามารถบูตเครื่องได้อย่างรวดเร็ว
ทำตามขั้นตอนต่อไปนี้:
กดปุ่ม Windows + X เพื่อเรียกเมนูเหนือปุ่มเริ่มต้น เลือก Command Prompt (Admin) จากรายการ
ใช้คำสั่งต่อไปนี้เพื่อดำเนินการปิดระบบแบบเต็ม: shutdown / s / f / t 0
เมื่อคอมพิวเตอร์ปิดตัวลงให้เริ่มต้นใหม่
ดูว่าปัญหายังคงมีอยู่ ถ้าทำได้คุณสามารถลองใช้วิธีที่สองได้
วิธีที่ 2: รีสตาร์ท File Explorer จาก Task Manager
วิธีนี้จะแก้ปัญหาได้ชั่วคราว แต่ถ้าวิธีการข้างต้นไม่เหมาะสำหรับคุณคุณสามารถทำอะไรกับ:
PRO TIP: หากปัญหาเกิดขึ้นกับคอมพิวเตอร์หรือแล็ปท็อป / โน้ตบุ๊คคุณควรลองใช้ซอฟต์แวร์ Reimage Plus ซึ่งสามารถสแกนที่เก็บข้อมูลและแทนที่ไฟล์ที่เสียหายได้ วิธีนี้ใช้ได้ผลในกรณีส่วนใหญ่เนื่องจากปัญหาเกิดจากความเสียหายของระบบ คุณสามารถดาวน์โหลด Reimage Plus โดยคลิกที่นี่กดปุ่ม Windows + X จากนั้นเลือก Task Manager จากรายการ
ภายใต้ Apps ให้ค้นหา Windows Explorer
คลิกขวาที่ไฟล์แล้วเลือก Restart
ปัญหาของคุณควรหายไป อย่างน้อยชั่วคราว หากคุณยังมีปัญหาอยู่เรามีวิธีแก้ปัญหาล่าสุดที่เป็นไปได้สำหรับคุณ
วิธีที่ 3: การใช้ตัวเลือกส่วนบุคคล
นี่เป็นวิธีที่ใช้งานง่ายและอาจเหมาะสำหรับคุณเช่นกัน ทำตามขั้นตอนต่อไปนี้:
คลิกขวาที่เดสก์ท็อปและเลือก Personalize
จากเมนูแบบเลื่อนลงพื้นหลังให้เลือก สีทึบ และเลือกสีใดก็ได้ ถ้าคุณมีสีทึบอยู่แล้วให้เลือกอีก
กดปุ่ม Windows + D เพื่อลดทุกอย่างที่เปิดอยู่
เรียกคืนหน้าต่างที่เปิดอยู่ทั้งหมดโดยกดปุ่ม Windows + D อีกครั้ง
จากสีที่มีให้เลือกอีกสีหนึ่ง หากคุณมีสีทึบอยู่แล้วก่อนที่จะเริ่มใช้วิธีการนี้และเปลี่ยนไปในขั้นตอนที่สองให้ใส่ข้อมูลนั้นอีกครั้ง
PRO TIP: หากปัญหาเกิดขึ้นกับคอมพิวเตอร์หรือแล็ปท็อป / โน้ตบุ๊คคุณควรลองใช้ซอฟต์แวร์ Reimage Plus ซึ่งสามารถสแกนที่เก็บข้อมูลและแทนที่ไฟล์ที่เสียหายได้ วิธีนี้ใช้ได้ผลในกรณีส่วนใหญ่เนื่องจากปัญหาเกิดจากความเสียหายของระบบ คุณสามารถดาวน์โหลด Reimage Plus โดยคลิกที่นี่