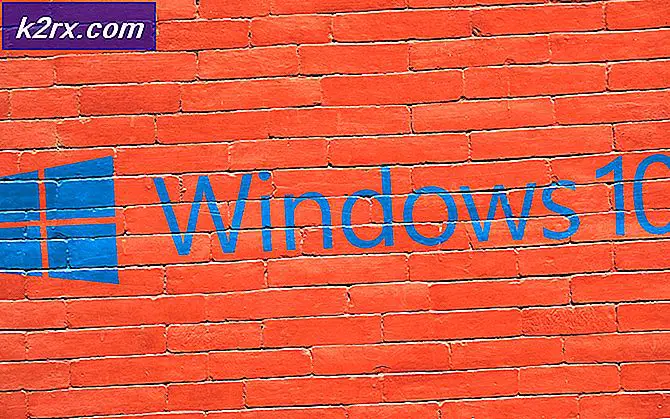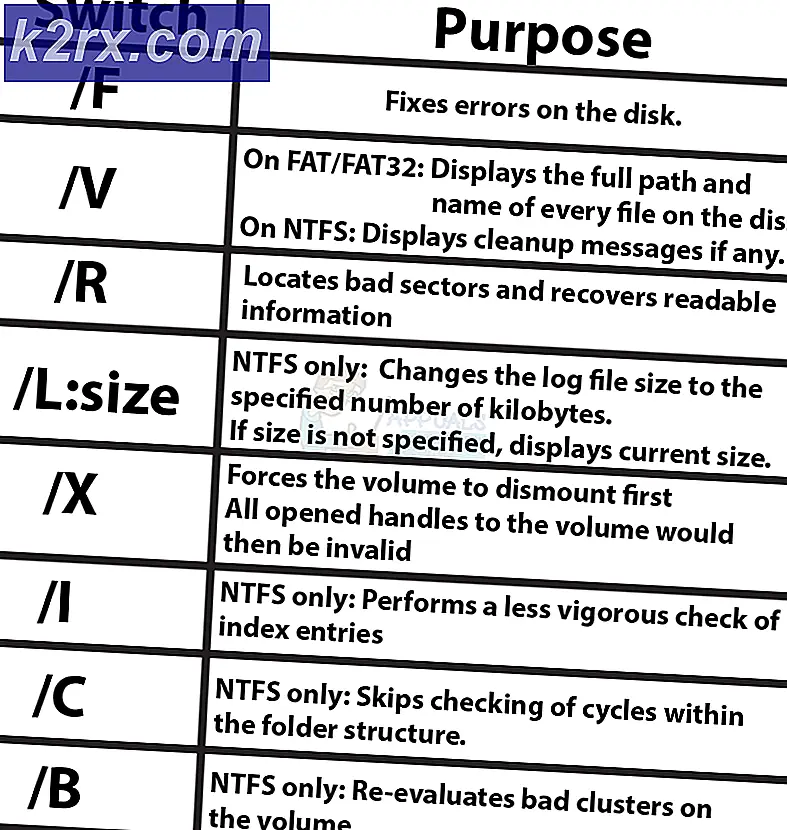วิธีการส่งต่ออีเมลหลายฉบับใน Gmail
ฉันคิดว่าเราทุกคนสามารถยอมรับได้ว่า Gmail เป็นหนึ่งในผู้ใช้อีเมลที่ดีที่สุดในโลก ในแง่ของความปลอดภัยและความมั่นคง Google ไม่มีคู่แข่งที่รุนแรง แต่ Gmail ยังห่างไกลจากที่สมบูรณ์แบบเนื่องจากมีคุณลักษณะหลักมากมาย การที่ไม่สามารถส่งต่ออีเมลหลายฉบับใน Gmail ได้ง่ายเพียงใดก็เป็นเรื่องที่ทำให้เกิดความลำบากใจแก่ Google
อีเมลเป็นสื่อการสื่อสารที่แท้จริงสำหรับองค์กรธุรกิจ ดังนั้นคุณจึงจำเป็นต้องทำให้ชีวิตของคุณง่ายขึ้นและเพิ่มประสิทธิผลเมื่อใดก็ตามที่คุณต้องการจัดการอีเมล หากคุณกำลังทำงานในสภาพแวดล้อมทางธุรกิจจะมีช่วงเวลาที่คุณต้องดำเนินการส่งต่ออีเมลจำนวนมาก น่าเศร้าที่ Gmail ไม่ทราบวิธีการทำเช่นนี้ - เป็นไปได้ แต่ไม่มีประสิทธิภาพ
คุณสามารถส่งต่ออีเมลหลายฉบับใน Gmail โดยการตั้งค่าตัวกรองและส่งต่ออีเมลขาเข้าทั้งหมดไปยังที่อยู่อื่น แต่จะไม่ช่วยให้คุณสามารถส่งต่ออีเมลเหล่านั้นที่มีอยู่ในกล่องจดหมายของคุณอยู่แล้ว ฉันไม่แน่ใจ แต่ฉันเชื่อว่าไม่มีใครต้องการส่งอีเมลหลายร้อยฉบับด้วยมือ จนกว่าคุณจะต้องการที่จะผ่านเวลาในวัตถุประสงค์และได้รับการยิงตัวเอง
หากคุณกำลังใช้อีเมลพร้อมที่จะส่งต่อไปเราสามารถช่วยได้ มีวิธีที่ดีกว่าในการส่งต่อใน Gmail มากกว่าการเปิดอีเมลแต่ละส่วน ต่อไปนี้คุณมีสองวิธีที่จะช่วยคุณในการส่งต่ออีเมลใน Gmail (รวมทั้งที่มา)
วิธีที่ 1: การส่งต่ออีเมลหลายฉบับใน Gmail พร้อมตัวกรอง
นี่เป็นวิธีพื้นเมืองที่ฉันได้กล่าวไว้ก่อนหน้านี้ แม้ว่าจะไม่ใช่วิธีที่เหมาะสำหรับการส่งต่ออีเมลของคุณ แต่ก็ทำงานได้ดีที่สุด ตัวกรองสามารถใช้เพื่อส่งต่อการสนทนาทางอีเมลที่มีอยู่ในที่เก็บถาวรของคุณ แต่ไม่สามารถใช้งานได้ในทุกสถานการณ์และมีข้อ จำกัด ที่ยุติธรรม วิธีนี้เชื่อถือได้เมื่อคุณต้องการส่งต่ออีเมลที่ยังไม่ถึง ข้อมูลนี้ไม่ซับซ้อนเมื่อต้องส่งต่ออีเมลที่มีอยู่ในกล่องจดหมายของคุณแล้ว ในการทดสอบของฉันวิธีนี้ได้คิดถึงข้อความมากกว่าครึ่งหนึ่งที่ฉันได้เตรียมที่จะส่งต่อ
นี่คือสิ่งที่คุณต้องทำเพื่อส่งต่ออีเมลหลายฉบับที่มีตัวกรองใน Gmail:
- เข้าสู่ระบบด้วยบัญชี Gmail ของคุณและไปที่การตั้งค่าของ Gmail ในการดำเนินการนี้ให้แตะไอคอนรูปเฟือง (มุมบนขวา) และคลิกที่ การตั้งค่า
- ค้นหา แท็บ การ ส่งต่อและ POP / IMAP แล้วคลิก จากนั้นคลิกที่ เพิ่มที่อยู่สำหรับส่งต่อ
- จากนั้นป้อนที่อยู่อีเมลที่คุณต้องการส่งต่ออีเมล โปรดจำไว้ว่าลิงก์การยืนยันจะถูกส่งไปยังที่อยู่นั้น กด Next แล้ว ดำเนินการ
- ต้องเชื่อมโยงการยืนยันจากอีเมลอื่นเพื่อให้วิธีการนี้สามารถใช้งานได้
- หลังจากที่คุณประสบความสำเร็จตามด้วยลิงก์เปิดใช้งานแล้วให้กลับไปที่ การตั้งค่าของ Gmail จากนั้นเลือก ส่งต่อสำเนาจดหมายขาเข้า สุดท้ายคลิกที่ สร้างตัวกรอง
- ตอนนี้ถึงเวลาที่จะกำหนดค่าตัวกรองของเราแล้ว ถ้าคุณต้องการส่งต่ออีเมลทั้งหมดจากที่อยู่อีเมลหนึ่งให้ใส่อีเมลในช่อง จาก คุณสามารถ จำกัด การส่งต่ออีเมลที่มีคำเฉพาะหรือส่งต่อเฉพาะอีเมลที่มีไฟล์แนบได้ เมื่อตัวกรองพร้อมแล้วให้คลิกที่ สร้างตัวกรองด้วยการค้นหา นี้
- เมื่อคุณเห็นกล่องเมนูใหม่แล้วให้ทำเครื่องหมายที่ช่องถัดจาก ส่งต่อไป และตรวจสอบว่าคุณได้เลือกที่อยู่อีเมลที่คุณยืนยันไว้ก่อนหน้านี้ กด สร้างตัวกรอง เมื่อคุณทำเสร็จแล้ว
แค่นั้นแหละ. ขณะนี้อีเมลทั้งหมดที่จะถูกจับในตัวกรองที่เราเพิ่งสร้างขึ้นจะถูกส่งต่อไปยังจุดหมายที่เราเลือกโดยอัตโนมัติ
วิธีที่ 2: การใช้ส่วนขยายเพื่อส่งต่ออีเมลหลายฉบับใน Gmail
ตอนนี้วิธีที่สองนี้ดีกว่าตัวกรองแบบไร้เดียงสาของ Gmail ถ้าคุณไม่กลัวที่จะใช้นามสกุล (ไม่มีเหตุผลว่าทำไมคุณควร) มีเพียงไม่กี่ที่จะทำให้การส่งต่ออีเมลจำนวนมากง่ายขึ้นมาก เนื่องจาก Gmail และ Chrome ได้รับการรับรองจาก Google แล้วเราขอแนะนำให้คุณใช้ส่วนขยายของ Chrome ขณะที่ดำเนินการตามวิธีนี้
PRO TIP: หากปัญหาเกิดขึ้นกับคอมพิวเตอร์หรือแล็ปท็อป / โน้ตบุ๊คคุณควรลองใช้ซอฟต์แวร์ Reimage Plus ซึ่งสามารถสแกนที่เก็บข้อมูลและแทนที่ไฟล์ที่เสียหายได้ วิธีนี้ใช้ได้ผลในกรณีส่วนใหญ่เนื่องจากปัญหาเกิดจากความเสียหายของระบบ คุณสามารถดาวน์โหลด Reimage Plus โดยคลิกที่นี่หมายเหตุ: ไม่ว่าคุณจะใช้ส่วนขยายใด Google จะกำหนดวงเงินที่ไม่ได้รับการแจ้งเตือนให้กับอีเมลที่ส่งต่อ 100 ฉบับต่อวัน จนถึงตอนนี้ไม่มีวิธีใดที่จะหลีกเลี่ยงได้จากสิ่งที่ฉันได้รวบรวม
ต่อไปนี้คือวิธีใช้ส่วนขยาย Multi Forward for Gmail เพื่อส่งต่ออีเมลจำนวนมาก:
- เปิด Chrome และแตะไอคอนสามจุด (มุมบนขวา) ไปที่ เครื่องมือเพิ่มเติม และคลิกที่ ส่วนขยาย
- เลื่อนไปจนสุดและคลิกที่ รับส่วนขยายเพิ่มเติม
- ค้นหา Multi Email Forward for GMail คลิกส่วนขยายเพื่อเปิดจากนั้นแตะที่ เพิ่มส่วนขยาย
หมายเหตุ: มีส่วนขยายจำนวนมากภายใต้ชื่อเดียวกันเพื่อให้แน่ใจว่าคุณเลือกตัวเลือกหนึ่งจาก cloudhq.net เพราะมีความเหนือกว่ามาก นี่เป็นลิงก์โดยตรงหากคุณพลาด - ทันทีหลังจากที่คุณคลิกที่ส่วนขยาย Add แล้ว Gmail จะเปิดโดยอัตโนมัติ ป้อนข้อมูลรับรองผู้ใช้ของคุณหากได้รับพร้อมท์ ตอนนี้ให้แตะที่ สร้างบัญชี และเลือก บัญชี Gmail ของคุณเองจากรายการ
- ส่วนขยายนี้พร้อมที่จะใช้แล้ว ไปข้างหน้าและเลือกอย่างน้อยสองอีเมลจากบัญชีของคุณ คุณจะเห็นไอคอน Multi forward ที่ไม่มีอยู่ก่อนหน้านี้
- ตอนนี้สิ่งที่ต้องทำคือใส่ที่อยู่อีเมลที่คุณต้องการส่งต่ออีเมล Hit Forward Emails เมื่อคุณทำเสร็จแล้ว
แค่นั้นแหละ. ผู้รับควรได้รับอีเมลที่คุณเพิ่งส่งในไม่กี่นาที ณ จุดนี้คุณสามารถปิดหน้าต่าง Gmail ได้อย่างปลอดภัย อีเมลจะมีลักษณะเหมือนอีเมลอื่น ๆ
ข้อสรุป
ดังที่คุณเห็นมีสองวิธีหลักในการส่งอีเมลเป็นจำนวนมากจาก Gmail ดีมียังเป็นที่สามถ้าคุณพิจารณาด้วยตนเองเปิดจดหมายแต่ละทางออกที่เป็นไปได้
ในทางปฏิบัติมีเพียงสองวิธีที่มีประสิทธิภาพในการดำเนินการเกี่ยวกับปัญหานี้ คุณสามารถใช้ส่วนขยายเช่นเดียวกับที่เราทำใน วิธีที่ 2 หรือใช้ตัวกรองแบบ clunky ของ Gmail เพื่อทำให้อีเมลของคุณโดยอัตโนมัติ ( วิธีที่ 1 ) แต่ถ้าฉันจะซื่อสัตย์กับคุณฉันมักใช้ Multi Email Forward for GMail จนถึงขณะนี้ได้พิสูจน์แล้วว่าเป็นวิธีที่เชื่อถือได้ในการส่งอีเมลจำนวนมาก การใช้ตัวกรอง Gmail จะเสี่ยงและมีแนวโน้มที่จะละเว้นข้อความที่อยู่ในกล่องจดหมายของคุณอยู่แล้ว
แต่ในท้ายที่สุดก็คือการเลือกโซลูชันที่จะรองรับงานที่มือ หากคุณรู้จักวิธีอื่นในการส่งต่อข้อความ Gmail แจ้งให้เราทราบในส่วนความคิดเห็นด้านล่าง
PRO TIP: หากปัญหาเกิดขึ้นกับคอมพิวเตอร์หรือแล็ปท็อป / โน้ตบุ๊คคุณควรลองใช้ซอฟต์แวร์ Reimage Plus ซึ่งสามารถสแกนที่เก็บข้อมูลและแทนที่ไฟล์ที่เสียหายได้ วิธีนี้ใช้ได้ผลในกรณีส่วนใหญ่เนื่องจากปัญหาเกิดจากความเสียหายของระบบ คุณสามารถดาวน์โหลด Reimage Plus โดยคลิกที่นี่