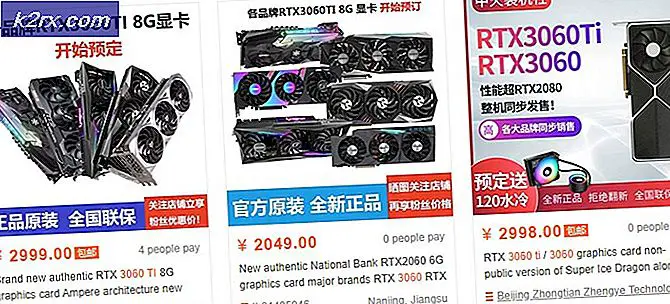การแก้ไข: System.Runtime.InteropServices.COMException (0x80070422)
ผู้ใช้ Windows หลายรายที่ใช้คอมพิวเตอร์ที่ใช้ Windows 10 รายงานว่าได้พบข้อผิดพลาด System.Runtime.InteropServices.COMExceptions (0x80070422) และข้อผิดพลาดอื่น ๆ เพียงไม่กี่ครั้งที่เริ่มระบบคอมพิวเตอร์ ข้อความแสดงข้อผิดพลาดบางอย่างที่ผู้ใช้ดังกล่าวรายงานว่ามีข้อผิดพลาด System.Runtime.InteropServices.COMExceptions (0x80070422) มีดังต่อไปนี้:
ที่ System.Management.ThreadDispatch.Start ()
ที่ System.Management.ManagementScope.Initialize ()
ที่ System.Management.ManagementEventWatcher.Initialize ()
ที่ System.Management.ManagementEventWatcher.Start ()
ที่ SecureDeleteBackground.MainWindow_SourceInitialized (Objectsender, EventArgs e)
G-pAsWMI-NotOpen
getMode
ในกรณีดังกล่าวหลังจากออกข้อความแสดงข้อผิดพลาดทั้งหมดที่ได้รับแล้วผู้ใช้ไม่สามารถดำเนินการเช่นเชื่อมต่อกับเครือข่าย Wi-Fi หรือเล่นเสียงใด ๆ บุคคลใดก็ตามที่เคยใช้คอมพิวเตอร์มาก่อนจะสามารถจินตนาการว่าปัญหานี้น่าจะเป็นปัญหาที่น่ากลัวอย่างแท้จริงได้อย่างไร ปัญหานี้มักเกิดจากไฟล์ระบบสูญหายเสียหายหรือเสียหาย หากคุณกำลังทุกข์ทรมานจากปัญหานี้อย่ากลัวว่าปัญหานี้จะเป็นปัญหาได้ ต่อไปนี้คือบางส่วนของการแก้ปัญหาที่มีประสิทธิภาพที่สุดสำหรับปัญหานี้:
โซลูชันที่ 1: เรียกใช้คำสั่ง DISM สองรายการ
คลิกขวาที่ปุ่ม Start Menu เพื่อเปิด เมนู WinX
คลิกที่ Command Prompt (Admin) ใน เมนู WinX
พิมพ์คำสั่งต่อไปนี้แล้วกด Enter :
dism.exe / ออนไลน์ / ทำความสะอาดภาพ / scanhealth
เมื่อคำสั่งก่อนหน้านี้ได้รับการดำเนินการให้พิมพ์คำสั่งต่อไปนี้และกด Enter :
dism.exe / ออนไลน์ / ทำความสะอาดภาพ / restorehealth
PRO TIP: หากปัญหาเกิดขึ้นกับคอมพิวเตอร์หรือแล็ปท็อป / โน้ตบุ๊คคุณควรลองใช้ซอฟต์แวร์ Reimage Plus ซึ่งสามารถสแกนที่เก็บข้อมูลและแทนที่ไฟล์ที่เสียหายได้ วิธีนี้ใช้ได้ผลในกรณีส่วนใหญ่เนื่องจากปัญหาเกิดจากความเสียหายของระบบ คุณสามารถดาวน์โหลด Reimage Plus โดยคลิกที่นี่
โซลูชันที่ 2: เรียกใช้การสแกน SFC
การตรวจสอบตัวตรวจสอบแฟ้มระบบ (SFC) คือยูทิลิตีที่สแกนคอมพิวเตอร์เพื่อหาไฟล์ระบบที่เสียหายหรือเสียหายและซ่อมแซมไฟล์ระบบที่ค้นพบ การเรียกใช้การสแกน SFC เป็นอีกหนึ่งวิธีที่มีประสิทธิภาพที่คุณสามารถใช้เพื่อแก้ไขปัญหานี้ เมื่อต้องการเรียกใช้การสแกน SFC ในคอมพิวเตอร์ Windows 10 ให้ไป ที่นี่ และทำตามคำแนะนำที่ระบุไว้
โซลูชันที่ 3: ซ่อมแซมคอมพิวเตอร์โดยใช้สื่อการติดตั้งหรือการกู้คืน
หากทั้งสองวิธีแก้ปัญหาระบุและอธิบายไว้ข้างต้นไม่เหมาะสำหรับคุณคุณควรลองซ่อมแซมคอมพิวเตอร์โดยใช้สื่อการติดตั้งหรือการกู้คืน Windows 10 ฟังก์ชันการซ่อมแซมของ Windows 10 ได้รับการออกแบบมาเพื่อแก้ไขปัญหาที่เกี่ยวข้องกับระบบทั้งหมดใน Windows 10
ได้รับการ ติดตั้ง Windows 10 USB หรือ DVD หรือ สื่อการกู้คืน Windows 10 หากคุณไม่มีสื่อที่มีประโยชน์คุณอาจต้องสร้างข้อมูล (ดูขั้นตอนที่นี่) เมื่อคุณติดตั้ง Windows 10 หรือสื่อการกู้คืนแล้วให้ใส่ลงในคอมพิวเตอร์ของคุณ
รีสตาร์ท เครื่องคอมพิวเตอร์ของคุณ
เข้าใช้งานการตั้งค่า BIOS ของคอมพิวเตอร์ของคุณ (ดูคู่มือการใช้คอมพิวเตอร์ของคุณเพื่อดูวิธีการใช้งาน)
กำหนดค่าคอมพิวเตอร์ของคุณให้บูตจากสื่อที่คุณใส่
ดำเนินการตามขั้นตอนการติดตั้ง Windows 10 ตามที่คุณต้องการจากนั้นในหน้า ติดตั้ง Windows ให้คลิกที่ ซ่อมแซมคอมพิวเตอร์ แทนการ ติดตั้งเดี๋ยวนี้ ถ้าคุณใช้สื่อการกู้คืน Windows 10 และไม่ใช่สื่อการติดตั้ง Windows 10 ให้ข้ามขั้นตอนนี้
ทำตามคำแนะนำบนหน้าจอเพื่อซ่อมแซมคอมพิวเตอร์ของคุณ
PRO TIP: หากปัญหาเกิดขึ้นกับคอมพิวเตอร์หรือแล็ปท็อป / โน้ตบุ๊คคุณควรลองใช้ซอฟต์แวร์ Reimage Plus ซึ่งสามารถสแกนที่เก็บข้อมูลและแทนที่ไฟล์ที่เสียหายได้ วิธีนี้ใช้ได้ผลในกรณีส่วนใหญ่เนื่องจากปัญหาเกิดจากความเสียหายของระบบ คุณสามารถดาวน์โหลด Reimage Plus โดยคลิกที่นี่