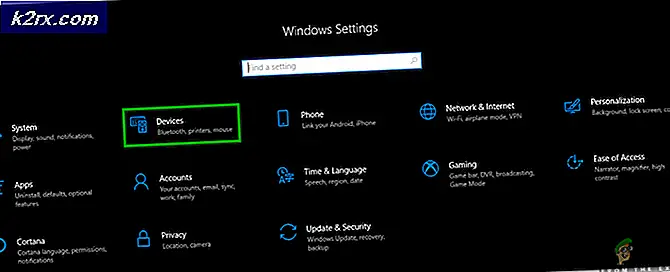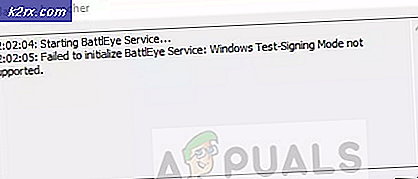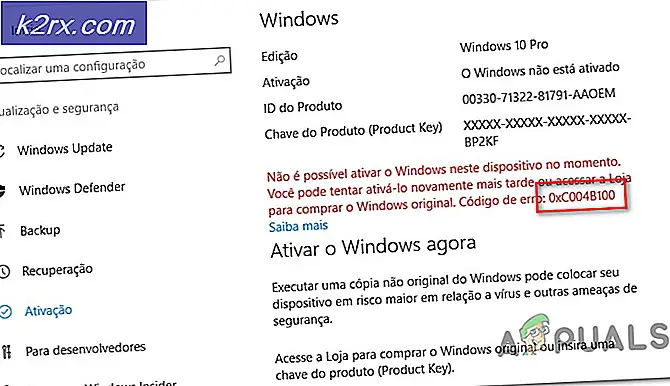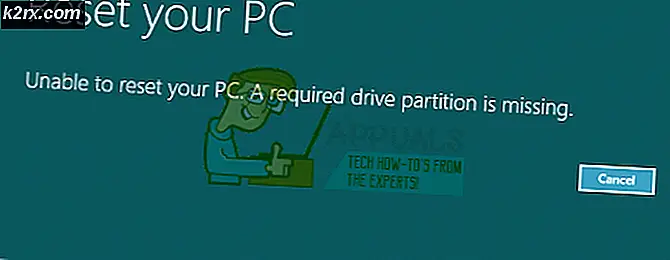จะเปลี่ยน NAT Type บน PC ได้อย่างไร?
การแปลที่อยู่เครือข่าย (NAT) เป็นวิธีการรีแมปที่อยู่ IP โดยผู้อื่น ข้อมูลในส่วนหัว IP มีการเปลี่ยนแปลงในแพ็กเก็ตเครือข่ายเมื่อมีการส่งผ่านอุปกรณ์กำหนดเส้นทางการรับส่งข้อมูลบนเครือข่าย
เมื่อ NAT เปลี่ยนข้อมูลที่อยู่ IP ในระดับแพ็กเก็ตการใช้งาน NAT จะแตกต่างกันไปตามพฤติกรรมของพวกเขาในกรณีที่อยู่ต่างๆและผลกระทบต่อการรับส่งข้อมูลเครือข่าย ข้อมูลจำเพาะของลักษณะการทำงานของ NAT มักจะไม่มีให้โดยผู้ผลิตอุปกรณ์ NAT
วัตถุประสงค์ของ NAT:
NAT ทำเพื่อวัตถุประสงค์หลายประการ:
เมื่อใดก็ตามที่คอมพิวเตอร์ในเครือข่ายท้องถิ่นเช่นเครือข่ายท้องถิ่นในสำนักงานของคุณส่งและรับข้อมูลไปยังและจากอินเทอร์เน็ตจะมีการใช้โปรโตคอล Network Address Translation (NAT)
NAT ยังมีบทบาทเป็นไฟร์วอลล์ NAT กำหนดข้อมูลที่สามารถเข้าและออกจาก LAN ของคุณได้ เราเตอร์จะเก็บบันทึกคำขอทั้งหมดที่ทำโดยอุปกรณ์โดยใช้ NAT
ภาวะแทรกซ้อนที่เป็นไปได้ในการเข้าถึงอินเทอร์เน็ต
ฟังดูซับซ้อนเล็กน้อย แต่เราเตอร์ทำงานผ่านขั้นตอนนี้ด้วยความเร็วที่ผู้ใช้ไม่รู้ว่าเกิดอะไรขึ้นเนื่องจากไม่มีความล่าช้า ภาวะแทรกซ้อนอาจเกิดขึ้นเป็นครั้งคราวหาก NAT เข้มงวดในส่วนของเราเตอร์หรือ ISP เกี่ยวกับประเภทของการรับส่งข้อมูลที่ได้รับอนุญาตจากอุปกรณ์ของคุณและในปริมาณที่
หากมีปัญหาในการใช้แอพพลิเคชั่นคอมพิวเตอร์ในเครือข่ายของคุณ ไฟร์วอลล์ NAT อาจเป็นตัวการ อุปกรณ์ที่อยู่เบื้องหลังเราเตอร์ที่เปิดใช้งาน NAT มักจะไม่มีการเชื่อมต่อแบบ end-to-end และจะไม่สามารถเข้าร่วมในอินเทอร์เน็ตโปรโตคอลบางอย่างได้ หรือแม้แต่บางคนอาจมีปัญหาในการเข้าถึงอินเทอร์เน็ต
ประเภทของ NAT
โดยทั่วไป มีการตั้งค่าที่เป็นไปได้ 3 แบบสำหรับ NAT การตั้งค่าเหล่านี้ส่วนใหญ่จะกำหนดว่าประสบการณ์ออนไลน์ของคุณจะดีหรือไม่ดี
เปิด NAT (แบบที่ 1)
ไม่มีข้อ จำกัด ในประเภท NAT นี้อุปกรณ์ทั้งหมดสามารถส่งและรับข้อมูลได้ทุกชนิดทางอินเทอร์เน็ตและไม่มีไฟร์วอลล์ใดที่จะหยุดหรือควบคุมการรับส่งข้อมูลประเภทใด ๆ ข้อมูลจะไหลโดยไม่มีข้อ จำกัด และแอปของอุปกรณ์ของคุณจะทำงานได้อย่างราบรื่น แต่เครือข่ายท้องถิ่นของคุณเสี่ยงต่อการถูกโจมตีจากแฮกเกอร์ ยิ่งไปกว่านั้นคุณจะสามารถเชื่อมต่อกับสามประเภทใดก็ได้ การค้นหาเกมจะใช้เวลาน้อยลงและมีโอกาสน้อยที่สุดที่จะล่าช้าหรือถูกเตะในระหว่างการย้ายโฮสต์
NAT ปานกลาง (แบบที่ 2)
NAT ช่วยให้พอร์ตหนึ่งพอร์ตขึ้นไปยังคงเปิดอยู่เมื่อตั้งค่าเป็นปานกลาง NAT จะทำหน้าที่เป็นไฟร์วอลล์และจะอนุญาตเฉพาะการเชื่อมต่อจากกลุ่มแอปที่เลือกเท่านั้น นี่คือการตั้งค่า NAT แบบกลางๆ และผู้ใช้สามารถเชื่อมต่อกับผู้ใช้ที่มีประเภท NAT แบบปานกลางหรือแบบเปิด การค้นหาเกมจะใช้เวลาพอสมควร แต่ไม่มากเท่ากับประเภทเข้มงวด นอกจากนี้ความล่าช้าจะน้อยกว่าประเภทเข้มงวด
NAT ที่เข้มงวด (แบบที่ 3)
ประเภทนี้เข้มงวดที่สุดของNAT ชนิด. ข้อมูลที่เข้าสู่เครือข่ายท้องถิ่นถูกจำกัดอย่างเข้มงวด บริการส่วนใหญ่จะมีปัญหาในการเชื่อมต่ออินเทอร์เน็ต นี่เป็นการตั้งค่าเริ่มต้นของเราเตอร์ส่วนใหญ่ และผู้ใช้จะสามารถเชื่อมต่อกับผู้ใช้ที่เปิดประเภท NAT ไว้เท่านั้น ในที่สุดการค้นหาเกมจะใช้เวลามากขึ้น และ 90% ของเวลาที่คุณจะถูกไล่ออกจากการย้ายโฮสต์และจำไว้ว่าอาจเกิดความล่าช้าได้เช่นกัน
การเชื่อมต่อระหว่าง NAT ประเภทต่างๆ
การเชื่อมต่อของ NAT ประเภทหนึ่งกับอีกประเภทหนึ่งแสดงตามตารางด้านล่าง
| เปิด | ปานกลาง | เข้มงวด | |
เปิด | ✓ | ✓ | ✓ |
ปานกลาง | ✓ | ✓ | |
| เข้มงวด | ✓ |
เปลี่ยนประเภท NAT ของคุณ
ในการเปลี่ยน NAT เป็น "เปิด" จาก "เข้มงวด" มักจะเกี่ยวข้องกับการส่งต่อพอร์ตของพอร์ตเฉพาะผ่านเราเตอร์หรือเกตเวย์ของคุณ โปรดจำไว้ว่าหากคุณพยายามรับ Open NAT บนพีซี / คอนโซลมากกว่า 1 เครื่องในเครือข่ายเดียวกันจะเป็นไปไม่ได้ คุณสามารถมีพีซีสองเครื่องขึ้นไปที่มี Moderate NAT แต่ไม่สามารถใช้กับ NAT type Open ได้
ยิ่งไปกว่านั้นในเราเตอร์ของคุณคุณอาจเห็น Cone NAT, Symmetric หรือ Full-Cone NAT เป็นต้นซึ่งขึ้นอยู่กับเราเตอร์ของคุณ คุณควรใช้ Cone NAT หรือ Cone NAT แบบเต็ม แต่ระวังความเสี่ยงด้านความปลอดภัย
มีวิธีแก้ไขมากมายในการเปลี่ยนประเภท NAT แต่การเปิดใช้งาน Universal Plug and Play (UPnP) มักถือเป็นขั้นตอนแรก แต่ก่อนหน้านั้นคุณต้องรู้พอร์ตของเกมของคุณ
พอร์ตของเกม:
คุณสามารถค้นหาพอร์ตสำหรับเกมของคุณได้โดยไปที่ลิงค์นี้ คุณจะต้องมีพอร์ตเหล่านี้ก่อนที่จะก้าวไปข้างหน้า และหากไม่มีพอร์ตที่กล่าวถึงสำหรับเกมของคุณ Google คือเพื่อนที่ดีที่สุดของคุณ สำหรับคู่มือนี้เราจะใช้พอร์ตสำหรับเกม Black Ops 3
วิธีที่ 1: เปิด UPnP ผ่าน Network Infrastructure
พอร์ตเป็นช่องทางดิจิทัลสำหรับเราเตอร์ของคุณและใช้สำหรับจัดเรียงการรับส่งข้อมูลเว็บขาเข้าและขาออก UPnP ช่วยให้แอปพลิเคชันส่งต่อพอร์ตโดยอัตโนมัติโดยไม่ต้องยุ่งยากกับ "การส่งต่อพอร์ต" ด้วยตนเอง แม้ว่าพวกเขามักจะได้ผลลัพธ์เดียวกัน แต่ UPnP ช่วยให้แอปพลิเคชันขอพอร์ตได้อย่างราบรื่นและคุณไม่ต้องป้อนหมายเลขพอร์ตด้วยตนเอง
UPnP มีข้อบกพร่องด้านความปลอดภัยจำนวนมากที่เกี่ยวข้อง และแฮกเกอร์สามารถใช้ประโยชน์จากช่องโหว่ UPnP ได้เนื่องจากมีลักษณะเปิดกว้าง ดังนั้นอาจมีความเสี่ยงด้านความปลอดภัยเมื่อใช้ UPnP ยิ่งไปกว่านั้นเทคโนโลยีของ UPnP ยังไม่ใกล้เคียงกับมาตรฐานซึ่งหมายความว่าการใช้งานจะแตกต่างกันไประหว่างเราเตอร์
ขั้นตอนการตั้งค่านั้นง่ายมากในการเปิดใช้งาน UPnP บนเราเตอร์ ขั้นตอนจะแตกต่างกันไปในแต่ละรุ่นของเราเตอร์แม้ว่าจะมีคำแนะนำทั่วไปสำหรับสิ่งที่คาดหวัง โปรดจำไว้ว่าคุณจะต้องใช้ที่อยู่ IP แบบคงที่หรืออย่างอื่นสำหรับการเชื่อมต่อใหม่ทุกครั้งระหว่างพีซีและเราเตอร์คุณต้องทำขั้นตอนนี้ซ้ำ นี่เป็นวิธีบังคับให้ UPnP บนเราเตอร์เปิดพอร์ตที่เกมต้องการ
- ดับเบิลคลิกที่ไอคอนของคุณ“คอมพิวเตอร์ของฉัน“. หน้าต่างจะเด้งขึ้นมา ที่ด้านล่างซ้ายของหน้าจอ คุณจะเห็นตัวเลือกที่เรียกว่า เครือข่าย. คลิกเลย
- คลิกขวาที่ Network Infrastructure และคลิก Properties หาก Network Infrastructure ไม่แสดงขึ้นให้ไปที่ขั้นตอนถัดไป
- ตอนนี้เพียงคลิกที่การตั้งค่า
- หลังจากนั้นคลิกที่ปุ่ม "เพิ่ม"
- หน้าต่างใหม่จะปรากฏขึ้น คลิก เพิ่ม ที่ด้านล่างของหน้าต่าง
- หน้าต่างใหม่จะปรากฏขึ้นอีกครั้ง จากนั้นทำดังต่อไปนี้: ใน แท็บแรก (ชื่อบริการ) พิมพ์ชื่อตามความต้องการของคุณในแท็บที่สองให้ใส่ไฟล์ ที่อยู่ IPV4 (ในการค้นหาที่อยู่ IP ให้เปิดพรอมต์คำสั่งจากนั้นพิมพ์ ipconfig) ในไฟล์ แท็บที่สาม ใส่ 28950 และอย่าลืมใส่ UDPและในแท็บสุดท้ายที่คุณใส่อีกครั้ง 28950. จากนั้นคลิกตกลง (พอร์ตสำหรับ Black Ops 3)
- คลิกเพิ่มอีกหนึ่งครั้ง ที่ 1เซนต์ พิมพ์ MW3 OPEN NAT หรืออะไรก็ได้ที่คุณต้องการที่ 2nd แท็บพิมพ์ไฟล์ ที่อยู่ IPในประเภทแท็บที่สาม 3074 และอย่าลืมใส่ UDP และในแท็บสุดท้ายให้คุณพิมพ์อีกครั้ง 3074.
- เมื่อคุณทำพอร์ตเสร็จแล้วเพียงแค่กดตกลง
- ตอนนี้กดใช้แล้วตกลง
- ตอนนี้ปิดหน้าต่างทั้งหมดที่คุณเปิดเปิดเกมของคุณและหวังว่าคุณควรมีประเภท OPEN NAT
- เปิดเกมของคุณ ควรเปิดประเภท NAT ของคุณ
ฉันเตือนคุณอีกครั้งว่าคุณต้องทำตามขั้นตอนข้างต้นทุกครั้งที่คุณรีบูตเราเตอร์หรือรีสตาร์ททุกการเชื่อมต่อที่ใช้งานอยู่
ปัญหาคือการแก้ปัญหานี้เป็นแบบชั่วคราว เมื่อใดก็ตามที่คุณรีสตาร์ทเราเตอร์ / โมเด็มทุกอย่างจะถูกรีเซ็ต แต่จะใช้เวลาเพียง 2-3 นาทีในการเปิด NAT โดยใช้ขั้นตอนดังกล่าวข้างต้น
วิธีที่ 2: การใช้ไฟล์กำหนดค่า
นี่คือวิธีการที่คุณจะแก้ไขปัญหาได้อย่างถาวร
- เข้าสู่ระบบบนหน้าเราเตอร์ของคุณโดยใช้เบราว์เซอร์ตัวใดตัวหนึ่ง
- ไปที่หน้าการกำหนดค่าเราเตอร์ของคุณ
- ค้นหาตัวเลือกที่เรียกว่า“บันทึกหรือกู้คืนการกำหนดค่า“. คลิกเลย
- หน้าใหม่จะโหลดขึ้น ใช้ตัวเลือก“สำรองข้อมูลการกำหนดค่าทันที.”
- รอสองสามวินาทีแล้วหน้าต่างจะปรากฏขึ้น จากนั้นคลิกบันทึกไฟล์แล้วตกลง
- ทำสำเนาไฟล์นี้ 2 ชุดดังนั้นหากมีสิ่งผิดปกติเกิดขึ้นเราจะมีการสำรองข้อมูล
- เปิดไฟล์
- กดลง Ctrl + F และเขียน [การเชื่อมต่อ.ini]
- หลังจากพบว่าให้มองหาไฟล์ ผูกครั้งสุดท้าย.
- ภายใต้ประเภทการผูกครั้งสุดท้ายหรือวาง (อย่าลืมเปลี่ยนพอร์ตตามเกมของคุณ) สิ่งนี้:
"แอปพลิเคชันผูก = พอร์ต CONE (UDP) = 3074-3075"
จากนั้นภายใต้ประเภทสุดท้ายหรือวาง (อย่าลืมเปลี่ยนพอร์ตตามเกมของคุณ) สิ่งนี้
"แอปพลิเคชันผูก = พอร์ต CONE (UDP) = 3478-3479"
จากนั้นภายใต้รายการสุดท้ายสำหรับอีกครั้งหนึ่งพิมพ์หรือวาง (อย่าลืมเปลี่ยนพอร์ตตามเกมของคุณ) สิ่งนี้
"ผูกแอปพลิเคชัน = พอร์ต CONE (UDP) = 3658
”
(พอร์ตที่ใช้เป็นของ Black Ops 3) - หลังจากนั้นให้บันทึกไฟล์ (อาจเป็นไฟล์ที่เปิดด้วยแผ่นจดบันทึก)
- ไปที่หน้าเราเตอร์อีกครั้งที่แท็บการกำหนดค่าที่คุณเคยไปมาก่อน
- ตอนนี้เรียกดูไฟล์การกำหนดค่าใหม่โดยใช้ตัวเลือก
- หลังจากนั้นคลิก“คืนค่าการกำหนดค่าทันที“. อดทนและรอ
- ปิดหน้าเราเตอร์ของคุณและรีบูตเราเตอร์ของคุณ เมื่อคุณเปิดเกมของคุณ NAT ควรเปิด
วิธีที่ 3: UPNP ผ่านเราเตอร์
- ทำ WINDOWS + R
- ประเภท cmd และตี ป้อน
- ประเภท ipconfig และกด Enter
- มองหาเกตเวย์เริ่มต้นและเขียน / คัดลอก
- พิมพ์ที่อยู่ด้านบนที่พบในเว็บเบราว์เซอร์ของคุณและไปที่เมนูการตั้งค่าเราเตอร์
- ลองหาดู WANเมนู "อินเทอร์เน็ต" ที่คล้ายกันหรือ "ท้องถิ่น"
- ค้นหาปุ่มสำหรับ UPnP และเปิดใช้งานจากนั้นคลิกปุ่มบันทึก / ใช้และหากไม่มีปุ่ม UPnP ให้ย้ายไปที่ส่วนการส่งต่อพอร์ตของบทความนี้
- รีสตาร์ทเราเตอร์ของคุณ
และดูว่ามันเริ่มทำงานหรือไม่. ถ้าไม่เดินหน้า
วิธีที่ 4: เปิดการค้นพบเครือข่ายใน Windows
- เปิด เมนูเริ่มต้น
- เปิด การตั้งค่า
- คลิก เครือข่ายและอินเทอร์เน็ต
- คลิก ตัวเลือกการแบ่งปัน.
- ขยายโปรไฟล์เครือข่ายที่กำหนดให้กับการเชื่อมต่อเครือข่าย
- ในส่วนของการค้นพบเครือข่ายให้เลือก "เปิดการค้นหาเครือข่าย”. นอกจากนี้ ให้ทำเครื่องหมายที่ช่อง “เปิดการตั้งค่าอัตโนมัติของอุปกรณ์ที่เชื่อมต่อเครือข่าย.”
- คลิกบันทึกการเปลี่ยนแปลง
- ดูว่าปัญหาได้รับการแก้ไขหรือไม่
- หากไม่เป็นเช่นนั้นไปที่วิธีที่ 1 และไปที่เครือข่ายทางด้านซ้ายเพื่อดูว่าเราเตอร์ของคุณมองเห็นที่นั่นหรือไม่และดำเนินการต่อจากที่นั่น
วิธีที่ 5: ส่งต่อพอร์ต
หากไม่มีตัวเลือก UPnP สำหรับเราเตอร์ของคุณตัวเลือกที่ดีที่สุดคือใช้พอร์ตไปข้างหน้า
- ไปที่ portforward.comเลือกรุ่นเราเตอร์ของคุณ
- เลือก เกม คุณสนใจและอ่านคำแนะนำและจดบันทึกพอร์ตเริ่มต้นของเกมของคุณ
- ไปที่หน้าแรกของเราเตอร์ของคุณโดยป้อนที่อยู่ IP เกตเวย์เริ่มต้นของคุณลงในแถบค้นหาของเว็บเบราว์เซอร์
- คุณจะได้รับแจ้งให้ป้อนชื่อผู้ใช้และรหัสผ่านสำหรับเราเตอร์ของคุณ
- ในหน้าเราเตอร์ของคุณ ให้ค้นหาการส่งต่อพอร์ตในหน้าแรกของเราเตอร์ของคุณ มันอาจจะอยู่ภายใต้ตั้งค่าขั้นสูง. ตรวจสอบคู่มือของเราเตอร์เพื่อขอความช่วยเหลือหากจำเป็น
- จากที่นี่คุณสามารถตั้งค่ากฎสำหรับพอร์ตฟอร์เวิร์ดได้ คุณอาจต้องเลือกปุ่มที่เขียนว่า that ทั้งนี้ขึ้นอยู่กับเราเตอร์ของคุณเพิ่ม หรือสิ่งที่คล้ายกันเพื่อดำเนินการต่อ ตั้งชื่อกฎตามความคล้ายคลึงของคุณ
- ในช่องพอร์ตทั้งสองให้ป้อนพอร์ตเริ่มต้นของเกมของคุณ
- ป้อนที่อยู่ IP ของคอมพิวเตอร์ของคุณในที่อยู่ IP นอกจากนี้ให้ป้อนที่อยู่ IP เป็น IP ขาออกหรือ IP ของเซิร์ฟเวอร์สำหรับพอร์ตที่ส่งต่อซึ่งจะบอกเราเตอร์ว่าจะชี้ไปที่ระบบใด
- เลือกทั้งUDP & TCP
- คลิกบันทึกหรือสมัคร และรีบูต
วิธีที่ 6: การตั้งค่า DMZ
ไม่แนะนำให้ใช้วิธีนี้เนื่องจากปัญหาด้านความปลอดภัยที่เกี่ยวข้อง
- เปิด พร้อมรับคำสั่ง.
- เข้าสู่“ipconfig”.
- จดบันทึกที่อยู่ IP และเกตเวย์เริ่มต้นของคุณ
- ป้อนเราเตอร์ของคุณโดยป้อนเกตเวย์เริ่มต้นในเบราว์เซอร์ของคุณ
- คลิก "บริการ‘
- คลิก DMZ (เขตปลอดทหาร)
- ตั้งค่า DMZ IP ของคุณ (ป้อนที่อยู่ IP ของระบบของคุณ)
- บันทึกการตั้งค่าและออก
- และดูว่ามันเริ่มทำงานหรือไม่
โปรดจำไว้ว่าเมื่อใดก็ตามที่ที่อยู่ IP ของระบบของคุณเปลี่ยนคุณจะต้องเปลี่ยน DMZ IP ตาม IP ของระบบของคุณ
วิธีที่ 7: พิจารณาใช้ VPN
VPN ย่อมาจาก Virtual Private Network และเป็นเครือข่ายพิเศษชนิดหนึ่งที่รวมถึงคอมพิวเตอร์และเซิร์ฟเวอร์ VPN ของโฮสต์ VPN ช่วยให้คุณสามารถข้ามไฟร์วอลล์บน NAT ได้ทั้งหมดเนื่องจากข้อมูลทั้งหมดที่ออกจากคอมพิวเตอร์ของคุณถูกเข้ารหัสและเครือข่ายทางกายภาพของคุณจะไม่รู้จัก ข้อ จำกัด NAT จะไม่มีผลบังคับใช้ และ VPN ทำให้ผู้ให้บริการอินเทอร์เน็ตไม่สามารถเห็นทราฟฟิกของคุณและกำหนดข้อจำกัดของพอร์ตได้ ทราฟฟิก VPN ทั้งหมดต้องผ่านพอร์ตที่กำหนดไว้ล่วงหน้าแบบเปิด