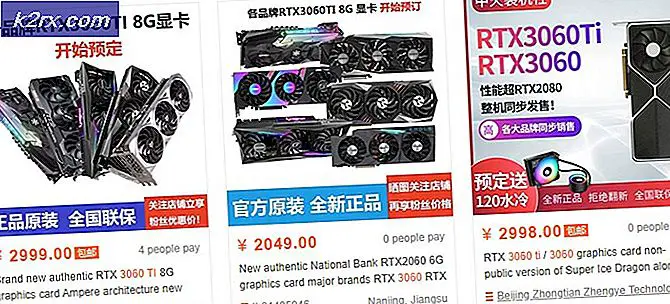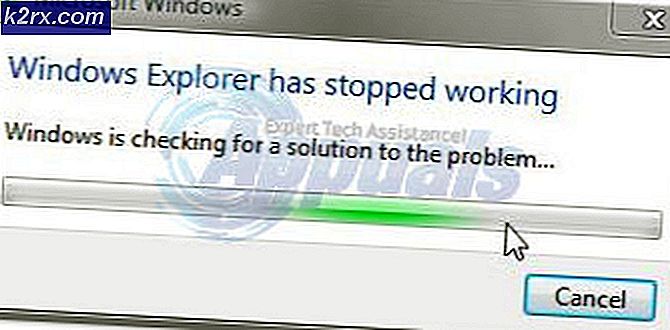วิธีการสะท้อนข้อความใน Word
บางครั้งผู้ใช้ต้องกระจกข้อความใน Microsoft Word ด้วยเหตุผลหลายประการ การสะท้อนข้อความโดยทั่วไปหมายถึงการพลิก - ข้อความสามารถพลิกจากด้านหนึ่งไปอีกมุมหนึ่งหรือพลิกคว่ำขึ้นอยู่กับว่าคุณต้องการได้อย่างไร แต่น่าเสียดายที่ไม่มีจริงตัวเลือกที่จะสะท้อนข้อความใน Microsoft Word อย่างน้อยไม่อยู่ภายใต้สถานการณ์ปกติ สถานการณ์ภายใต้ที่ Word ช่วยให้ผู้ใช้สามารถสะท้อนข้อความได้ก็ต่อเมื่อข้อความที่คุณต้องการคัดลอกจะอยู่ภายในกล่องข้อความ Word สามารถสะท้อนข้อความได้เฉพาะเมื่อข้อความที่ต้องการจะสะท้อนอยู่ในกล่องข้อความมิฉะนั้นโปรแกรมประมวลผลคำจะไม่สามารถสะท้อนข้อความได้
เมื่อคุณสร้างกล่องข้อความกล่องข้อความที่ปรากฏขึ้นมีเค้าโครงที่เกิดขึ้นจริง แต่ไม่ต้องกังวลโครงร่างของกล่องข้อความจะถูกลบออกเมื่อคุณทำสำเนาข้อความที่อยู่ข้างในแล้ว ข้อความภายในกล่องข้อความสามารถสะท้อนในเกือบทุกเวอร์ชันของ Microsoft Word ที่ผู้ใช้ Windows ใช้กันทั่วไปในปัจจุบัน (ซึ่งรวมถึง Microsoft Word 2010, 2013 และ 2016) อย่างไรก็ตามการพลิกเนื้อหาของกล่องข้อความเพื่อสร้างภาพสะท้อนจะแตกต่างกันเล็กน้อยใน Microsoft Word 2010 มากกว่าที่ใช้ใน Microsoft Word 2013 และ 2016
การสะท้อนข้อความใน Microsoft Word 2010
ต่อไปนี้เป็นวิธีที่คุณสามารถคัดลอกข้อความที่อยู่ภายในกล่องข้อความในขณะที่ใช้ Microsoft Word 2010:
- ไปที่แท็บ แทรก ในแถบเครื่องมือของ Microsoft Word
- คลิกที่ กล่องข้อความ เพื่อให้มีกล่องข้อความปรากฏขึ้นที่เคอร์เซอร์อยู่ที่ในเอกสารเปิด
- พิมพ์ข้อความที่คุณต้องการสร้างภาพสะท้อนในกล่องข้อความและจัดรูปแบบภาพ แต่คุณต้องการให้จัดรูปแบบ
- คลิกขวาที่กล่องข้อความและคลิกที่ รูปแบบรูปร่าง
- ในช่องด้านซ้ายของกล่องโต้ตอบ Format Shape คลิกที่ การหมุน 3 มิติ
- ในช่องด้านขวาของกล่องโต้ตอบ Format Shape ในส่วน Rotation ให้ตั้งค่า X: เป็น 180 ° การทำเช่นนี้จะสร้างภาพสะท้อนปกติของข้อความภายในกล่องข้อความ ถ้าคุณต้องการสร้างภาพสะท้อนกลับด้านในของข้อความภายในกล่องข้อความให้ปล่อยค่า X: ให้เป็นค่าเดิมและเปลี่ยนค่า Y: เป็น 180 °
- คลิกที่ Close เพื่อปิดกล่องโต้ตอบ Format Shape
เมื่อทำเสร็จแล้วเนื้อหาของกล่องข้อความจะได้รับการสะท้อนไปตามความต้องการของคุณ
PRO TIP: หากปัญหาเกิดขึ้นกับคอมพิวเตอร์หรือแล็ปท็อป / โน้ตบุ๊คคุณควรลองใช้ซอฟต์แวร์ Reimage Plus ซึ่งสามารถสแกนที่เก็บข้อมูลและแทนที่ไฟล์ที่เสียหายได้ วิธีนี้ใช้ได้ผลในกรณีส่วนใหญ่เนื่องจากปัญหาเกิดจากความเสียหายของระบบ คุณสามารถดาวน์โหลด Reimage Plus โดยคลิกที่นี่เพื่อสะท้อนข้อความใน Microsoft Word 2013 และ 2016
ถ้าคุณต้องการสะท้อนข้อความใน Microsoft Word 2013 หรือ 2016 ในทางกลับกันคุณต้อง:
- ไปที่แท็บ แทรก ในแถบเครื่องมือของ Microsoft Word
- คลิกที่ กล่องข้อความ เพื่อให้มีกล่องข้อความปรากฏขึ้นที่เคอร์เซอร์อยู่ที่ในเอกสารเปิด
- พิมพ์ข้อความที่คุณต้องการสร้างภาพสะท้อนในกล่องข้อความและจัดรูปแบบภาพ แต่คุณต้องการให้จัดรูปแบบ
- คลิกขวาที่กล่องข้อความและคลิกที่ รูปแบบรูปร่าง
- ในช่อง Format Shape คลิกที่ Effects
- ภายใต้ การหมุน 3 มิติ ให้พิมพ์ 180 ° ลงในช่อง X Rotation การทำเช่นนี้จะสร้างภาพสะท้อนปกติของข้อความภายในกล่องข้อความ ถ้าคุณต้องการสร้างภาพสะท้อนกลับด้านในของข้อความภายในกล่องข้อความให้เหลือช่อง X Rotation ตามเดิมและพิมพ์ 180 ° ลงในช่อง Y Rotation
และคุณเสร็จสิ้นแล้ว! เนื้อหาของกล่องข้อความจะสะท้อนถึงความต้องการของคุณได้อย่างสมบูรณ์
PRO TIP: หากปัญหาเกิดขึ้นกับคอมพิวเตอร์หรือแล็ปท็อป / โน้ตบุ๊คคุณควรลองใช้ซอฟต์แวร์ Reimage Plus ซึ่งสามารถสแกนที่เก็บข้อมูลและแทนที่ไฟล์ที่เสียหายได้ วิธีนี้ใช้ได้ผลในกรณีส่วนใหญ่เนื่องจากปัญหาเกิดจากความเสียหายของระบบ คุณสามารถดาวน์โหลด Reimage Plus โดยคลิกที่นี่