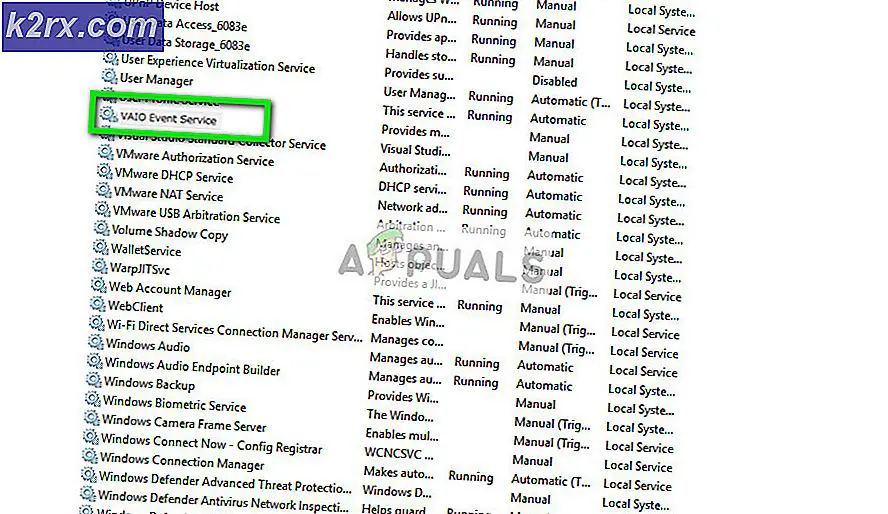นำ Control Volume กลับมาใช้ใหม่ใน Windows 10
Windows 10 มีการควบคุมระดับเสียงแบบใหม่ การควบคุมระดับเสียงแบบใหม่นี้เรียบง่ายโดยไม่ให้การควบคุมปริมาณมากเกินไป อย่างไรก็ตามผู้ใช้ Windows จำนวนมากถูกใช้เพื่อควบคุมระดับเสียงแบบเดิม ๆ และต้องการให้กลับมา นี่คือสับเล็กน้อยที่สามารถนำการควบคุมระดับเสียงกลับมา ก่อนที่คุณจะดำเนินการต่อไปโปรดตรวจสอบว่าได้ตั้งค่ารีจิสทรีสำรองไว้แล้วในกรณีที่คุณต้องการกลับไปใช้การควบคุมระดับเสียงเริ่มต้น
ในการดำเนินการตามขั้นตอนด้านล่างนี้คุณต้องเข้าสู่ระบบในฐานะผู้ดูแลระบบ
กด คีย์ Windows และ กด R พิมพ์ regedit ในกล่องโต้ตอบ run และคลิก OK
พิมพ์ regedit ในกล่องโต้ตอบ Run และกด Enter
ตัวแก้ไขรีจิสทรีของ Windows จะเปิดขึ้น ไปที่คีย์รีจิสทรีต่อไปนี้
HKEY_LOCAL_MACHINE \ SOFTWARE \ Microsoft \ Windows NT \ CurrentVersion \ MTCUVC
ถ้า MTCUVC ไม่มีคลิกขวา CurrentVersion แล้วเลือก New -> Key และตั้งชื่อว่า MTCUVC
คลิกที่ค่า DWORD (32 บิต) ที่ชื่อ EnableMtcUvc และเปลี่ยนข้อมูลค่า ถ้าไม่มีอยู่ให้คลิกขวาที่ MTCUVC แล้วเลือก New -> DWORD (32-bit Value) -> ตั้ง ชื่อเป็น EnableMtcUvc และตั้งค่าเป็น 0
PRO TIP: หากปัญหาเกิดขึ้นกับคอมพิวเตอร์หรือแล็ปท็อป / โน้ตบุ๊คคุณควรลองใช้ซอฟต์แวร์ Reimage Plus ซึ่งสามารถสแกนที่เก็บข้อมูลและแทนที่ไฟล์ที่เสียหายได้ วิธีนี้ใช้ได้ผลในกรณีส่วนใหญ่เนื่องจากปัญหาเกิดจากความเสียหายของระบบ คุณสามารถดาวน์โหลด Reimage Plus โดยคลิกที่นี่0 = เปิดใช้งานการควบคุมระดับเสียงเก่า
1 = เปิดใช้งานการควบคุมระดับเสียงใหม่ (ค่าเริ่มต้น)
เมื่อเสร็จแล้วให้รีบูตเครื่องคอมพิวเตอร์และทดสอบเพื่อดูว่าตัวควบคุมระดับเสียงกลับมาหรือไม่ คลิกไอคอนเสียงที่มุมล่างขวาเพื่อตรวจสอบ / ทดสอบ
ผู้ใช้หลายรายถามวิธีเปิด Volume Mixer ผ่านทางลัด แม้ว่าคุณจะสามารถเปิด Volume Mixer ได้โดยการคลิกขวาที่ไอคอน volume ในซิสเต็มเทรย์แล้วคลิก Open Volume Mixer ก็จะมีทางลัดหากคุณใช้คุณสมบัตินี้บ่อยๆ หากต้องการสร้างทางลัดนี้ให้ทำตามขั้นตอนต่อไปนี้
คลิกขวาบนเดสก์ท็อปของ Windows ชี้ไปที่ ใหม่ แล้วคลิก ทางลัดใหม่ เพื่อสร้างทางลัดใหม่
สร้างกล่องโต้ตอบทางลัดจะปรากฏขึ้นพร้อมท์ให้คุณพิมพ์ตำแหน่งของรายการ คัดลอกและวางรหัสต่อไปนี้
% windir% \ System32 \ SndVol.exe -T 49490633
คลิก ถัดไป และพิมพ์ชื่อสำหรับทางลัด คลิก เสร็จสิ้น
หมายเหตุ: ทางลัดนี้จะเปิดเครื่องผสมเสียงที่มุมล่างขวาของหน้าจอ หากคุณต้องการให้เครื่องผสมปริมาตรปรากฏที่มุมล่างซ้ายให้ทำตามขั้นตอนเดียวกัน แต่คัดลอกและวางโค้ดต่อไปนี้ในตำแหน่งทางลัด
% windir% \ System32 \ SndVol.exe -T 76611119 0
ใน Windows 7 ขึ้นไปคุณสามารถเปิด Volume Mixer และปักหมุดไว้ที่แถบงานได้เช่นกัน
PRO TIP: หากปัญหาเกิดขึ้นกับคอมพิวเตอร์หรือแล็ปท็อป / โน้ตบุ๊คคุณควรลองใช้ซอฟต์แวร์ Reimage Plus ซึ่งสามารถสแกนที่เก็บข้อมูลและแทนที่ไฟล์ที่เสียหายได้ วิธีนี้ใช้ได้ผลในกรณีส่วนใหญ่เนื่องจากปัญหาเกิดจากความเสียหายของระบบ คุณสามารถดาวน์โหลด Reimage Plus โดยคลิกที่นี่