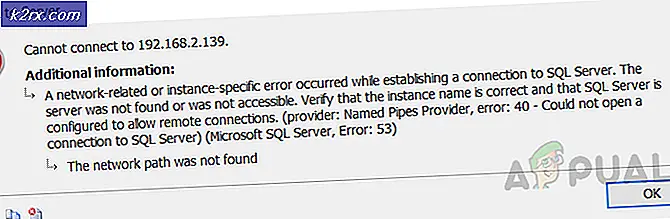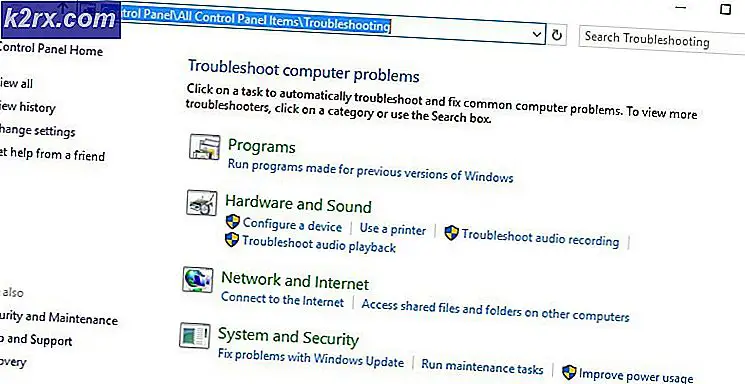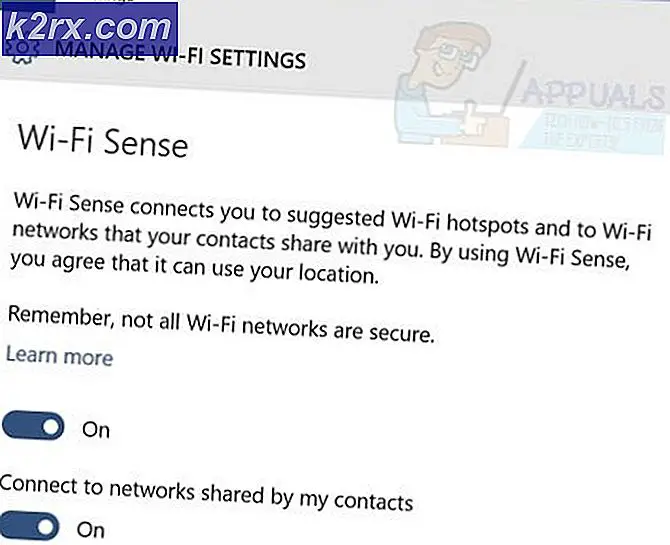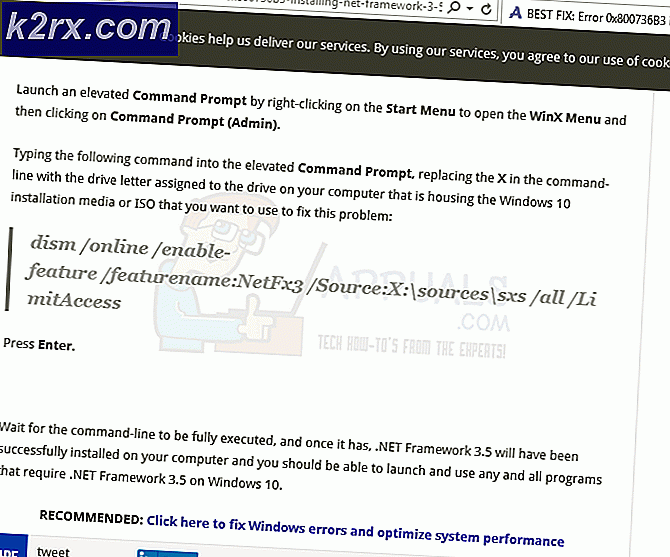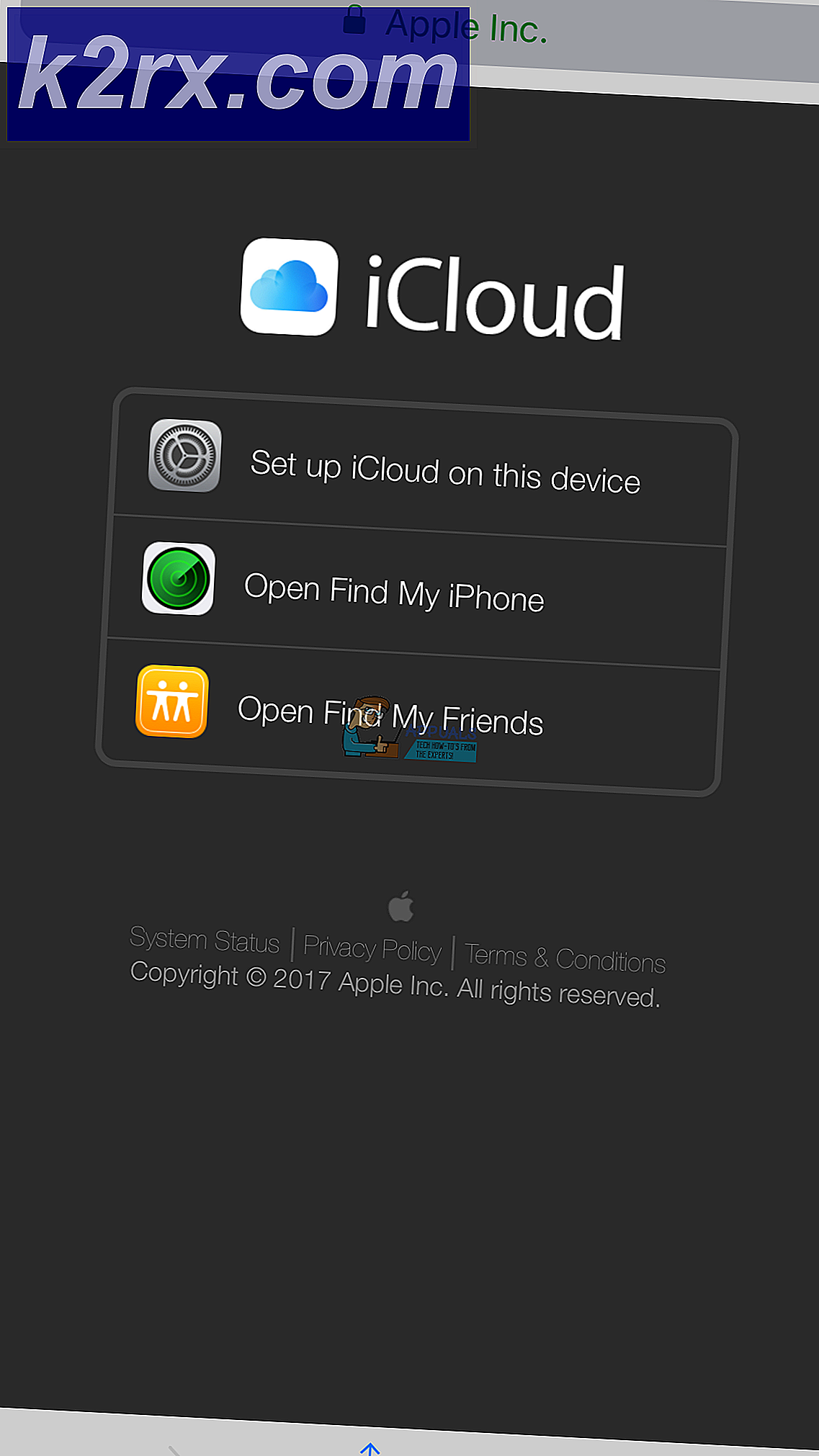วิธีแก้ไขข้อผิดพลาด 0xC0070652 บน Windows 10 เมื่อถอนการติดตั้งแอปพลิเคชัน
ผู้ใช้ Windows 10 บางคนรายงานว่าพวกเขาเห็นไฟล์ 0xC0070652 เกิดข้อผิดพลาดทุกครั้งที่พยายามถอนการติดตั้งสิ่งใดก็ตามตามอัตภาพ ข้อความแสดงข้อผิดพลาดที่มาพร้อมกับรหัสข้อผิดพลาดคือ "การติดตั้งอื่นอยู่ระหว่างดำเนินการ "แต่ผู้ใช้ที่ได้รับผลกระทบส่วนใหญ่รายงานว่าปัญหากลับมาแม้จะรีสตาร์ทคอมพิวเตอร์แล้วก็ตาม
หนึ่งในสาเหตุที่พบบ่อยที่สุดที่จะทำให้เกิดไฟล์ 0xC0070652 ข้อผิดพลาดเป็นปัญหากับบริการ Windows Installer หากสถานการณ์นี้ใช้ได้คุณควรจะแก้ไขปัญหาได้โดยบังคับให้บริการเริ่มต้นใหม่ผ่านหน้าจอบริการ
หากคุณพบข้อผิดพลาดนี้ขณะถอนการติดตั้งแอปพลิเคชันบางตัวเท่านั้นโอกาสที่จะเกิดขึ้นเนื่องจากความขัดแย้งระหว่างบริการของบุคคลที่สามและ "msiserver ’ ในการแก้ไขปัญหานี้คุณจะต้องใช้ตัวจัดการงานเพื่อหยุดไฟล์ "msiserver" จากการทำงานในขณะที่คุณกำลังถอนการติดตั้ง
อย่างไรก็ตาม ผู้ร้ายที่เป็นบุคคลที่สามที่ก่อให้เกิดความขัดแย้งอาจระบุได้ไม่ง่ายนัก หากสถานการณ์นี้เป็นไปได้คุณจะต้องทำการคลีนบูตจากนั้นจึงพยายามทำการติดตั้งหรือถอนการติดตั้งหลังจากที่คุณแน่ใจแล้วว่าไม่มี การรบกวนจากบุคคลที่สาม.
ในกรณีที่คุณพบปัญหานี้กับ AVG Antivirus อาจเป็นเพราะไฟล์ที่เหลือบางส่วนซึ่งเป็นส่วนที่เหลือจากการติดตั้งเก่า ในการแก้ไขปัญหาในกรณีนี้คุณจะต้องเรียกใช้เครื่องมือ AVG Remover เพื่อให้แน่ใจว่าการติดตั้งเริ่มต้นตั้งแต่ต้น
วิธีที่ 1: เริ่มบริการ Windows Installer ใหม่
ปรากฎว่าหนึ่งในสาเหตุที่พบบ่อยที่สุดที่จะทำให้เกิด 0xC0070652 ข้อผิดพลาดคือความไม่สอดคล้องกับบริการหลักที่เกี่ยวข้องในกระบวนการถอนการติดตั้งโปรแกรม (บริการ Windows Installer). ในกรณีส่วนใหญ่ปัญหานี้เกิดขึ้นเนื่องจากบริการ Windows Installer ติดอยู่ในสถานะขอบรกและไม่สามารถเรียกใช้โดยส่วนประกอบย่อยของ OS ที่ต้องการได้
หากสถานการณ์นี้เป็นไปได้คุณสามารถแก้ไขปัญหาได้อย่างรวดเร็วโดยบังคับให้เริ่มบริการ Windows Installer ใหม่
นี่คือคำแนะนำโดยย่อเกี่ยวกับการเริ่มบริการ Windows Installer ใหม่เพื่อแก้ไขไฟล์ 0xC0070652 ข้อผิดพลาด:
- เปิดไฟล์ วิ่ง กล่องโต้ตอบโดยการกด คีย์ Windows + R. ถัดไปพิมพ์ "service.msc" ภายในกล่องข้อความเพื่อเปิด บริการ หน้าจอ
- เมื่อคุณอยู่ในหน้าจอบริการให้เลื่อนลงไปทางขวามือแล้วเลื่อนลงไปตามรายการบริการในพื้นที่ที่ใช้งานอยู่จนกว่าคุณจะพบ บริการติดตั้ง Windows.
- เมื่อคุณค้นหาไฟล์ ตัวติดตั้ง Windows บริการคลิกขวาที่มันและคลิกที่ เริ่มต้นใหม่ จากเมนูบริบทที่ปรากฏใหม่
บันทึก: หากกระบวนการยังไม่เริ่มให้คลิกที่ เริ่ม ก่อนจากนั้นคลิกที่ เริ่มต้นใหม่.
- พยายามถอนการติดตั้งอีกครั้งและดูว่ายังมีปัญหาเดิมอยู่หรือไม่
ในกรณีที่ปัญหาเดิมยังคงเกิดขึ้นให้เลื่อนลงไปที่การแก้ไขที่เป็นไปได้ถัดไปด้านล่าง
วิธีที่ 2: การหยุดบริการ "msiserver"
ในกรณีที่คุณกำลังเผชิญหน้ากับไฟล์ 0xC0070652 เกิดข้อผิดพลาดเมื่อติดตั้งหรือถอนการติดตั้งแอปพลิเคชันบางตัว เป็นไปได้ว่าอาจเกิดขึ้นเนื่องจากการใช้บริการเฉพาะเพื่อถอนการติดตั้งให้เสร็จสมบูรณ์ ในบางกรณี การดำเนินการนี้อาจจบลงด้วยความขัดแย้งกับตัวติดตั้ง Windows
หากสถานการณ์นี้ใช้ได้คุณควรจะสามารถแก้ไขปัญหาการหยุดบริการ Windows Installer หลักก่อนที่คุณจะพยายามทำการติดตั้งหรือถอนการติดตั้ง
คำแนะนำโดยย่อที่จะช่วยให้คุณดำเนินการดังต่อไปนี้:
- กด Ctrl + Shift + Escape เพื่อเปิดอินเทอร์เฟซตัวจัดการงานและคลิกที่ รายละเอียดเพิ่มเติม หากเปิดขึ้นด้วยอินเทอร์เฟซที่เรียบง่าย
- ภายในรุ่นโดยละเอียดของ ผู้จัดการงาน, คลิกที่ บริการ จากนั้นเลื่อนลงไปตามรายการบริการและค้นหา "msiserver"
- เมื่อคุณจัดการเพื่อค้นหาได้แล้วให้คลิกขวาที่มันแล้วคลิกที่ หยุด จากเมนูบริบทที่ปรากฏใหม่
บันทึก: หากคุณติดตั้ง Google Backup / Sync คุณอาจต้องปิดการใช้งานไฟล์ msiexec.exe
- ขณะนี้บริการหยุดให้ลองทำการติดตั้งหรือถอนการติดตั้งและดูว่าคุณสามารถดำเนินการให้เสร็จสิ้นโดยไม่ได้รับไฟล์ 0xC0070652 ข้อผิดพลาด
หากยังคงปรากฏข้อความแสดงข้อผิดพลาดเดิมให้เลื่อนลงไปที่การแก้ไขที่เป็นไปได้ถัดไปด้านล่าง
วิธีที่ 3: การเรียกใช้ AVG Remover Tool (ถ้ามี)
ในกรณีที่คุณกำลังพบกับการติดตั้งอื่นอยู่ระหว่างดำเนินการ "เกิดข้อผิดพลาดเมื่อพยายามถอนการติดตั้งหรือติดตั้ง AVG Antivirus เป็นไปได้มากที่ปัญหาจะเกิดขึ้นเนื่องจากคุณมีไฟล์ที่เหลือจากการติดตั้งครั้งก่อนซึ่งขัดขวางการดำเนินการนี้
ในกรณีนี้คุณควรแก้ไขปัญหาได้โดยใช้เครื่องมือ AVG Remover ที่เป็นกรรมสิทธิ์ของตนเองเพื่อให้แน่ใจว่าทุกไฟล์ที่อาจรบกวนกระบวนการนี้จะถูกลบออก แต่ในการดำเนินการนี้คุณจะต้องทราบเวอร์ชันบิตของระบบปฏิบัติการเพื่อเรียกใช้เครื่องมือลบ AVG ที่เหมาะสม
ทำตามคำแนะนำด้านล่างเพื่อค้นหาสถาปัตยกรรมระบบปฏิบัติการของคุณและเรียกใช้เครื่องมือลบที่เหมาะสมเพื่อแก้ไขปัญหา "การติดตั้งอื่นอยู่ระหว่างดำเนินการ "ข้อผิดพลาด:
- เปิด File Explorer คลิกขวาที่ พีซีเครื่องนี้ และคลิกที่ คุณสมบัติ จากเมนูบริบทที่ปรากฏใหม่
- เมื่อคุณอยู่ใน ระบบ หน้าจอดูด้านล่าง ระบบ ที่ ประเภทของระบบ เพื่อเป็นสักขีพยานในสถาปัตยกรรมระบบปฏิบัติการปัจจุบันของคุณ
หมายเหตุ: หากประเภทระบบของคุณเป็น 64 บิตคุณจะต้องติดตั้งเครื่องมือ AVG Remover เวอร์ชัน 64 บิต หากแสดง x86 (32 บิต) คุณจะต้องใช้เวอร์ชัน 32 บิต
- เข้าลิงค์นี้ (ที่นี่) สำหรับ 32 บิตหรืออันนี้ (ที่นี่) สำหรับเวอร์ชัน 64 บิตเพื่อเริ่มการดาวน์โหลดเครื่องมือ AVG Remover ที่เข้ากันได้กับเวอร์ชันระบบปฏิบัติการของคุณ
- หลังจากการดาวน์โหลดเสร็จสิ้นให้ดับเบิลคลิกที่ตัวติดตั้ง avgclear.exe คลิก ใช่ ที่ UAC (การควบคุมบัญชีผู้ใช้)จากนั้นคลิก ใช่ เมื่อถูกขอให้รีบูต โหมดปลอดภัย.
- เมื่อการเริ่มต้นครั้งถัดไปเสร็จสิ้นให้ทำตามคำแนะนำบนหน้าจอเพื่อทำการลบไฟล์ AVG ทั้งหมดที่เหลือ
- เมื่อการดำเนินการเสร็จสิ้นให้รีสตาร์ทอีกครั้งเพื่อออกจากเซฟโหมดและดูว่าปัญหาได้รับการแก้ไขหรือไม่เมื่อลำดับการเริ่มต้นถัดไปเสร็จสมบูรณ์
ในกรณีที่วิธีนี้ใช้ไม่ได้หรือไม่สามารถแก้ไขไฟล์ 0xC0070652 ข้อผิดพลาด เลื่อนลงไปที่การแก้ไขที่เป็นไปได้ถัดไปด้านล่าง
วิธีที่ 4: ดำเนินการตามขั้นตอนการคลีนบูต
ตามที่ปรากฎความขัดแย้งของบุคคลที่สามอาจต้องรับผิดชอบต่อการปรากฏของปัญหานี้โดยเฉพาะ ในกรณีส่วนใหญ่ไฟล์ 0xC0070652 ข้อผิดพลาดเกิดจากกระบวนการที่เป็นของชุดของบุคคลที่สามอื่น
หากสถานการณ์นี้ใช้ได้ คุณควรจะสามารถแก้ไขปัญหาการบูทในโหมดคลีนบูตเพื่อตรวจสอบซอฟต์แวร์ที่ขัดแย้งกัน และแยกบริการหรือกระบวนการที่ทำให้เกิดปัญหา การดำเนินการนี้ได้รับการยืนยันว่าได้ผลสำหรับผู้ใช้ที่ได้รับผลกระทบจำนวนมาก
โปรดทราบว่าเมื่อบรรลุสถานะคลีนบูตคอมพิวเตอร์ของคุณจะบูตโดยไม่มีบริการกระบวนการและรายการเริ่มต้นของบุคคลที่สามที่อาจทำให้เกิดข้อผิดพลาดนี้
นี่คือคำแนะนำทีละขั้นตอนที่จะช่วยให้คุณบรรลุสถานะคลีนบูตนี้:
- กด คีย์ Windows + R เพื่อเปิด a วิ่ง กล่องโต้ตอบ ถัดไปพิมพ์ "msconfig" ภายในกล่องข้อความแล้วกด ป้อน เพื่อเปิดไฟล์ การกำหนดค่าระบบ หน้าต่าง.
บันทึก: เมื่อคุณได้รับแจ้งจาก การควบคุมบัญชีผู้ใช้ (UAC) คลิกหน้าต่าง ใช่ เพื่อให้สิทธิ์ผู้ดูแลระบบ
- เมื่อเข้าไปใน การกำหนดค่าระบบ คลิกที่เมนู บริการ จากแถบริบบิ้นที่ด้านบนจากนั้นเลือกช่องที่เกี่ยวข้องกับ ซ่อนบริการทั้งหมดของ Microsoft -เพื่อให้แน่ใจว่าคุณจะไม่ปิดการใช้งานบริการใด ๆ ของ Microsoft ที่จำเป็นต่อระบบปฏิบัติการของคุณ
- หลังจากที่คุณแยกบริการที่จำเป็นทั้งหมดออกจากรายการแล้วให้คลิกที่ไฟล์ ปิดการใช้งานทั้งหมด ปุ่ม - เพื่อให้แน่ใจว่าการเริ่มต้นระบบครั้งต่อไปของคุณจะเสร็จสมบูรณ์โดยไม่มีบริการของบุคคลที่สาม
- เมื่อคุณจัดการกับบริการที่เกี่ยวข้องทั้งหมดได้แล้วให้คลิกที่ เริ่มต้น จากนั้นคลิกที่ เปิดตัวจัดการงาน จากเมนูถัดไป
- การดำเนินการก่อนหน้านั้นจะนำคุณเข้าสู่ไฟล์ เริ่มต้น แท็บของตัวจัดการงาน เมื่อเข้าไปข้างในให้เริ่มเลือกบริการเริ่มต้นของบุคคลที่สามอย่างเป็นระบบและคลิกที่ไฟล์ ปิดการใช้งาน ที่ด้านล่างของหน้าจอเพื่อแยกไม่ให้เริ่มต้นเมื่อเริ่มต้นระบบครั้งถัดไป ทำเช่นนี้อย่างสม่ำเสมอจนกว่าคุณจะไม่เหลือบริการเริ่มต้นที่ได้รับอนุญาตให้ทำงานในการเริ่มต้นครั้งถัดไป
- หากคุณมาไกลขนาดนี้คุณก็พร้อมที่จะทำคลีนบูต สิ่งที่ต้องทำตอนนี้คือรีสตาร์ทคอมพิวเตอร์เพื่อใช้ประโยชน์จากสถานะนี้
- ในการเริ่มต้นครั้งถัดไปคอมพิวเตอร์ของคุณจะบูตพร้อมกับบริการที่จำเป็นที่ระบบปฏิบัติการของคุณต้องการเท่านั้น เมื่อกระบวนการเสร็จสมบูรณ์ให้ลองทำการถอนการติดตั้ง / การติดตั้งแอพที่เคยเป็นสาเหตุของไฟล์ 0xC0070652 ข้อผิดพลาดและดูว่าสิ่งนี้ช่วยให้คุณแก้ไขปัญหาได้หรือไม่
- ไม่ว่าผลลัพธ์จะเป็นอย่างไรให้ทำวิศวกรรมย้อนกลับคำแนะนำข้างต้นเพื่อให้แน่ใจว่าการเริ่มต้นระบบคอมพิวเตอร์ครั้งต่อไปของคุณเป็นเรื่องปกติและอนุญาตให้เรียกใช้บริการกระบวนการและรายการเริ่มต้นของบุคคลที่สามได้