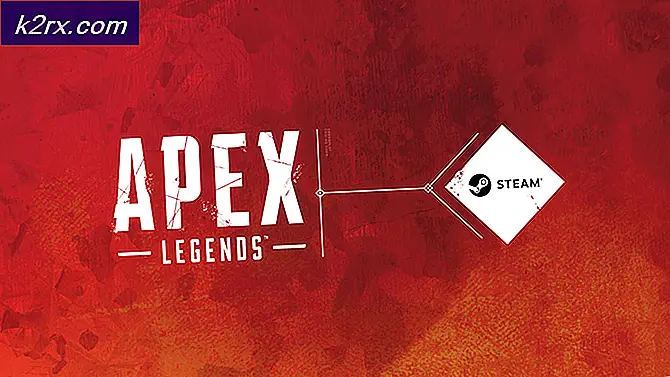แก้ไข: ข้อผิดพลาดที่สำคัญของระบบเกี่ยวกับ Valorant
Valorant เป็นเกมที่ได้รับความนิยมอย่างรวดเร็วและเป็นที่รู้จักสำหรับการเล่นเกมที่นำมาสู่ฉากการแข่งขันของ Esports ในขณะที่เกมกำลังเบ่งบาน แต่ก็มีส่วนแบ่งของปัญหาที่มักจะพบโดยผู้ใช้ หนึ่งในปัญหาเหล่านี้คือ“เกิดข้อผิดพลาดร้ายแรงและต้องยุติกระบวนการ" ข้อความผิดพลาด. ตอนนี้ข้อความแสดงข้อผิดพลาดดูเหมือนจะปรากฏขึ้นกลางเกมดังนั้นจึงไม่ใช่ปัญหาที่ทำให้คุณไม่สามารถเปิดเกมโดยรวมได้ อย่างไรก็ตามสาเหตุที่ทำให้เกมล่มกลางเกมอาจเป็นเรื่องที่น่ารำคาญกว่า
ตามที่ปรากฏ มีสาเหตุหลายประการเนื่องจากข้อความแสดงข้อผิดพลาดอาจปรากฏขึ้น ในบางกรณีปัญหาอาจเกี่ยวข้องและถูกกระตุ้นโดย CPU หรือ GPU ที่โอเวอร์คล็อก นอกจากนั้นซอฟต์แวร์เช่น MSI Afterburner และอื่น ๆ ที่มักใช้ในการโอเวอร์คล็อกส่วนประกอบของพีซีของคุณก็อาจเป็นผู้กระทำผิดได้เช่นกัน นั่นไม่ใช่ทั้งหมดอย่างไรก็ตาม เราจะกล่าวถึงสาเหตุที่ทราบโดยละเอียดด้านล่าง ดังนั้นให้เราเข้าไป
ตอนนี้เราได้ดำเนินการกับสาเหตุที่เป็นไปได้ของปัญหาแล้วเราสามารถหาวิธีแก้ไขปัญหาต่างๆที่คุณสามารถนำไปใช้เพื่อให้ปัญหาได้รับการแก้ไข ดังนั้นสำหรับทั้งหมดนั้น ให้ปฏิบัติตาม
วิธีที่ 1: เรียกใช้เกมในฐานะผู้ดูแลระบบ
สิ่งแรกที่คุณควรทำเมื่อพบข้อความแสดงข้อผิดพลาดคือการเรียกใช้เกมในฐานะผู้ดูแลระบบ สิ่งนี้จะทำเพื่อป้องกันไม่ให้บริการเบื้องหลังใด ๆ ที่อาจเข้ามารบกวนและด้วยเหตุนี้เกมของคุณจะไม่หยุดทำงานหากนั่นเป็นสาเหตุของปัญหา สิ่งสำคัญคือต้องทราบว่าเฉพาะการเรียกใช้ทางลัดหรือเกมเท่านั้นที่จะไม่ทำเคล็ดลับคุณต้องตรวจสอบให้แน่ใจว่าการอ้างอิงอื่น ๆ กำลังทำงานในฐานะผู้ดูแล นอกจากนั้นคุณต้องตรวจสอบให้แน่ใจว่า VGC บริการ ยังทำงานในหน้าต่างบริการ โดยทำตามคำแนะนำด้านล่าง:
- ก่อนอื่นให้กด ปุ่ม Windows + R เพื่อเปิดไฟล์ วิ่ง กล่องโต้ตอบ
- จากนั้นในกล่องโต้ตอบเรียกใช้พิมพ์ services.msc และกด Enter
- ในหน้าต่าง Services ค้นหาไฟล์ VGC บริการ. เพื่อให้ง่ายขึ้นกด V เพื่อไปที่บริการโดยเริ่มจากอักขระที่กด
- คลิกขวาที่บริการแล้วไปที่ คุณสมบัติ.
- ในหน้าต่างคุณสมบัติ ตรวจสอบให้แน่ใจว่า เริ่มต้น ประเภท คือ อัตโนมัติ และบริการกำลังทำงานอยู่
- คลิก สมัคร แล้วกด ตกลง เพื่อบันทึกการเปลี่ยนแปลง ปิดหน้าต่างบริการ ณ จุดนี้
- หลังจากนั้นไปที่ไดเร็กทอรี Valorant ของคุณและไปที่ไฟล์ Riot Games> VALORANT> live> ShooterGame> Binaries> Win64 เส้นทาง.
- คลิกขวาที่ไฟล์ VALORANT-Win64-Shipping ไฟล์และไปที่ คุณสมบัติ.
- เปลี่ยนเป็นไฟล์ ความเข้ากันได้ และตรวจสอบไฟล์ เรียกใช้โปรแกรมนี้ในฐานะผู้ดูแลระบบ ตัวเลือก
- คลิก สมัคร แล้วกด ตกลง.
- หลังจากนั้นคุณต้องทำสิ่งเดียวกันกับทางลัดบนเดสก์ท็อปของคุณ ในกรณีที่คุณไม่มีทางลัดให้ไปที่ Riot Games> Riot Client. ทำตามขั้นตอนเดียวกันสำหรับ RiotClientServices.
- สุดท้ายไปที่ไฟล์ Riot Games> Valorant> ถ่ายทอดสด ไดเร็กทอรีและทำเช่นเดียวกันสำหรับไฟล์ VALORANT ไฟล์.
- ดูว่าสามารถแก้ปัญหาได้หรือไม่
วิธีที่ 2: อัปเดตไดรเวอร์ GPU
อีกวิธีหนึ่งที่คุณสามารถกำจัดข้อความแสดงข้อผิดพลาดดังกล่าวคือตรวจสอบให้แน่ใจว่าไดรเวอร์ GPU ในระบบของคุณเป็นรุ่นล่าสุด วิธีนี้สามารถช่วยได้หากปัญหาเกิดจากไดรเวอร์ที่ล้าสมัยในกรณีของคุณ มีการรายงานโดยผู้ใช้ที่ประสบปัญหาคล้ายกัน ดังนั้นมันอาจจะได้ผลสำหรับคุณเช่นกัน มักจะมีปัญหามากมายที่ผู้ใช้พบเมื่อไดรเวอร์การแสดงผลของพวกเขาไม่ทันสมัยโดยเฉพาะปัญหาเช่นเกมล่ม ดังนั้นทำตามคำแนะนำด้านล่างเพื่ออัปเดตไดรเวอร์ของคุณ:
NVIDIA
- หากคุณกำลังใช้กราฟิกการ์ด NVIDIA และคุณมี ประสบการณ์ GeForce ติดตั้งแล้ว การอัปเดตไดรเวอร์ของคุณทำได้ง่ายอย่างที่ควรจะเป็น
- เปิดประสบการณ์ GeForce เมื่อโหลดแล้วให้เปลี่ยนเป็นไฟล์ ไดรเวอร์ แท็บ
- หากมีการอัปเดตคุณจะเห็นไฟล์ ดาวน์โหลด ปุ่ม.
- คลิกเพื่อเริ่มดาวน์โหลดการอัปเดตล่าสุด
- ในกรณีที่คุณไม่ได้ติดตั้ง GeForce Experience คุณสามารถไปที่เว็บไซต์ของ NVIDIA เพื่อตรวจสอบและดาวน์โหลดการอัปเดต
AMD
- ในกรณีของ AMD คุณสามารถใช้ประโยชน์จากไฟล์ AMD Radeon ซอฟต์แวร์.
- คลิกขวาที่เดสก์ท็อปของคุณแล้วเลือกตัวเลือก AMD Radeon ที่ด้านบน
- เมื่อหน้าต่าง AMD Radeon เปิดขึ้นให้ไปที่ไฟล์ ระบบ แท็บ
- ดาวน์โหลดและติดตั้งการอัปเดตที่มี
- ในกรณีที่คุณไม่ได้ติดตั้ง AMD Radeon ให้ใช้เว็บไซต์ของ AMD แทน
วิธีที่ 3: เปลี่ยนการตั้งค่าการเปิดเกม
คุณยังสามารถแก้ไขปัญหาได้โดยเปลี่ยนการตั้งค่าการเริ่มเกม การตั้งค่าเหล่านี้จะถูกเก็บไว้ในไฟล์ GameSettings.ini ในไดเร็กทอรี Valorant ไฟล์จะจัดเก็บการกำหนดค่าพื้นฐานของคุณที่จะใช้เมื่อคุณเปิดเกม คุณจะต้องทำการเปลี่ยนแปลงบางอย่างเพื่อดูว่าสามารถแก้ปัญหาได้หรือไม่ ทำตามคำแนะนำด้านล่าง:
- ก่อนอื่นเปิดไฟล์ วิ่ง กล่องโต้ตอบโดยการกด คีย์ Windows + R.
- จากนั้นพิมพ์ %ข้อมูลแอพ% ในกล่องโต้ตอบเรียกใช้แล้วกด ป้อน.
- หน้าต่าง Windows Explorer จะเปิดขึ้น
- ย้อนกลับไปแล้วไปที่ไฟล์ ท้องถิ่น ไดเรกทอรี
- จากนั้นไปที่ไฟล์ ShooterGame> บันทึก> กำหนดค่า> WindowsClient ไดเรกทอรี
- เปิด GameUserSettings.ini ไฟล์
- ที่นั่นเปลี่ยนค่าของ DefaultMonitorIndex จาก 0 ถึง -1 หลังจากนั้นให้เปลี่ยนไฟล์ LastConfirmedMonitorIndex ค่าตั้งแต่ 0 ถึง -1 เช่นกัน
- บันทึกการเปลี่ยนแปลงและปิดไฟล์
- ดูว่าสามารถแก้ไขปัญหาได้หรือไม่
- ในกรณีที่ไม่สามารถแก้ไขปัญหาได้คุณสามารถเลิกทำการเปลี่ยนแปลงที่ทำไว้ในขั้นตอนที่ 7 ได้
วิธีที่ 4: ถอนการติดตั้ง MSI Afterburner และ Rivatuner
ปรากฎว่าในบางกรณีปัญหาอาจเกิดจากเครื่องมือโอเวอร์คล็อกบางอย่างที่ทำงานอยู่เบื้องหลังหรือติดตั้งบนระบบของคุณ สำหรับผู้ใช้บางรายปัญหาได้รับการแก้ไขเมื่อพวกเขาจะปิดยูทิลิตี้ อย่างไรก็ตามสำหรับคนอื่น ๆ ปัญหาจะยังคงมีอยู่เว้นแต่จะถอนการติดตั้งยูทิลิตี้ออกจากระบบ ดังนั้นคุณจะต้องถอนการติดตั้งเครื่องมือจากพีซีของคุณเช่นกันหากคุณติดตั้งไว้ โดยทำตามคำแนะนำด้านล่าง:
- ก่อนอื่นให้เปิดไฟล์ เมนูเริ่มต้น และค้นหา แผงควบคุม.
- เมื่อหน้าต่าง Control Panel ปรากฏขึ้น ให้คลิกที่ปุ่ม ถอนการติดตั้ง โปรแกรม ตัวเลือกภายใต้ โปรแกรมและคุณสมบัติ.
- การดำเนินการนี้จะนำคุณไปยังรายการแอปพลิเคชันที่ติดตั้งทั้งหมดบนระบบของคุณ
- ค้นหา MSI Afterburner และ Rivatuner หากคุณติดตั้งไว้ หากคุณมียูทิลิตี้อื่น ๆ ที่คล้ายกันติดตั้งบนพีซีของคุณอย่าลืมลบออกด้วย
- ดับเบิลคลิกที่แอพเพื่อเริ่มการถอนการติดตั้ง
- หลังจากนั้นให้เปิดเกมอีกครั้งเพื่อดูว่าปัญหาได้รับการแก้ไขแล้วหรือไม่
วิธีที่ 5: เปลี่ยนกลับเป็นนาฬิกาฐาน
หากคุณโอเวอร์คล็อก CPU หรือ GPU คุณจะต้องเปลี่ยนกลับไปใช้นาฬิกาพื้นฐานเพื่อแก้ไขปัญหานี้ ปรากฎว่าเกมไม่เสถียรนักกับ CPU หรือ GPU ที่โอเวอร์คล็อกบางรุ่น นั่นคือเหตุผลที่คุณมักจะพบข้อขัดข้องแบบสุ่มระหว่างเกม วิธีแก้ปัญหาอย่างหนึ่งที่นี่จะเป็น จำกัด FPS ของคุณ จนถึงขีด จำกัด ที่เสถียรมากซึ่งอาจช่วยให้คุณไม่ต้องรีเซ็ตค่าเริ่มต้น อย่างไรก็ตามในกรณีที่ไม่ได้ผลคุณจะต้องกลับไปที่ค่านาฬิกาเริ่มต้น หากคุณโอเวอร์คล็อก GPU ผ่าน MSI Afterburner การย้อนกลับน่าจะง่ายมาก สิ่งที่คุณต้องทำคือลบโปรไฟล์ที่อยู่ในไฟล์ ไฟล์โปรแกรม (x86) > MSI Afterburner > โปรไฟล์ ไดเรกทอรี ซึ่งจะลบการตั้งค่าของคุณ
คุณสามารถใช้ยูทิลิตี้ของ บริษัท อื่นเช่น CPU-Z หรือ GPU-Z เพื่อค้นหานาฬิกาพื้นฐานเริ่มต้นของ CPU และ GPU ของคุณเพื่อตรวจสอบหลังจากที่คุณลบโอเวอร์คล็อกแล้ว
วิธีที่ 6: อัปเดต BIOS
สุดท้ายหากวิธีแก้ปัญหาข้างต้นไม่เหมาะกับคุณอาจเป็นไปได้ว่าปัญหาเกิดจากเฟิร์มแวร์ BIOS ของคุณ ในสถานการณ์เช่นนี้สิ่งที่คุณต้องทำคือเพียงติดตั้งการอัปเดตล่าสุดที่มีให้สำหรับ BIOS ของคุณจากนั้นดูว่าปัญหายังคงมีอยู่หรือไม่ มีการรายงานโดยผู้ใช้ที่พบข้อความแสดงข้อผิดพลาดเดียวกันและการอัปเดต BIOS ได้หลีกเลี่ยงปัญหาดังกล่าว การอัพเดต BIOS ของคุณอาจแตกต่างกันไปขึ้นอยู่กับผู้ผลิตของคุณ อย่างไรก็ตามผู้ผลิตมักจะให้คำแนะนำในเว็บไซต์ของตนและสิ่งที่ต้องทำก็คือการค้นหาง่ายๆโดย Google
เมื่อคุณอัปเดต BIOS ของคุณแล้วให้เปิดเกมเพื่อตรวจสอบว่าปัญหาได้รับการแก้ไขแล้วหรือไม่