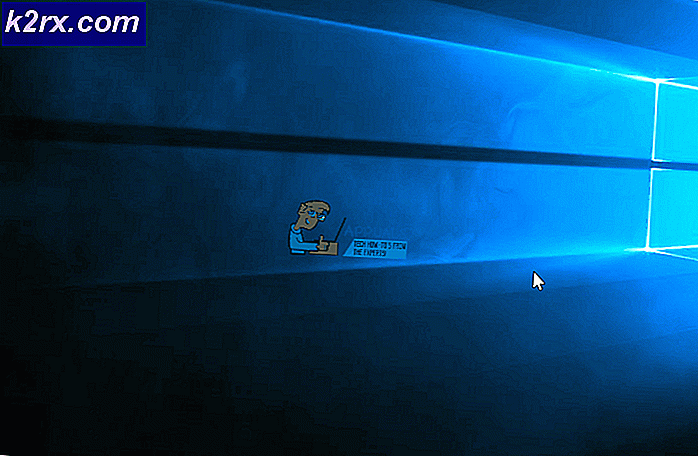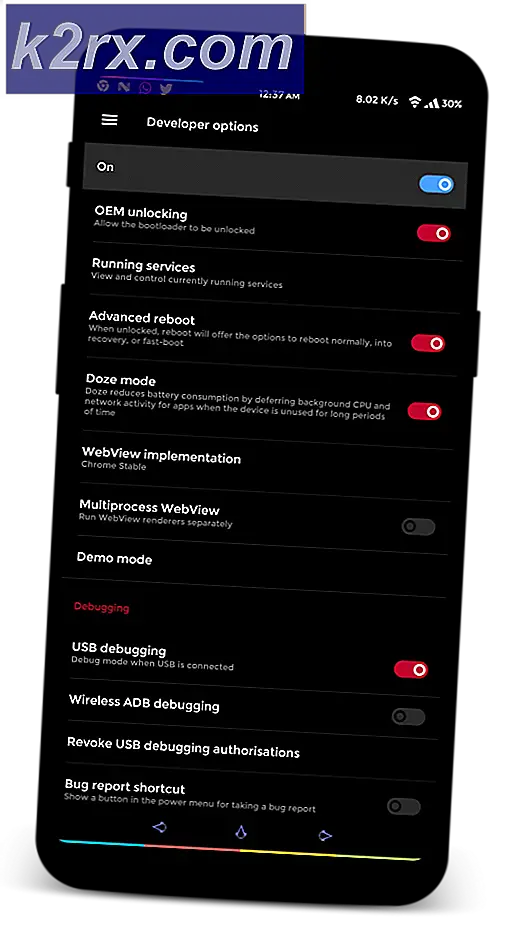วิธีการ: ใช้ภาพหน้าจอใน Windows 7, 8 และ 10
การรู้วิธีถ่ายภาพหน้าจอคอมพิวเตอร์ของคุณมีประโยชน์มาก มีสถานการณ์ที่คุณต้องการถ่ายภาพหน้าจอ (หรือปัญหา) และส่งให้ใคร บ่อยครั้งคุณจะได้รับแจ้งให้ส่งภาพหน้าจอของปัญหา / ข้อความแสดงข้อผิดพลาดเมื่อติดต่อฝ่ายบริการลูกค้าด้วย ดังนั้นในสถานการณ์ประเภทเหล่านี้คุณควรรู้วิธีถ่ายภาพ
การถ่ายภาพด้วยแป้นพิมพ์
คุณสามารถจับภาพหน้าจอจากแป้นพิมพ์ของคุณได้ นี่เป็นวิธีที่ง่ายที่สุดและมีประสิทธิภาพมากที่สุดในการถ่ายภาพ
ภาพหน้าจอของหน้าจอทั้งหมด
กดปุ่ม Prt Sc (สั้นสำหรับพิมพ์หน้าจอ) บนแป้นพิมพ์เพื่อถ่ายภาพหน้าจอทั้งหมด คีย์อาจมี prt sc หรือ prtsc หรือ Print Scr พิมพ์บน (ข้อความหลักอาจแตกต่างกันไปขึ้นอยู่กับคีย์บอร์ด) ควรอยู่ที่มุมบนขวาของแป้นพิมพ์
ภาพหน้าจอของหน้าต่างปัจจุบัน
กด ปุ่ม ALT จากนั้นกดปุ่ม PRT SC (หรือ PRTSC หรือ Print Scr ) บนแป้นพิมพ์เพื่อจับภาพหน้าจอของหน้าต่างปัจจุบันของคุณ ซึ่งจะใช้ภาพหน้าจอของหน้าต่างเดียว (ที่คุณกำลังใช้อยู่ในขณะนี้)
บันทึกภาพหน้าจอ
โดยทั่วไปการกดปุ่มดังกล่าวข้างต้นจะจับภาพหน้าจอของหน้าจอ / หน้าต่างของคุณ แต่ภาพหน้าจอไม่ได้บันทึกไว้ จะถูกคัดลอกลงในหน่วยความจำของคอมพิวเตอร์ แต่ยังไม่ได้รับการบันทึกในรูปแบบภาพ ทำตามขั้นตอนด้านล่างเพื่อบันทึกภาพหน้าจอในรูปแบบ jpeg หรือ png ที่เกิดขึ้นจริงซึ่งคุณสามารถแบ่งปันให้คนอื่นได้
- จับภาพหน้าจอ (โดยทำตามขั้นตอนที่ระบุด้านบน)
- กดปุ่ม Windows หนึ่งครั้ง
- พิมพ์ สี ในการเริ่มต้นค้นหา
- เลือก Paint จากผลการค้นหา โปรแกรมประยุกต์สีของคุณควรเปิดอยู่ในขณะนี้
- กด ปุ่ม CTRL ค้างไว้และกด V ( CTRL + V )
- กด ปุ่ม CTRL ค้างไว้และกด S ( CTRL + S ) หรือคลิกที่ File จากนั้นเลือก Save
- เลือกปลายทางที่คุณต้องการบันทึกไฟล์ ตั้งชื่อไฟล์ของคุณและเลือก บันทึก
แค่นั้นแหละ. คุณสามารถปิดโปรแกรมระบายสีได้ทันทีและไปที่ปลายทางของไฟล์ที่บันทึกไว้ คุณควรเห็นภาพหน้าจอของคุณอยู่ที่นั่น
ถ่ายภาพหน้าจอด้วยเครื่องมือ
หากด้วยเหตุผลบางอย่างแป้นพิมพ์ของคุณไม่ทำงานหรือแป้นพิมพ์ของคุณไม่มีคีย์หน้าจอพิมพ์หรือแป้นพิมพ์ไม่ทำงานจากนั้นคุณสามารถใช้เครื่องมืออื่น ๆ เพื่อจับภาพหน้าจอได้เช่นกัน หนึ่งเครื่องมือดังกล่าวเป็นเครื่องมือตัดแต่งที่มาพร้อมกับการติดตั้งไว้ใน Windows เครื่องมืออรรถประโยชน์ของภาพหน้าจอนี้มาในทุกเวอร์ชั่น (ยกเว้น Windows Vista Basic และ Starter Edition) ดังนั้นขั้นตอนที่กำหนดไว้ด้านล่างนี้จะทำงานบน Windows Vista และใหม่กว่า
- กด ปุ่ม Windows ค้างไว้และกด R
- พิมพ์ snippingtool แล้วกด Enter
- เครื่องมือตัดภาพควรเปิดอยู่ในขณะนี้
- คลิกปุ่ม ใหม่
- คลิกปุ่มเมาส์ซ้ายค้างไว้และลากเมาส์เพื่อทำสี่เหลี่ยมจัตุรัสบนหน้าจอ สิ่งที่มาในสแควร์นี้จะได้รับการจับภาพหน้าจอ
- ปล่อยปุ่มซ้ายของเมาส์เพื่อจับภาพหน้าจอ หน้าต่างใหม่จะเปิดขึ้นพร้อมกับภาพหน้าจอของคุณ ถ้าคุณชอบภาพหน้าจอจากนั้นคลิก ไอคอนฟล็อปปี้ดิสก์ เลือกปลายทางของภาพหน้าจอของคุณและคลิก บันทึก เพื่อบันทึก snip ในทางกลับกันหากคุณไม่ชอบภาพหน้าจอที่เพิ่งใช้แล้วคลิกใหม่เพื่อถ่ายภาพหน้าจออีกครั้ง
- คุณคลิก ไอคอนลูกศร (ทางด้านขวาของ ปุ่มใหม่ ) เพื่อเลือกรูปร่างของภาพหน้าจอ คุณสามารถเลือกภาพรวม แบบเต็มหน้าจอ เพื่อถ่ายภาพหน้าจอในแบบเต็มหน้าจอโดยอัตโนมัติ นอกจากนี้คุณยังสามารถเลือก Windows snip เพื่อจับภาพหน้าจอของหน้าต่างเดียวโดยอัตโนมัติ ตัวเลือกสุดท้ายคือการ ตัดภาพฟรี ซึ่งหมายความว่าคุณจะสามารถถ่ายภาพในรูปแบบที่คุณต้องการเช่นแวดวงรูปร่างดาวรูปสี่เหลี่ยมผืนผ้ารูปสี่เหลี่ยมผืนผ้ารูปร่างแบบสุ่มเป็นต้น
คุณสามารถทำซ้ำขั้นตอนที่ระบุข้างต้นได้ทุกเมื่อที่คุณต้องการถ่ายภาพหน้าจอของคุณ
PRO TIP: หากปัญหาเกิดขึ้นกับคอมพิวเตอร์หรือแล็ปท็อป / โน้ตบุ๊คคุณควรลองใช้ซอฟต์แวร์ Reimage Plus ซึ่งสามารถสแกนที่เก็บข้อมูลและแทนที่ไฟล์ที่เสียหายได้ วิธีนี้ใช้ได้ผลในกรณีส่วนใหญ่เนื่องจากปัญหาเกิดจากความเสียหายของระบบ คุณสามารถดาวน์โหลด Reimage Plus โดยคลิกที่นี่