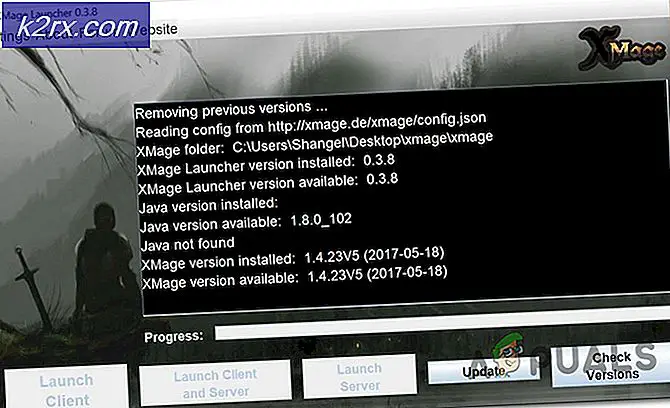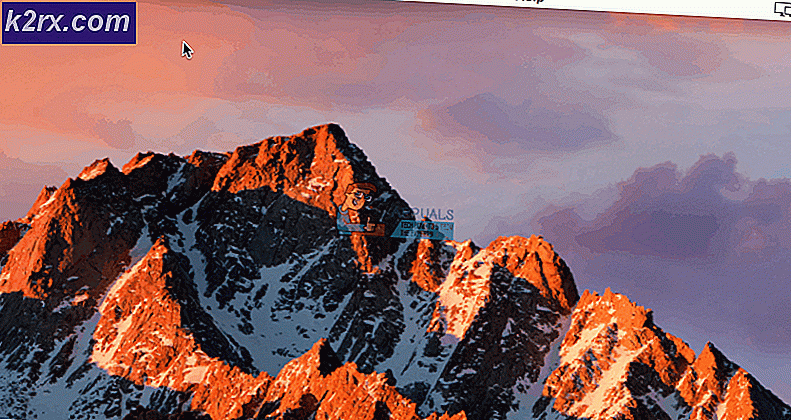แก้ไขข้อผิดพลาด FAT FILE SYSTEM 'fastfat.sys' Windows 10
ข้อผิดพลาดระบบไฟล์ FAT บน windows 10 เกิดขึ้นเนื่องจาก Windows ที่ล้าสมัย ไดรเวอร์อุปกรณ์ที่ล้าสมัย ไฟล์ระบบที่เสียหาย ไดรฟ์ที่เสียหาย แอปพลิเคชันปกป้อง / เข้ารหัสโฟลเดอร์ที่ขัดแย้งกัน ผลบวกที่ผิดพลาดโดย Anti-virus และ Windows ที่เสียหาย
ข้อผิดพลาด FAT FILE SYSTEM รีสตาร์ทระบบของคุณเพื่อหลีกเลี่ยงความเสียหายต่อระบบเช่นเดียวกับข้อผิดพลาด Blue Screen of Death (BSOD) อื่น ๆ
อะไรทำให้เกิดข้อผิดพลาดระบบไฟล์ FAT บน windows 10?
ทีมผู้เชี่ยวชาญของเรา หลังจากวิเคราะห์สถานการณ์กรณีต่างๆ อย่างรอบคอบแล้ว ก็สามารถระบุสาเหตุของข้อผิดพลาด FAT File System บน windows 10 ได้ดังต่อไปนี้
ขั้นตอนก่อนลองวิธีแก้ไข:
ก่อนดำเนินการแก้ไขปัญหาระบบ
- ตรวจสอบให้แน่ใจว่าคุณมี ผู้ดูแลระบบ เข้าถึงระบบ
- หากระบบของคุณเป็นส่วนหนึ่งของไฟล์ เครือข่าย หรือ โดเมน จากนั้นนโยบายเครือข่ายหรือโดเมนอาจยับยั้งคุณจากการดำเนินการที่แตกต่างกันในระบบดังนั้นให้ลบระบบออกจากเครือข่ายหรือโดเมนและลองวิธีแก้ไขและหลังจากแก้ปัญหาแล้วให้เข้าร่วมพีซีอีกครั้งกับเครือข่าย / โดเมน
- อย่าลืมบูตระบบของคุณใน Safe Mode และหากคุณไม่สามารถบูตระบบของคุณใน Safe Mode ได้ให้ใช้ Windows Installation Media
- ไม่ลืม "การสำรองข้อมูล"ข้อมูลที่จำเป็นเมื่อใดก็ตามที่คุณสามารถเข้าสู่ระบบได้
- ตรวจสอบให้แน่ใจว่ามีไฟล์ ดูรายละเอียด ที่ การแก้ไข BSOD ทั่วไป. โปรดจำไว้ว่าคุณไม่จำเป็นต้องลองใช้วิธีแก้ปัญหาทุกอย่างที่นั่นเพียงแค่หาสาเหตุที่เป็นไปได้ที่ทำให้เกิดข้อผิดพลาดนี้สำหรับคุณและดำเนินการตามขั้นตอนตามนั้น
ปัญหาฮาร์ดแวร์หรือปัญหาซอฟต์แวร์
BSOD เป็นคุณสมบัติการป้องกันตนเองของ Windows ซึ่งคอมพิวเตอร์จะปิดตัวเองทันทีเพื่อป้องกันตัวเองจากการสูญหายหรือความเสียหายของข้อมูล ข้อผิดพลาด BSOD ใด ๆ อาจเกิดจากความล้มเหลวของอุปกรณ์ฮาร์ดแวร์ไดรเวอร์หรือซอฟต์แวร์ที่เกี่ยวข้อง ก่อนดำเนินการแก้ไขปัญหาจำเป็นต้องตรวจสอบให้แน่ใจว่าปัญหาเกี่ยวข้องกับฮาร์ดแวร์หรือซอฟต์แวร์
สาเหตุหลักประการหนึ่งของข้อผิดพลาดนี้คือความเสียหายในระบบไฟล์บล็อกเสียหรือเซกเตอร์เสียในดิสก์ของระบบ สาเหตุที่เป็นไปได้อีกประการหนึ่งคือการใช้หน่วยความจำพูลที่ไม่มีเพจหมด หากต้องการแยกตัวประกอบหากข้อผิดพลาดเกี่ยวข้องกับฮาร์ดแวร์เราควรตรวจสอบ HDD และหน่วยความจำว่าทำงานได้ถูกต้องหรือไม่
ผู้ผลิตได้รวม HDD และการทดสอบหน่วยความจำไว้ใน BIOS หรือ Setup และด้วยการใช้การทดสอบเหล่านี้เราสามารถระบุได้ว่าปัญหาของเราเกี่ยวข้องกับซอฟต์แวร์หรือฮาร์ดแวร์ เพื่อวัตถุประสงค์ในการสาธิตเราจะใช้ HP Startup Menu (คุณควรปฏิบัติตามคำแนะนำสำหรับผู้ผลิตระบบของคุณ)
- หมดแรง ระบบ.
- แล้ว เปิดเครื่อง ระบบและเริ่มกดปุ่ม Esc ทันทีเพื่อเปิด HP Startup Menu
- เมื่อ HP Startup Menu ปรากฏขึ้นให้กดปุ่มF2
- ในเมนูหลักคลิกการทดสอบส่วนประกอบ.
- ในการทดสอบส่วนประกอบเลือก ฮาร์ดไดรฟ์ เพื่อเรียกใช้การทดสอบฮาร์ดดิสก์
- และหลังจากเสร็จสิ้นการทดสอบฮาร์ดไดรฟ์แล้วให้ทำซ้ำขั้นตอนที่ 1 ถึง 4
- ตอนนี้อยู่ในการทดสอบส่วนประกอบ เลือก หน่วยความจำ เพื่อเรียกใช้การทดสอบหน่วยความจำ
ถ้ามี ข้อผิดพลาด ได้รับรายงานหลังจากการทดสอบฮาร์ดไดรฟ์และการทดสอบหน่วยความจำแล้ว FAT File System Error บน windows 10 เกี่ยวข้องกับฮาร์ดแวร์และคุณควรได้รับการตรวจสอบพีซีของคุณจากร้านซ่อมของแท้
และหากไม่มีการรายงานข้อผิดพลาดหลังการทดสอบแสดงว่าเป็นปัญหาที่เกี่ยวข้องกับซอฟต์แวร์
โซลูชันที่ 1: ลบฮาร์ดแวร์ที่ผิดพลาดออกจากระบบ
ข้อผิดพลาดระบบไฟล์ FAT บน windows 10 อาจเกิดจากฮาร์ดแวร์ที่ผิดพลาดหรือไดรเวอร์ของมัน และการถอดอุปกรณ์ต่อพ่วงทั้งหมด (ที่สามารถถอดออกได้) และเสียบกลับเข้าไปใหม่ทีละตัวเพื่อระบุฮาร์ดแวร์ที่มีปัญหา (ถ้ามี)
- หมดแรง ระบบ.
- ชัดเจน พอร์ต USB ทั้งหมดช่องเสียบการ์ด SD และถอด HDD ภายนอก
- ลบ เมาส์และคีย์บอร์ด แล้วเสียบกลับเข้าไปใหม่เมื่อจำเป็นต้องสื่อสารกับพีซี
- ปล่อยไว้เท่านั้น แรมหนึ่งตัว ในระบบและลบรายการอื่น ๆ ทั้งหมดออกหากมีมากกว่าหนึ่งรายการ
- หากมีไดรฟ์จัดเก็บมากกว่าหนึ่งไดรฟ์ทั้ง SSD หรือ HDD ในระบบแล้ว ลบ ทั้งหมด (เพียงแค่ถอดสายไฟออก) ยกเว้นสายที่มีระบบปฏิบัติการอยู่
- ลบ การ์ดแสดงผลยกเว้นการ์ดในตัว
- ตอนนี้ เริ่มต้นใหม่ คอมพิวเตอร์เพื่อตรวจสอบว่ายังคงมีข้อผิดพลาด FAT File System บนข้อผิดพลาด windows 10 หรือไม่และหากระบบมีความชัดเจนให้ปิดระบบ
- เพิ่ม อุปกรณ์ที่ถูกถอดออก และเปิดระบบ ให้ตรวจสอบว่ามีข้อผิดพลาดปรากฏขึ้นหรือไม่ ทำซ้ำขั้นตอนเหล่านี้จนกว่าคุณจะพบอุปกรณ์ที่ผิดปกติ
- เมื่ออุปกรณ์เกิดข้อผิดพลาด ระบุทดสอบอุปกรณ์ที่ผิดพลาดบนคอมพิวเตอร์เครื่องอื่นเพื่อดูว่าอุปกรณ์เสียหายหรือไม่ ถ้าใช่ให้เปลี่ยนข้อผิดพลาดใหม่
โซลูชันที่ 2: เรียกใช้คำสั่ง ChkDsk
ฮาร์ดดิสก์ไดรฟ์ที่มีการใช้งานเป็นเวลานานเริ่มสะสมความเสียหายและข้อผิดพลาดที่เกิดจากปัจจัยต่างๆ เช่น การปิดระบบโดยไม่คาดคิด ซอฟต์แวร์ที่เสียหาย เซกเตอร์เสีย และความเสียหายของข้อมูลเมตา ปัจจัยนี้เพียงอย่างเดียวอาจทำให้เกิดข้อผิดพลาดของระบบมากมายรวมถึง FAT File System Error บน windows 10 Microsoft ได้รวมยูทิลิตี้ CHKDSK ใน Windows เพื่อตรวจสอบและซ่อมแซม HDD สำหรับความเสียหายหรือความเสียหายใด ๆ ดังนั้นการเรียกใช้ CHKDSK อาจช่วยแก้ปัญหาได้
- หากคุณสามารถบูตระบบของคุณใน Safe Mode ได้ให้ย้ายไปที่ขั้นตอนที่ 10
- หากคุณไม่สามารถบูตเข้าสู่ Safe Mode ได้ให้ลองใช้ Advanced Repair Options แล้วไปที่ command prompt (ดำเนินการต่อจากขั้นตอนที่ 10)
- หากคุณไม่สามารถบูตในเซฟโหมดและไม่สามารถใช้ตัวเลือกการซ่อมแซมขั้นสูงได้ให้สร้างสื่อการติดตั้ง Windows
- เสียบ Windows Installation Media เริ่มระบบของคุณและบูตจาก Windows Installation Media (อย่าลืมเปลี่ยน BIOS เป็น Boot จาก Windows Installation Media)
- ใน หน้าจอการตั้งค่า Windows, คลิกที่ ต่อไป.
- คลิกที่ ซ่อมคอมพิวเตอร์ของคุณ ลิงค์ในหน้าจอถัดไปของหน้าต่างเดียวกัน
- ตอนนี้คลิกแก้ไขปัญหา บนหน้าจอถัดไป
- แล้วกดตัวเลือกขั้นสูง ในหน้าต่างแก้ไขปัญหา:
- ตอนนี้ใน ตัวเลือกการกู้คืนขั้นสูง, คลิกที่พร้อมรับคำสั่ง
- ในพรอมต์คำสั่งพิมพ์
chkdsk /f /r
แล้วกดป้อน.
- จากนั้นหากระบบขอให้กดย บนแป้นพิมพ์ของคุณเพื่อให้สามารถตรวจสอบระดับเสียงนี้ได้ในครั้งต่อไปเมื่อคอมพิวเตอร์ของคุณรีสตาร์ท
โปรดจำไว้ว่าคุณสามารถเรียกใช้ CHKDSK ได้โดยเชื่อมต่อ HDD ของระบบที่มีปัญหากับพีซีเครื่องอื่นที่ใช้งานได้
หลังจากเรียกใช้ ChkDsk ด้วยวิธีใดก็ได้ให้รีสตาร์ทระบบของคุณในโหมดปกติและตรวจสอบว่าระบบของคุณไม่มี FAT File System Error บน windows 10 หรือไม่
โซลูชันที่ 3: เรียกใช้โปรแกรมตรวจสอบไดรเวอร์เพื่อระบุไดรเวอร์ที่มีปัญหา
ไดรเวอร์อุปกรณ์สื่อสารระหว่างระบบปฏิบัติการและฮาร์ดแวร์ หากไดรเวอร์เหล่านี้ได้รับการกำหนดค่าผิดพลาดเสียหายหรือล้าสมัยคุณจะพบข้อผิดพลาดมากมายรวมถึง FAT File System Error บน windows 10 Windows มี Driver Verifier ยูทิลิตี้ในตัวเพื่อตรวจสอบว่าไดรเวอร์ใดทำงานไม่ถูกต้องหรือไม่และมีข้อผิดพลาดเกิดขึ้น ตรวจพบโดย Driver Verifier จากนั้นเราสามารถแก้ไขได้โดยอัปเดตเป็นรุ่นล่าสุด
- กด Windows ปุ่มและพิมพ์“พร้อมรับคำสั่ง” และในรายการที่ปรากฏขึ้นให้คลิกขวาที่“พร้อมรับคำสั่ง” แล้วคลิกที่ เรียกใช้ในฐานะผู้ดูแลระบบ.
- ตอนนี้ในพรอมต์คำสั่งที่ยกระดับ ให้พิมพ์คำสั่งต่อไปนี้:
ผู้ตรวจสอบ
แล้วกด ป้อน.
- ตอนนี้ใน Driver Verifier Manager ให้เลือก“สร้างการตั้งค่ามาตรฐาน” แล้วกด“ต่อไป" เพื่อดำเนินการต่อ.
- เลือกตัวเลือก“เลือกไดรเวอร์ทั้งหมดที่ติดตั้งบนคอมพิวเตอร์นี้โดยอัตโนมัติ” แล้วคลิกที่ปุ่ม“เสร็จสิ้น”.
- ตอนนี้ Windows จะสแกนหาข้อผิดพลาด หลังจากที่คุณได้รับแจ้งให้ เริ่มต้นใหม่ คอมพิวเตอร์ของคุณให้ทำเช่นนั้น
- เมื่อ Windows รีสตาร์ทในครั้งถัดไประบบจะวิเคราะห์ไดรเวอร์ทั้งหมดที่ติดตั้งในคอมพิวเตอร์ของคุณเพื่อหาปัญหา หากพบปัญหาบางประการจะแจ้งให้คุณทราบตามลำดับ อาจต้องใช้เวลาดังนั้นโปรดอดทนรอและปล่อยให้กระบวนการเสร็จสิ้น
หากพบไดรเวอร์เสียให้อัปเดต
หลังจากอัปเดตไดรเวอร์ดูว่าคุณสามารถบูตระบบได้โดยไม่มีข้อผิดพลาด FAT File System บนข้อผิดพลาด windows 10
โซลูชันที่ 4: ถอนการติดตั้งแอปพลิเคชั่นการป้องกัน / เข้ารหัสโฟลเดอร์
ซอฟต์แวร์ป้องกันและเข้ารหัสบางโฟลเดอร์อาจทำให้ FAT_FILE_SYSTEM ปรากฏขึ้น แอปพลิเคชันเหล่านี้อาจทำให้เกิดข้อผิดพลาด BSOD เนื่องจากวิธีการเข้ารหัสรบกวนฮาร์ดไดรฟ์ของคุณ หากคุณกำลังใช้เครื่องมือเหล่านี้การถอนการติดตั้งอาจช่วยแก้ปัญหาได้
- บูต ระบบของคุณใน Safe Mode
- กด Windows ปุ่มและพิมพ์“แผงควบคุม” และในรายการที่ปรากฏขึ้นให้คลิกที่ปุ่ม“แผงควบคุม“.
- ในแผงควบคุมคลิกที่“ถอนการติดตั้งโปรแกรม“.
- ในหน้าต่างโปรแกรมและคุณลักษณะค้นหาและ คลิกขวา บนซอฟต์แวร์การป้องกัน / เข้ารหัสจากนั้นคลิกที่“ถอนการติดตั้ง”.
- ติดตาม คำแนะนำที่แสดงบนหน้าจอเพื่อทำการถอนการติดตั้ง
หลังจากถอนการติดตั้งซอฟต์แวร์ป้องกัน / เข้ารหัสแล้วให้บูตระบบในโหมดปกติและตรวจสอบว่าระบบไม่มี FAT File System Error บน windows 10 หรือไม่
โซลูชันที่ 5: รีเซ็ต Windows 10 เป็นค่าเริ่มต้น
หากไม่มีสิ่งใดช่วยคุณได้จนถึงตอนนี้ก็ถึงเวลาใช้คุณสมบัติ Windows ในตัวที่ช่วยให้คุณ รีเซ็ต Windows เป็นค่าเริ่มต้น / การตั้งค่าจากโรงงาน สำหรับการรีเซ็ต Windows โปรดติดตามบทความของเราเกี่ยวกับการรีเซ็ต Windows 10
หวังว่าตอนนี้คุณจะสามารถใช้ระบบของคุณได้โดยไม่มีปัญหาดังนั้นโปรดเพลิดเพลินและอย่าลืมเยี่ยมชมเราในภายหลังสำหรับคำแนะนำและเคล็ดลับล่าสุด