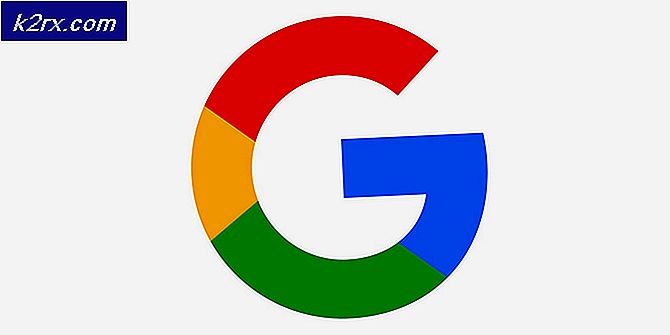บริการภัยคุกคามของ Windows Defender หยุดทำงาน
ภัยคุกคามจากไวรัสและมัลแวร์เป็นวิธีที่พบเห็นได้ทั่วไปและเกิดขึ้นจริงในโลกปัจจุบัน โชคดีที่มีเครื่องมือและซอฟต์แวร์ที่จะต่อสู้กับมันและป้องกันไม่ให้ข้อมูลของคุณเสียหาย หนึ่งในคุณสมบัติที่ยอดเยี่ยมของ Windows 10 คือ Windows Defender ที่ทรงพลัง แม้ว่ามันอาจจะไม่ได้รับการอัปเดตและมีประสิทธิภาพเท่ากับโปรแกรมป้องกันไวรัสของ บริษัท อื่น แต่ก็ยังทำงานได้ดีหากคุณระมัดระวัง อย่างไรก็ตามในบางกรณี Windows Defender จะหยุดทำงานและคุณถูกบังคับให้รีสตาร์ท “บริการภัยคุกคามหยุดทำงาน รีสตาร์ทเดี๋ยวนี้” จะแสดงข้อความข้างใต้พร้อมกับปุ่มรีสตาร์ท อย่างไรก็ตามการรีสตาร์ทไม่ได้ช่วยแก้ปัญหาและข้อความยังคงอยู่ที่นั่น
ตอนนี้อาจเกิดจากสาเหตุหลายประการ สาเหตุหลักประการหนึ่งที่ทำให้ข้อความแสดงข้อผิดพลาดนี้เกิดขึ้นคือเมื่อคุณถอนการติดตั้งโปรแกรมป้องกันไวรัสของ บริษัท อื่นออกจากระบบของคุณจากนั้นให้ Windows Defender เข้าควบคุม ประการที่สองสิ่งนี้อาจเกิดขึ้นเนื่องจากข้อบกพร่องของ Windows Defender เวอร์ชันที่คุณใช้เนื่องจากได้รับการยืนยันจากผู้ใช้หลายราย อย่างไรก็ตามเราจะอธิบายถึงสาเหตุเหล่านี้โดยละเอียดด้านล่าง มาเริ่มกันเลย
ตอนนี้เราได้แก้ไขสาเหตุที่เป็นไปได้ของปัญหาแล้วให้เราทำตามวิธีการต่างๆที่คุณสามารถใช้เพื่อกำจัดมันและเปิด Windows Defender อีกครั้ง ดังนั้นโดยไม่ต้องกังวลใจอีกต่อไปให้เราเข้าสู่มัน
วิธีที่ 1: อัปเดต Windows
สิ่งแรกที่คุณควรทำเมื่อคุณประสบปัญหานี้เพื่ออัปเดต Windows ของคุณ การอัปเดต Windows มักจะมีการอัปเดตสำหรับ Windows Defender ที่สามารถแก้ไขปัญหาต่างๆได้ ปรากฎว่าในบางกรณีปัญหาอาจเชื่อมโยงกับ Windows Defender เวอร์ชันเฉพาะซึ่งเป็นสาเหตุของข้อผิดพลาด ดังนั้นในการแก้ปัญหานี้คุณจะต้องตรวจสอบการอัปเดตของ Windows จากนั้นทำการติดตั้ง โดยทำตามคำแนะนำด้านล่าง:
- ในการอัปเดต Windows ของคุณก่อนอื่นให้เปิดไฟล์ การตั้งค่า โดยกดปุ่ม Windows + I กุญแจ
- จากนั้นบนหน้าต่างการตั้งค่าคลิกที่ อัปเดตและความปลอดภัย เพื่อตรวจสอบการอัปเดตใด ๆ
- ที่นั่นหากไม่ตรวจสอบโดยอัตโนมัติให้คลิก ตรวจสอบสำหรับการอัพเดต เพื่อดูว่ามีการอัปเดตสำหรับระบบของคุณหรือไม่
- เมื่อคุณได้รับแจ้งให้คลิกไฟล์ ติดตั้งในขณะนี้ เพื่อเริ่มดาวน์โหลดการอัปเดต
- รอให้เสร็จสมบูรณ์ เมื่อการอัปเดตเสร็จสิ้นคุณจะได้รับแจ้งให้รีสตาร์ทระบบ ทำเช่นนั้น
- ในกรณีที่คุณไม่อยู่ให้รีสตาร์ทระบบด้วยตนเอง
- สุดท้ายตรวจสอบว่าปัญหายังคงมีอยู่หรือไม่
วิธีที่ 2: แก้ไข Windows Defender Registry
ปรากฎว่าสาเหตุอีกประการหนึ่งที่ทำให้ข้อความแสดงข้อผิดพลาดปรากฏขึ้นอาจเป็นคีย์รีจิสทรีของ Windows Defender โดยทั่วไปสิ่งที่เกิดขึ้นคือเมื่อคุณติดตั้งโปรแกรมป้องกันไวรัสของ บริษัท อื่นในระบบของคุณจะปิดใช้งาน Windows Defender โดยการสร้างคีย์รีจิสทรีสำหรับ Windows Registry คีย์นี้เรียกว่าคีย์ DisableAntiSpyware ตอนนี้เมื่อคุณถอนการติดตั้งโปรแกรมป้องกันไวรัสของ บริษัท อื่นแล้วในบางกรณีคีย์ยังคงอยู่ที่นั่นดังนั้นจึงป้องกันไม่ให้ Windows Defender เข้ายึดครอง ดังนั้นในการแก้ไขปัญหานี้คุณจะต้องแก้ไขคีย์นี้และตั้งค่าเป็น 0 ทำตามคำแนะนำด้านล่างเพื่อดำเนินการนี้:
- ก่อนอื่นให้เปิดกล่องโต้ตอบเรียกใช้โดยการกด คีย์ Windows + R.
- จากนั้นใน วิ่ง กล่องโต้ตอบพิมพ์ regedit แล้วกด ป้อน.
- สิ่งนี้จะเปิดไฟล์ Windows Registry.
- ในหน้าต่าง Windows Registry ให้ไปที่เส้นทางต่อไปนี้:
คอมพิวเตอร์ \ HKEY_LOCAL_MACHINE \ SOFTWARE \ Policies \ Microsoft \ Windows Defender
- คลิกสองครั้งที่ไฟล์ DisableAntiSpyware กุญแจสำคัญในการแก้ไข ตั้งค่าเป็น 0 แล้วกด ตกลง.
- หากคุณไม่เห็นคีย์ดังกล่าวให้คลิกขวาในบานหน้าต่างทางด้านขวามือ
- จากนั้นไปที่ ใหม่> DWORD (32 บิต) มูลค่า.
- ตั้งชื่อคีย์ DisableAntiSpyware แล้วดับเบิลคลิกเพื่อเปลี่ยนค่า
- ตั้งค่าเป็น 0 จากนั้นคลิก ตกลง.
- สุดท้ายเปิด Windows Defender เพื่อดูว่าปัญหาได้รับการแก้ไขหรือไม่
วิธีที่ 3: เริ่มบริการ Windows Defender
สุดท้ายหากวิธีแก้ไขปัญหาข้างต้นไม่ได้ผลสำหรับคุณอาจเป็นเพราะปัญหาของคุณเกิดจากบริการ Windows Defender ดังที่เราได้กล่าวไปแล้ว Windows Defender อาศัย Security Center และ Windows Defender Antivirus Service พร้อมกับบริการอื่น ๆ เพื่อให้ทำงานได้อย่างถูกต้อง หากบริการเหล่านี้ไม่ทำงานและหยุดทำงาน Windows Defender จะไม่สามารถทำงานได้ ดังนั้นคุณจะต้องตรวจสอบให้แน่ใจว่าบริการเหล่านี้กำลังทำงานอยู่และประเภทการเริ่มต้นถูกตั้งค่าเป็นอัตโนมัติ ซึ่งหมายความว่าจะเริ่มทำงานโดยอัตโนมัติเมื่อจำเป็น โดยทำตามคำแนะนำด้านล่าง:
- เปิดไฟล์ วิ่ง ไดอะล็อกบ็อกซ์โดยกดปุ่ม คีย์ Windows + R.
- จากนั้นในกล่องโต้ตอบเรียกใช้พิมพ์ services.msc แล้วกด ป้อน.
- สิ่งนี้จะเปิดขึ้น บริการของ Windows หน้าต่าง.
- ที่นี่คุณจะต้องมองหาไฟล์ ศูนย์รักษาความปลอดภัย และ บริการ Windows Defender Antivirus บริการ. ในบางกรณีอาจเรียกใช้บริการ Windows Defender Antivirus บริการป้องกันภัยคุกคามขั้นสูงของ Windows Defender. เพื่อให้ง่ายขึ้นคุณสามารถกด the S กุญแจสำคัญในการข้ามไปยังบริการที่เริ่มต้นด้วย S และ W โดยตรงสำหรับบริการที่เริ่มต้นด้วย ว.
- หลังจากนั้นไปที่คุณสมบัติบริการโดยดับเบิลคลิก
- คลิก เริ่ม ปุ่มหากบริการถูกหยุด หากกำลังทำงานอยู่ให้รีสตาร์ทโดยคลิก หยุด แล้ว เริ่ม.
- นอกจากนี้ตรวจสอบให้แน่ใจว่าไฟล์ เริ่มต้น ชนิด ถูกตั้งค่าเป็น อัตโนมัติ.
- เมื่อคุณทำเสร็จแล้วให้บันทึกการเปลี่ยนแปลงโดยคลิก สมัคร จากนั้นคลิก ตกลง. จากนั้นปิดหน้าต่างบริการ
- ตรวจสอบ Windows Defender เพื่อดูว่าปัญหาได้รับการแก้ไขหรือไม่