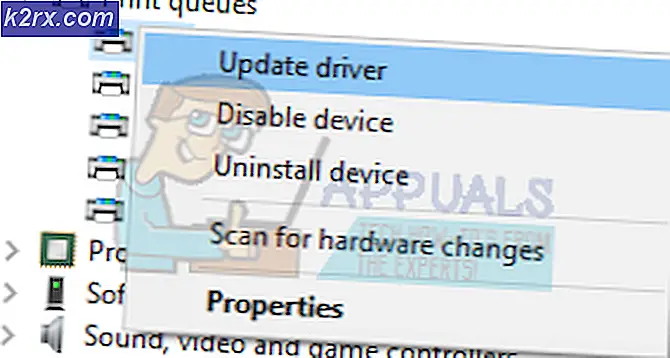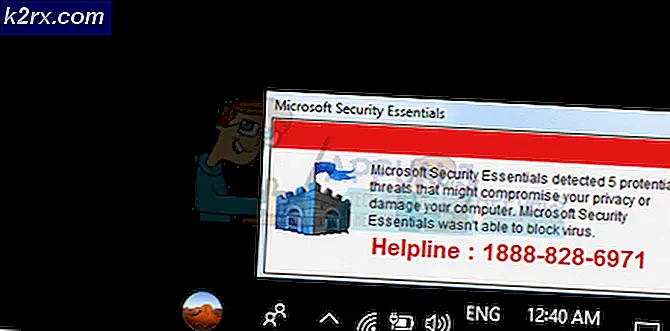แก้ไข: ปุ่มเมาส์กลางไม่ทำงาน
ปุ่มเมาส์กลางของเมาส์ที่ทันสมัยได้รับมานานแล้ว จะช่วยให้คุณสามารถหมุนวงล้อเพื่อเลื่อนหน้าหรือคลิกครั้งเดียวสำหรับฟังก์ชั่นพิเศษเช่นเปิดเว็บเบราเซอร์แท็บใหม่ ฯลฯ
มีหลายกรณีที่ผู้ใช้รายงานว่าปุ่มเมาส์กลางหยุดทำงานเนื่องจากเหตุผลที่ไม่ทราบ ปัญหานี้อาจมีสองความหมาย; มีข้อผิดพลาดของฮาร์ดแวร์ในเมาส์หรือมีการกำหนดค่าซอฟต์แวร์บางอย่างที่อาจมีการกำหนดค่าไม่ถูกต้องหรือขัดแย้งกับฮาร์ดแวร์
เคล็ดลับ : ก่อนดำเนินการตามแนวทางที่ระบุไว้คุณสามารถลองเสียบเมาส์กับคอมพิวเตอร์เครื่องอื่นและตรวจสอบได้ หากยังเกิดปัญหาอยู่อาจหมายความว่ามีปัญหากับฮาร์ดแวร์
โซลูชันที่ 1: การเปลี่ยนการตั้งค่าเมาส์ผ่านทางแอพพลิเคชัน
ผู้ผลิตจำนวนมากรวมถึงซอฟต์แวร์ที่มาพร้อมกับเมาส์เพื่อควบคุมคุณลักษณะและปุ่มผูก หนูเหล่านี้มักจะมีขนาดกลางถึงระดับไฮเอนด์และมีความสามารถในการผูกมัดฟังก์ชันต่างๆได้โดยใช้ปุ่มเมาส์หลายปุ่ม อาจเป็นไปได้ว่ามีการตั้งค่าที่ไม่ได้ตั้งค่าอย่างถูกต้องหรือปุ่มเมาส์กลางถูกตั้งค่าให้ทำงานอื่น
เนื่องจากมีซอฟต์แวร์เมาส์จำนวนมากอยู่ที่นั่นเราจึงไม่สามารถแสดงรายการทั้งหมดได้ที่นี่ เปิดซอฟต์แวร์เมาส์บนคอมพิวเตอร์ของคุณและตรวจสอบว่า ปุ่มกลางของเมาส์ (หรือที่เรียกว่าปุ่มเมาส์ 3) ถูกตั้งไว้ที่ ฟังก์ชันอื่น ๆ ตัวอย่างเช่นใน Setpoint Settings ของ Logitech ปุ่มกลางของเมาส์มักจะถูกผูกไว้กับ Autoscroll เปลี่ยนเป็น ปุ่มทั่วไป มีการตั้งค่าที่คล้ายกันสำหรับหนู Bloody หรือ Razer โดยปกติแล้วการเปลี่ยนการตั้งค่าจาก ปุ่ม ซูม ไปที่ตรง กลาง จะช่วยแก้ปัญหาได้
หลังจากทำการเปลี่ยนแปลงแล้วให้ปลดการเชื่อมต่อและเชื่อมต่อเมาส์อีกครั้งเพื่อดูว่านี่เป็นเคล็ดลับหรือไม่
โซลูชันที่ 2: การอัปเดตซอฟต์แวร์เมาส์และตรวจสอบซอฟต์แวร์ของ บริษัท อื่น
เช่นเดียวกับที่กล่าวมาก่อนหน้านี้ซอฟต์แวร์เมาส์ที่มาพร้อมกับเมาส์ที่ดีจะควบคุมฟังก์ชันที่คุณใช้กับเมาส์ของคุณและมีหน้าที่ในการโต้ตอบกับระบบปฏิบัติการ มีหลายกรณีที่หลังจากการปรับปรุงของ Windows ปุ่มกลางไม่ทำงาน เหตุผลก็คือแอ็พพลิเคชันอาจไม่สามารถทำงานร่วมกับระบบปฏิบัติการได้
หลังจากอัพเดตระบบหลักแต่ละครั้งผู้ผลิตจะเริ่มใช้การปรับปรุงซอฟต์แวร์ของตัวเองเพื่อตอบโต้การเปลี่ยนแปลงและจัดวางผลิตภัณฑ์ตามระบบปฏิบัติการ คุณควรไปที่เว็บไซต์อย่างเป็นทางการของเมาส์และตรวจดูให้แน่ใจว่ามีการติดตั้งซอฟต์แวร์ล่าสุด
นอกเหนือจากการอัปเดตซอฟต์แวร์เมาส์แล้วคุณควรตรวจสอบให้แน่ใจว่าไม่มีซอฟต์แวร์ของ บริษัท อื่นติดตั้งอยู่ในคอมพิวเตอร์ของคุณซึ่งอาจขัดแย้งกับซอฟต์แวร์เริ่มต้นของเมาส์ของคุณ ซอฟต์แวร์เหล่านี้รวมถึงสาธารณูปโภคของเมาส์เช่น KatMouse ตรวจสอบให้แน่ใจว่าสาธารณูปโภคเหล่านี้ไม่ได้รบกวน หากเป็นเช่นนั้นคุณสามารถถอนการติดตั้งได้ (Windows + R และ appwiz.cpl)
โซลูชันที่ 3: การปิดใช้งานส่วนขยาย
หากคุณสามารถใช้ปุ่มเมาส์กลางขณะทำงานในเบราว์เซอร์ได้อาจมีส่วนขยายที่มีปัญหาในเบราเซอร์ของคุณ ส่วนขยายคือปลั๊กอินที่ขยายการทำงานของเบราเซอร์ ส่วนขยายเหล่านี้อาจกลายเป็นปัญหาในหลาย ๆ กรณี เราสามารถร้องไห้ปิดการใช้งานและตรวจสอบว่ามีการแก้ไขปัญหานี้หรือไม่ โปรดทราบว่าโซลูชันนี้มีไว้สำหรับผู้ใช้ที่สามารถเข้าถึงเมาส์กลางของตนนอกเบราว์เซอร์ได้ เราจะเน้นวิธีการปิดใช้งานส่วนขยายใน Chrome
PRO TIP: หากปัญหาเกิดขึ้นกับคอมพิวเตอร์หรือแล็ปท็อป / โน้ตบุ๊คคุณควรลองใช้ซอฟต์แวร์ Reimage Plus ซึ่งสามารถสแกนที่เก็บข้อมูลและแทนที่ไฟล์ที่เสียหายได้ วิธีนี้ใช้ได้ผลในกรณีส่วนใหญ่เนื่องจากปัญหาเกิดจากความเสียหายของระบบ คุณสามารถดาวน์โหลด Reimage Plus โดยคลิกที่นี่- เปิดแท็บใหม่และพิมพ์ chrome: // extensions ส่วนขยายทั้งหมดจะปรากฏที่นี่ คุณสามารถ ปิดการใช้งาน ทั้งหมดได้พร้อมกันและดูว่าเมาส์กลางทำงานตามที่ต้องการหรือไม่
- หากฟังก์ชันเมาส์คุณสามารถเปิดส่วนขยายทีละรายการและพิจารณาว่าปัญหาใดทำให้เกิดปัญหา Adblockers เป็นที่รู้กันว่าทำให้เกิดปัญหาดังนั้นโปรดตรวจสอบให้แน่ใจก่อน
แนวทางที่ 4: การติดตั้งไดรเวอร์เมาส์ใหม่
หากโซลูชันทั้งหมดข้างต้นไม่ทำงานอาจเป็นเพราะไดรเวอร์ที่เกี่ยวข้องกับเมาส์ของคุณอาจเสียหายหรือล้าสมัย ไดรเวอร์เป็นแรงขับเคลื่อนหลักของฮาร์ดแวร์และเป็นส่วนติดต่อซอฟต์แวร์ที่ช่วยให้สามารถสื่อสารระหว่างระบบปฏิบัติการกับฮาร์ดแวร์ได้
วิธีที่ดีที่สุดคือการถอนการติดตั้งเมาส์และเสียบใหม่หลังจากเริ่มระบบของคุณใหม่ วิธีนี้จะมีการติดตั้งไดรเวอร์เริ่มต้น วิธีนี้จะช่วยแก้ไขปัญหาได้หากไดรเวอร์ล่าสุดก่อให้เกิดปัญหา หากไม่ได้ผลคุณสามารถอัพเดตไดร์เวอร์ด้วยตนเองได้ตลอดเวลาโดยดาวน์โหลดไดรเวอร์จากเว็บไซต์ของผู้ผลิตหรือพยายามอัปเดตด้วยตนเอง
- กด Windows + R พิมพ์ devmgmt msc ในกล่องโต้ตอบและกด Enter
- ขยายส่วน Mice และอุปกรณ์ชี้ตำแหน่งอื่น ๆ คลิกขวาที่เมาส์และเลือก Uninstall device
- ตอนนี้ให้ ถอด เมาส์ออกจากระบบและ รีสตาร์ท เครื่องคอมพิวเตอร์ หลังจากรีสตาร์ทให้เสียบเมาส์กลับเข้าสู่ระบบไดรเวอร์จะถูกติดตั้งโดยอัตโนมัติ
แนวทางที่ 5: การตรวจสอบความผิดพลาดของฮาร์ดแวร์
หากวิธีการข้างต้นไม่ทำงานอาจเป็นเพราะมีข้อผิดพลาดของฮาร์ดแวร์อยู่ในเมาส์ของคุณ หากคุณมีการรับประกันเมาส์ให้รีบไปที่ร้านทันทีและตรวจสอบ
ถ้าไม่ทำคุณสามารถลองทำความสะอาดเมาส์โดยไปตามบทแนะนำต่างๆบน YouTube ที่มีอยู่บนอินเทอร์เน็ต นอกจากนี้ยังมีปัญหาที่รู้จักกันดีกับล้อในหนูเหล่านี้ โปรดทราบว่าควรทำความเข้าใจกับเมาส์ด้วยตนเองแทนที่จะพยายามแก้ไขฮาร์ดแวร์ด้วยตัวคุณเอง
PRO TIP: หากปัญหาเกิดขึ้นกับคอมพิวเตอร์หรือแล็ปท็อป / โน้ตบุ๊คคุณควรลองใช้ซอฟต์แวร์ Reimage Plus ซึ่งสามารถสแกนที่เก็บข้อมูลและแทนที่ไฟล์ที่เสียหายได้ วิธีนี้ใช้ได้ผลในกรณีส่วนใหญ่เนื่องจากปัญหาเกิดจากความเสียหายของระบบ คุณสามารถดาวน์โหลด Reimage Plus โดยคลิกที่นี่