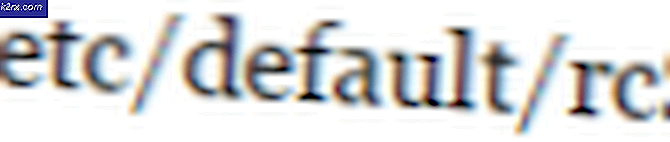วิธีแก้ไขประสบการณ์ GeForce ไม่พบปัญหาเกมบน Windows
GeForce Experience เป็นแอปที่สร้างโดย NVIDIA ที่ใช้เพื่อให้ไดรเวอร์ NVIDIA ของคุณทันสมัยอยู่เสมอปรับการตั้งค่ากราฟิกให้เหมาะสมและจัดเตรียมภาพหน้าจอในเกมและคุณสมบัติการบันทึก โดยค่าเริ่มต้นควรโหลดรายชื่อเกมทั้งหมดที่ติดตั้งในคอมพิวเตอร์ของคุณ แต่ผู้ใช้บ่นว่าไม่สามารถทำได้ บางครั้งมีเกมที่มีปัญหาหลายเกมและบางครั้งก็ไม่พบเกมเลย
ผู้ใช้หลายคนติดปัญหานี้และหลายคนสามารถหาวิธีแก้ปัญหาได้ เราได้รวบรวมวิธีแก้ปัญหาเหล่านั้นไว้ในบทความเดียวและตัดสินใจที่จะนำเสนอให้คุณทีละขั้นตอนในบทความนี้ อย่าลืมทำตามคำแนะนำอย่างระมัดระวัง!
อะไรทำให้ประสบการณ์ GeForce ไม่พบปัญหาเกมบน Windows?
ก่อนที่คุณจะเริ่มแก้ไขปัญหานี้ตรวจสอบให้แน่ใจว่าคุณได้ตรวจสอบว่า GeForce Experience รองรับเกมที่มีปัญหาหรือไม่ คุณสามารถค้นหาลิงก์ฉบับเต็มได้โดยเปิดลิงก์นี้ หากเกมได้รับการสนับสนุนและคุณยังคงสังเกตเห็นปัญหาเดียวกันโปรดตรวจสอบรายชื่อสาเหตุที่เป็นไปได้ทั้งหมดของเรา การระบุสาเหตุที่ถูกต้องนั้นดีมากเพราะจะช่วยให้คุณเลือกวิธีที่ถูกต้องได้ง่ายขึ้น!
โซลูชันที่ 1: เรียกใช้ GeForce Experience ในฐานะผู้ดูแลระบบ
นี่อาจเป็นวิธีที่ง่ายที่สุดในการทดลองใช้ในบทความนี้และให้ผลลัพธ์ที่ยอดเยี่ยมแก่ผู้ใช้ที่ประสบปัญหานี้ คำอธิบายคือเกมดังกล่าวอาจติดตั้งในโฟลเดอร์ที่ไม่สามารถเข้าถึงได้ทั้งหมดหากไม่มีสิทธิ์ของผู้ดูแลระบบ การให้การเข้าถึงนี้สามารถช่วย GeForce Experience ค้นหาเกมและรวมไว้ในเกมดังกล่าว
- ก่อนอื่นคุณต้องค้นหาไฟล์ ประสบการณ์ GeForce ปฏิบัติการได้ อาจอยู่บนเดสก์ท็อปของคุณ หากไม่เป็นเช่นนั้นตรวจสอบให้แน่ใจว่าคุณได้พยายามค้นหาในเมนูเริ่ม คลิกขวาที่ผลลัพธ์แรกแล้วเลือก เปิดตำแหน่งไฟล์. ทางลัดในเมนูเริ่มควรปรากฏในโฟลเดอร์ คลิกขวาอีกครั้งแล้วเลือก เปิดตำแหน่งไฟล์ อีกที.
- หรือคุณตรวจสอบโฟลเดอร์ด้านล่างซึ่งเป็นโฟลเดอร์การติดตั้งเริ่มต้นสำหรับ GeForce Experience:
C: \ Program Files (x86) \ NVIDIA Corporation \ NVIDIA GeForce Experience
- เมื่อคุณพบให้คลิกขวาที่ไฟล์ปฏิบัติการ NVIDIA GeForce Experience แล้วเลือก คุณสมบัติ จากเมนูบริบทซึ่งจะปรากฏขึ้น ตรวจสอบให้แน่ใจว่าคุณไปที่ไฟล์ ความเข้ากันได้
- ทำเครื่องหมายในช่องถัดจากไฟล์ เรียกใช้โปรแกรมนี้ในฐานะผู้ดูแลระบบ แล้วคลิกไฟล์ ตกลง ปุ่มเพื่อใช้การเปลี่ยนแปลงที่คุณทำ เปิดประสบการณ์ GeForce อีกครั้งและดูว่าปัญหายังคงปรากฏอยู่หรือไม่!
โซลูชันที่ 2: เพิ่มโฟลเดอร์ที่เหมาะสมเป็นที่ตั้งเกม
เป็นไปได้ค่อนข้างมากที่คุณจะติดตั้งเกมในตำแหน่งอื่นกับที่ที่คุณติดตั้งโดยปกติและ GeForce Experience ก็ไม่ได้มองหาเกมนั้น คุณต้องตั้งค่าตำแหน่งเพื่อค้นหาในคุณสมบัติ GeForce Experience สามารถทำได้ง่ายๆเพียงทำตามขั้นตอนที่เราให้ไว้ด้านล่างนี้!
- ก่อนอื่นคุณต้องค้นหาโปรแกรมปฏิบัติการ GeForce Experience อาจอยู่บนเดสก์ท็อปของคุณ หากไม่เป็นเช่นนั้นอย่าลืมลองค้นหาในไฟล์ เมนูเริ่มต้น. ไม่ว่าจะด้วยวิธีใดให้เปิดและตรวจสอบให้แน่ใจว่าคุณไปที่ไฟล์ ค่ากำหนด จากแถบเมนูด้านบน
- หลังจากนั้นไปที่ไฟล์ เกม ภายใต้ ค่ากำหนด และตรวจสอบไฟล์ สแกนหาเกม หากโฟลเดอร์ที่เกมมีปัญหาของคุณหายไปให้คลิกปุ่มบวกทางด้านขวาและไปที่โฟลเดอร์ที่เกมของคุณตั้งอยู่
- ตรวจสอบว่าปัญหาของคุณได้รับการแก้ไขหรือไม่หลังจาก GeForce เริ่มสแกนหาเกมที่คุณติดตั้งไว้
โซลูชันที่ 3: เป็นเจ้าของและให้การควบคุมอย่างเต็มที่สำหรับโฟลเดอร์ที่เกมมีอยู่
หากปัญหาปรากฏเฉพาะกับเกมที่อยู่ในโฟลเดอร์ใดโฟลเดอร์หนึ่งบนคอมพิวเตอร์ของคุณที่ติดตั้งเกมคุณควรพิจารณาเพิ่มบัญชี Everyone เป็นเจ้าของและให้การควบคุมทั้งหมด ด้วยวิธีนี้ลูกค้าจะสามารถเข้าถึงได้และจะสามารถค้นหาเกมได้ ทำตามคำแนะนำด้านล่าง!
- ก่อนอื่นคุณต้องค้นหาไฟล์ โฟลเดอร์ของเกม. ควรเป็นโฟลเดอร์ที่มีโฟลเดอร์การติดตั้งต่างๆมากมายสำหรับหลาย ๆ เกมที่คุณเป็นเจ้าของ หากเกมที่มีปัญหาอยู่ในโฟลเดอร์ต่างๆให้แน่ใจว่าคุณทำขั้นตอนนี้ซ้ำสำหรับแต่ละเกม!
- หรือคุณตรวจสอบโฟลเดอร์ด้านล่างซึ่งเป็นโฟลเดอร์การติดตั้งเริ่มต้นสำหรับโปรแกรมทั้งหมดในคอมพิวเตอร์ของคุณ
ไฟล์ C: \ Program (x86)
- เมื่อคุณพบแล้วให้คลิกขวาที่โฟลเดอร์ที่มีเกมอยู่แล้วเลือก คุณสมบัติ จากเมนูบริบทซึ่งจะปรากฏขึ้น ตรวจสอบให้แน่ใจว่าคุณไปที่ไฟล์ ความปลอดภัย
- คลิก ขั้นสูง ที่ด้านล่างของหน้าต่าง ใน การตั้งค่าความปลอดภัยขั้นสูง คลิกหน้าต่างสีฟ้า เปลี่ยน ถัดจากปุ่ม เจ้าของ ส่วนที่ด้านบน
- ในป้อนชื่อวัตถุเพื่อเลือกพิมพ์ ทุกคน แล้วคลิกไฟล์ ตรวจสอบชื่อ ข้อความควรถูกขีดเส้นใต้ คลิก ตกลง ปุ่มเพื่อเพิ่ม ทุกคน ในฐานะเจ้าของโฟลเดอร์
- ใน การตั้งค่าความปลอดภัยขั้นสูง คลิกหน้าต่าง เพิ่ม ปุ่มเพื่อเพิ่มสิทธิ์ใหม่ คลิกสีน้ำเงิน เลือกหลัก ปุ่มที่ด้านบน อีกครั้งพิมพ์ ทุกคน แล้วคลิก ตรวจสอบชื่อ. คลิกตกลง ตรวจสอบให้แน่ใจว่าไฟล์ ประเภท ถูกตั้งค่าเป็น อนุญาต.
- ใน สิทธิ์พื้นฐาน ให้ทำเครื่องหมายในช่องถัดจากไฟล์ ควบคุมทั้งหมด คลิก ตกลง ปุ่มเพื่อเพิ่มสิทธิ์แบบเต็ม คลิกตกลงอีกสองครั้งเพื่อปิดหน้าต่างทั้งหมดซึ่งจะปรากฏขึ้นและเปิด GeForce Experience ขึ้นมาใหม่เพื่อตรวจสอบว่าสามารถค้นหาเกมทั้งหมดที่คุณติดตั้งไว้ได้หรือไม่!
โซลูชันที่ 4: อนุญาตให้ใช้ GeForce Experience ใน Windows Defender Firewall
อีกด้านหนึ่งของปัญหาอาจเป็นความจริงที่ว่า GeForce Experience กำลังดิ้นรนเพื่อเชื่อมต่ออินเทอร์เน็ตอย่างถูกต้อง นี่อาจเป็นปัญหาเนื่องจากประสบการณ์ GeForce จำเป็นต้องเชื่อมต่ออินเทอร์เน็ตเพื่อค้นหาสิ่งที่ต้องค้นหาเพื่อจดจำเกม ตรวจสอบให้แน่ใจว่าคุณได้อนุญาตผ่าน Windows Defender Firewall เพื่อแก้ไขปัญหานี้!
- ค้นหา แผงควบคุม ในเมนูเริ่มแล้วคลิกผลลัพธ์แรกที่ปรากฏขึ้น หรือใช้ไฟล์ คีย์ Windows + R คีย์ผสมเพื่อเปิดไฟล์ วิ่ง พิมพ์“control.exe” ในช่องแล้วคลิกปุ่มตกลง
- อย่างไรก็ตามเปลี่ยนไฟล์ ดูโดย ตัวเลือกในการ ใหญ่ หรือ ไอคอนขนาดเล็ก จากมุมขวาบนของหน้าต่างแผงควบคุม คลิก ไฟร์วอลล์ Windows Defender ที่ด้านล่างของหน้าต่าง
- หลังจากหน้าต่างเปิดขึ้นให้ตรวจสอบเมนูด้านซ้ายสำหรับไฟล์ อนุญาตแอปหรือคุณสมบัติผ่าน Windows Defender Firewall แล้วคลิก คลิก เปลี่ยนการตั้งค่า ที่ด้านบนของหน้าต่างและให้สิทธิ์การเข้าถึงของผู้ดูแลระบบหากจำเป็น
- ตรวจสอบรายชื่อของ แอพและคุณสมบัติที่อนุญาต สำหรับ GeForce Experience หากคุณไม่พบให้คลิกไฟล์ อนุญาตแอปอื่น จากด้านล่างของหน้าต่าง
- คลิก เรียกดู และไปที่โฟลเดอร์การติดตั้ง GeForce โดยค่าเริ่มต้นควรเป็น:
C: \ Program Files (x86) \ NVIDIA Corporation \ NVIDIA GeForce Experience
- ตรวจสอบให้แน่ใจว่าคุณได้เพิ่มไฟล์ ปฏิบัติการได้. คลิก ประเภทเครือข่าย และทำเครื่องหมายในช่องถัดจากทั้งสองอย่าง เอกชน และ สาธารณะ ตัวเลือกก่อนคลิกตกลง คลิก เพิ่ม คลิกตกลงอีกครั้งและเปิด GeForce Experience อีกครั้งเพื่อดูว่ายังคงมีปัญหาในการค้นหาเกมบนคอมพิวเตอร์ของคุณอยู่หรือไม่!
โซลูชันที่ 5: เปิดใช้งานคุณลักษณะการทดลอง
ฟีเจอร์ทดลองเป็นคุณสมบัติที่ยังไม่ได้รับการทดสอบอย่างสมบูรณ์และ NVIDIA อาจมีแผนที่จะปล่อยฟีเจอร์เหล่านี้ในเวอร์ชัน GeForce Experience ในอนาคต ผู้ใช้บางคนอ้างว่าการเปิดใช้งานคุณสมบัติเหล่านี้สามารถช่วยแก้ไขปัญหาได้อย่างง่ายดายดังนั้นโปรดทำตามขั้นตอนด้านล่างเพื่อดำเนินการดังกล่าว!
- ก่อนอื่นคุณต้องค้นหาโปรแกรมปฏิบัติการ GeForce Experience มันอาจจะอยู่ในไฟล์ เดสก์ทอป. หากไม่เป็นเช่นนั้นอย่าลืมลองค้นหาในไฟล์ เมนูเริ่มต้น. ไม่ว่าจะด้วยวิธีใดให้เปิดและตรวจสอบให้แน่ใจว่าคุณไปที่ไฟล์ ค่ากำหนด จากแถบเมนูด้านบน
- หลังจากนั้นไปที่ไฟล์ ทั่วไป ภายใต้ ค่ากำหนด และตรวจสอบไฟล์ เกี่ยวกับ ทำเครื่องหมายในช่องถัดจากไฟล์ เปิดใช้งานคุณลักษณะทดลอง ตัวเลือก ตรวจสอบให้แน่ใจว่าคุณรีสตาร์ทไคลเอนต์ GeForce Experience และตรวจสอบว่าตอนนี้สามารถค้นหาเกมของคุณได้หรือไม่!
โซลูชันที่ 6: ลบแคชของแอป
GeForce Experience เก็บไฟล์แคชไว้ในโฟลเดอร์ AppData การลบโฟลเดอร์จะรีเซ็ตแคชและรีเฟรชแอปโดยที่คุณไม่สูญเสียข้อมูลใด ๆ เลย ในด้านบวกอาจช่วยให้ไคลเอนต์ค้นหาเกมที่คุณติดตั้งได้อย่างง่ายดาย อย่าลืมทำตามขั้นตอนด้านล่างเพื่อลองใช้วิธีนี้!
- ก่อนอื่นคุณต้องปิดอินสแตนซ์ของ GeForce Experience ที่ทำงานบนคอมพิวเตอร์ของคุณ คุณจะต้องปิดกระบวนการที่เกี่ยวข้องกับ NVIDIA บางอย่างด้วย ใช้ Ctrl + Shift + Esc คีย์ผสมเพื่อแสดง ผู้จัดการงาน. คุณยังสามารถใช้ไฟล์ Ctrl + Alt + Del คีย์ผสมและคลิกซ้ายตัวจัดการงานจากหน้าจอสีน้ำเงินซึ่งจะเปิดขึ้น
- คลิก รายละเอียดเพิ่มเติม ในตัวจัดการงานเพื่อขยายและค้นหากระบวนการต่อไปนี้ภายใต้ กระบวนการเบื้องหลัง: NVIDIA GeForce Experience, NVIDIA Container, NVIDIA Container (32 บิต) และ NVIDIA Web Helper Service. คลิกซ้ายที่แต่ละอันแล้วคลิกไฟล์ งานสิ้นสุด ปุ่มที่มุมล่างขวา
- เปิด พีซีเครื่องนี้ บนเดสก์ท็อปของคุณโดยดับเบิลคลิกที่ไอคอน หรือเปิดโฟลเดอร์ใดก็ได้บนคอมพิวเตอร์ของคุณหรือคลิกที่ไฟล์ ห้องสมุด ไอคอนที่ เข้าถึงด่วน เมนูบนแถบงาน จากเมนูการนำทางด้านขวาคลิก พีซีเครื่องนี้.
- เปิดไฟล์ ดิสก์ภายในเครื่อง และเปิดไฟล์ ผู้ใช้ ดับเบิลคลิกโฟลเดอร์ที่มีชื่อว่าปัจจุบันที่คุณล็อกอิน ลองเปิดไฟล์ ข้อมูลแอพ โฟลเดอร์ภายใน หากคุณไม่เห็นให้คลิก ดู จากแถบเมนูที่ด้านบนสุดของหน้าต่างและทำเครื่องหมายที่ช่องถัดจาก รายการที่ซ่อนอยู่.
- ในโฟลเดอร์ AppData ไปที่ ท้องถิ่น >> NVIDIA Corporation >> NVIDIA GeForce Experience. คลิกขวาที่ไฟล์ CefCache โฟลเดอร์ภายในและเลือกไฟล์ ลบ ตัวเลือกจากเมนูบริบทซึ่งจะปรากฏขึ้น เปิดประสบการณ์ GeForce อีกครั้งและตรวจสอบว่าพบเกมที่คุณติดตั้งไว้หรือไม่!
โซลูชันที่ 7: อัปเดตไดรเวอร์ NVIDIA ของคุณ
น่าแปลกที่ผู้ใช้หลายคนสามารถแก้ไขปัญหาได้ง่ายๆเพียงแค่อัปเดตไดรเวอร์ NVIDIA หากคุณกำลังใช้ไคลเอนต์เวอร์ชันล่าสุดและไดรเวอร์เวอร์ชันเก่าคุณอาจประสบปัญหาที่ระบบไม่รู้จักเกม ทำตามขั้นตอนด้านล่างเพื่ออัปเดตไดรเวอร์ของคุณโดยใช้ GeForce Experience!
- ก่อนอื่นคุณต้องค้นหาไฟล์ GeForce Experience ปฏิบัติการได้. อาจอยู่บนเดสก์ท็อปของคุณ หากไม่เป็นเช่นนั้นอย่าลืมลองค้นหาในไฟล์ เมนูเริ่มต้น. ไม่ว่าจะด้วยวิธีใดให้เปิดและตรวจสอบให้แน่ใจว่าคุณไปที่ไฟล์ ไดรเวอร์ จากแถบเมนูด้านบน
- หลังจากนั้นคลิกไฟล์ ตรวจสอบสำหรับการอัพเดต ที่มุมขวาบนของหน้าจอและรอให้ไคลเอ็นต์ดูว่ามีไดรเวอร์ใหม่หรือไม่
- หากพบไดรเวอร์รุ่นใหม่จะปรากฏใน พร้อมใช้งาน ดังนั้นอย่าลืมคลิกที่สีเขียว ดาวน์โหลด เพื่อบันทึกลงในคอมพิวเตอร์ของคุณ
- รอให้การดาวน์โหลดเสร็จสิ้น หลังจากนั้นคลิกไฟล์ ติดตั้ง ปุ่มและไดรเวอร์ควรติดตั้ง รีสตาร์ทคอมพิวเตอร์เมื่อได้รับแจ้งเปิดประสบการณ์ GeForce อีกครั้งและตรวจสอบว่าปัญหาเดิมยังปรากฏอยู่หรือไม่!
โซลูชันที่ 8: ติดตั้งใหม่และอัปเดตเป็นเวอร์ชันล่าสุด
มีเกมที่มีปัญหาหลายเกมที่ GeForce Experience ได้รับการยอมรับ ผู้คนจาก NVIDIA ได้สัญญาว่าการอัปเดตใหม่จะสามารถแก้ไขปัญหาได้ อย่างไรก็ตามจะดีกว่าถ้าคุณติดตั้ง GeForce Experience ใหม่ทั้งหมดและติดตั้งเวอร์ชันล่าสุดเพื่อให้แน่ใจว่าคุณตรวจสอบด้วยว่าการติดตั้งปัจจุบันของคุณผิดพลาดหรือไม่ อย่าลืมทำตามขั้นตอนด้านล่างนี้!
Windows 10:
- คลิก เมนูเริ่มต้น ที่ด้านล่างซ้ายของหน้าจอแล้วคลิก ไอคอนเหมือนฟันเฟือง ซึ่งจะปรากฏขึ้น มันจะเปิด Windows 10 การตั้งค่า. หรือตรวจสอบให้แน่ใจว่าคุณใช้ไฟล์ คีย์ Windows + I รวมกันเพื่อเปิดการตั้งค่าโดยตรง
- คลิก แอป เพื่อเปิดและคุณจะเห็นรายการโปรแกรมทั้งหมดที่ติดตั้งบนคอมพิวเตอร์ของคุณทันที เลื่อนลงและมองหาไฟล์ ประสบการณ์ GeForce รายการในรายการ คลิกซ้ายแล้วคลิกไฟล์ ถอนการติดตั้ง ซึ่งจะปรากฏขึ้น ทำตามคำแนะนำที่จะปรากฏบนหน้าจอ!
Windows รุ่นอื่น ๆ :
- ค้นหา แผงควบคุม ในเมนูเริ่มแล้วคลิกผลลัพธ์แรกที่ปรากฏขึ้น หรือใช้ไฟล์ คีย์ Windows + R คีย์ผสมเพื่อเปิดกล่อง Run พิมพ์“exe” ในช่องแล้วคลิกปุ่มตกลง
- อย่างไรก็ตามเปลี่ยนไฟล์ ดูโดย ตัวเลือกในการ ประเภท จากมุมขวาบนของหน้าต่างแผงควบคุม คลิก ถอนการติดตั้งโปรแกรม ภายใต้ โปรแกรม
- มองหา GeForce Experience ในรายการซึ่งจะปรากฏขึ้น คลิกขวาที่รายการแล้วเลือกไฟล์ ถอนการติดตั้ง ตัวเลือกจากเมนูบริบทซึ่งจะปรากฏขึ้น ทำตามคำแนะนำภายในวิซาร์ดการถอนการติดตั้ง!
ไม่ว่าจะด้วยวิธีใดตรวจสอบให้แน่ใจว่าคุณดาวน์โหลดไคลเอนต์ GeForce Experience เวอร์ชันล่าสุดโดยเปิดลิงก์นี้และคลิกปุ่มดาวน์โหลดสีเขียวทันที เรียกใช้หลังจากดาวน์โหลดและปฏิบัติตามคำแนะนำบนหน้าจอเพื่อติดตั้ง ตรวจสอบดูว่า GeForce Experience จดจำเกมที่คุณเป็นเจ้าของได้อย่างถูกต้องหรือไม่!
![[แก้ไขแล้ว]](http://k2rx.com/img/101514/fixed-something-went-wrong-try-to-reopen-settings-later-in-windows-10-update-101514.png)