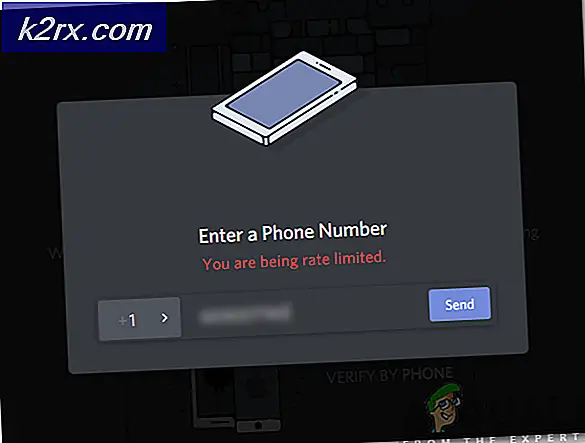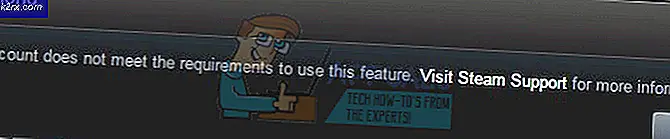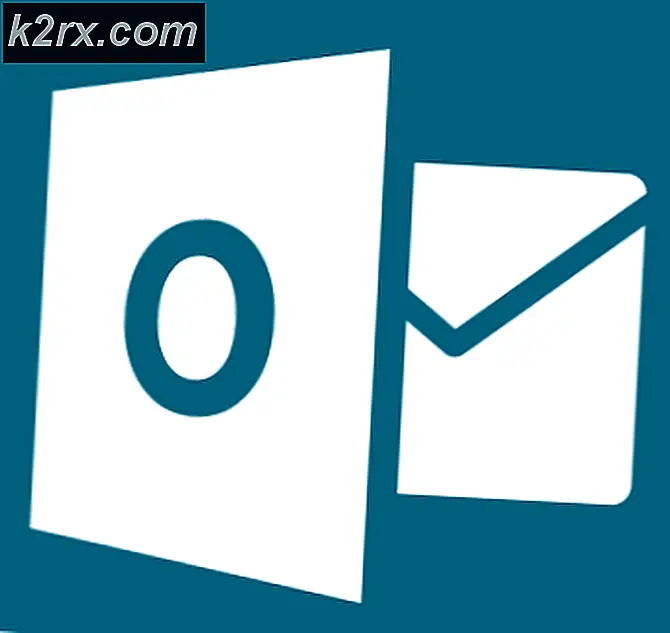แก้ไข: ตัวควบคุมอุปกรณ์เสียงวิดีโอและเกมที่ขาดหายไป 'ใน Device Manager
เมื่อคุณได้รับระบบเสียงผิดปกติในเครื่องพีซีของคุณแล้วอันดับแรกที่คุณต้องตรวจสอบว่าทุกอย่างทำงานดีหรือไม่คือผู้จัดการอุปกรณ์ โดยปกติแล้วมีหลายประเภทที่คุณสามารถขยายได้รวมถึงการ์ดแสดงผลรถประจำทางแบบอนุกรมคีย์บอร์ดและอุปกรณ์ชี้ต่าง ๆ หมวดหมู่ดังกล่าว ได้แก่ ส่วนของตัวควบคุมเสียงวิดีโอและเกม ชื่อวิดีโอคอนโซลวิดีโอและเกมทั้งหมดของคุณได้รับการติดตั้งและแสดงรายการอยู่ในส่วนนี้
หมายความว่าอย่างไรเมื่อคุณพบส่วนตัวควบคุมเสียงวิดีโอและเกมไม่อยู่ในรายการ คำถามนี้ทำให้ผู้ใช้จำนวนมากจำเป็นต้องเข้าถึงไดรเวอร์เสียงในพีซีเพื่อล้างข้อผิดพลาดและเสียงที่ขาดหายไปเมื่อเล่นไฟล์เสียงและวิดีโอ บทความนี้จะอธิบายว่าเหตุใดส่วนตัวควบคุมเสียงวิดีโอและเกมจึงหายไปและวิธีนำกลับมาใช้ ปัญหานี้อาจช่วยแก้ปัญหาด้านเสียงของคุณ
เหตุใดส่วนตัวควบคุมเสียงวิดีโอและเกมจึงหายไปในตัวจัดการอุปกรณ์
เหตุผลที่ส่วนตัวควบคุมเกมวิดีโอและเสียงอาจหายไปในคอมพิวเตอร์ของคุณคือ Windows ไม่สามารถหาการ์ดเสียงที่ติดตั้งได้ ดังนั้นจึงไม่มีอะไรที่จะแสดง การ์ดเสียงที่ขาดหายไปอาจเกิดจากไดรเวอร์การ์ดเสียงที่ถอดการติดตั้งโปรแกรมควบคุมการ์ดเสียงไม่ถูกต้องหรือมีการทำงานผิดพลาดในไดรเวอร์การ์ดเสียง นี่คือปัญหาทั่วไปเมื่ออัปเกรดจาก Windows รุ่นก่อนหน้าไปเป็น Windows 10 ไดรเวอร์จากเวอร์ชันก่อนหน้าอาจไม่สามารถใช้งานร่วมกับ Windows 10 ได้ตลอดเวลา คอมพิวเตอร์ของคุณจะไม่รู้จักการ์ดเสียงของคุณ
ถ้าการ์ดเสียงของคุณไม่เสียหายหรือยังไม่ได้เสียบปลั๊กออกจากเครื่องคอมพิวเตอร์ต่อไปนี้เป็นวิธีแก้ปัญหานี้:
วิธีที่ 1: เรียกใช้ตัวแก้ไขปัญหาเกี่ยวกับเสียงและฮาร์ดแวร์
เครื่องมือแก้ปัญหามีแนวโน้มที่จะหาไดรเวอร์เสียงที่ดีที่สุดสำหรับพีซีของคุณและติดตั้งโดยอัตโนมัติสำหรับคุณ จะมีการเชื่อมต่ออินเทอร์เน็ตเพื่อให้เครื่องมือแก้ปัญหาสามารถค้นหาไดรเวอร์ออนไลน์ได้
PRO TIP: หากปัญหาเกิดขึ้นกับคอมพิวเตอร์หรือแล็ปท็อป / โน้ตบุ๊คคุณควรลองใช้ซอฟต์แวร์ Reimage Plus ซึ่งสามารถสแกนที่เก็บข้อมูลและแทนที่ไฟล์ที่เสียหายได้ วิธีนี้ใช้ได้ผลในกรณีส่วนใหญ่เนื่องจากปัญหาเกิดจากความเสียหายของระบบ คุณสามารถดาวน์โหลด Reimage Plus โดยคลิกที่นี่- กดปุ่ม โลโก้ Windows + R เพื่อเปิดกล่องโต้ตอบเรียกใช้
- พิมพ์ ตัวควบคุม ในกล่องโต้ตอบเรียกใช้แล้วกด Enter
- ในกล่อง ค้นหา ใน 'แผงควบคุม' ให้พิมพ์ troubleshooter แล้วคลิก Troubleshooting
- ภายใต้รายการ ฮาร์ดแวร์และเสียง คลิกกำหนดค่าอุปกรณ์ ถ้าคุณได้รับการพร้อมท์ให้ใส่รหัสผ่านของผู้ดูแลระบบหรือทำการยืนยันให้พิมพ์รหัสผ่านหรือทำการยืนยัน
- กด Next และให้เครื่องมือแก้ปัญหาค้นหาปัญหา แก้ไขปัญหาที่เกิดขึ้นทั้งหมด
- คุณอาจต้องรีสตาร์ทเครื่องคอมพิวเตอร์ของคุณ
วิธีที่ 2: ติดตั้งไดรเวอร์ด้วยตนเอง
หากตัวแก้ไขปัญหาไม่ได้ติดตั้งไดรเวอร์ของคุณคุณอาจลองติดตั้งไดรเวอร์เสียงโดยการเรียกตัวจัดการอุปกรณ์ด้วยตนเองเพื่อค้นหาไดรเวอร์การ์ดเสียงของคุณ เชื่อมต่อกับอินเทอร์เน็ตเพื่อผลลัพธ์ที่ดียิ่งขึ้น
- กดปุ่ม โลโก้ Windows + R เพื่อเปิดกล่องโต้ตอบเรียกใช้
- พิมพ์ devmgmt.msc ในกล่องโต้ตอบ Run แล้วกด Enter ถ้าคุณได้รับพร้อมท์สำหรับรหัสผ่านของผู้ดูแลระบบหรือเพื่อยืนยันให้พิมพ์รหัสผ่านหรือคลิกอนุญาต
- เนื่องจากอุปกรณ์ของคุณหายไปอุปกรณ์ดังกล่าวอาจไม่สามารถมองเห็นได้ จากหน้าต่างตัวจัดการอุปกรณ์คลิก ดู และเลือก แสดงอุปกรณ์ที่ซ่อนไว้ (ยกเว้นกรณีที่มีเครื่องหมายถูกทางด้านซ้าย) หากคุณยังไม่เห็นอุปกรณ์ของคุณให้คลิกที่ Action จากนั้นเลือก สแกนหาการเปลี่ยนแปลงฮาร์ดแวร์
- อุปกรณ์เสียงของคุณน่าจะอยู่ภายใต้ " อุปกรณ์อื่น ๆ " (มักแสดงอุปกรณ์ที่ไม่ได้ติดตั้ง) โดยมีรูปสามเหลี่ยมสีเหลืองอยู่
- คลิกขวาที่อุปกรณ์และเลือก Update Driver Software
- คลิกที่ ค้นหาโดยอัตโนมัติสำหรับซอฟต์แวร์ไดรเวอร์ที่ปรับปรุงใหม่ เพื่อให้สามารถค้นหาโดยอัตโนมัติ
- ให้คอมพิวเตอร์ค้นหาไดรเวอร์และติดตั้ง
วิธีที่ 3: ค้นหาโปรแกรมควบคุมเสียงออนไลน์และติดตั้งโปรแกรมเหล่านั้น
ถ้าคุณไม่สามารถแก้ไขปัญหาข้างต้นโดยอัตโนมัติคุณจะต้องค้นหาและติดตั้งไดรเวอร์ของคุณด้วยตนเอง
- ไปที่หน้าสนับสนุนผู้ผลิตคอมพิวเตอร์ของคุณและหาไดรเวอร์สำหรับการ์ดเสียงของคุณเช่นคุณสามารถหาไดรเวอร์เสียง Toshiba Realtek ได้ที่นี่
- ดับเบิลคลิกที่ไดรเวอร์เพื่อติดตั้ง ไดรเวอร์ประเภทอื่น ๆ ต้องการให้คุณแยกไฟล์ออกจากไฟล์ zip จากนั้นคลิกที่ไฟล์ installer / setup เพื่อติดตั้ง
PRO TIP: หากปัญหาเกิดขึ้นกับคอมพิวเตอร์หรือแล็ปท็อป / โน้ตบุ๊คคุณควรลองใช้ซอฟต์แวร์ Reimage Plus ซึ่งสามารถสแกนที่เก็บข้อมูลและแทนที่ไฟล์ที่เสียหายได้ วิธีนี้ใช้ได้ผลในกรณีส่วนใหญ่เนื่องจากปัญหาเกิดจากความเสียหายของระบบ คุณสามารถดาวน์โหลด Reimage Plus โดยคลิกที่นี่