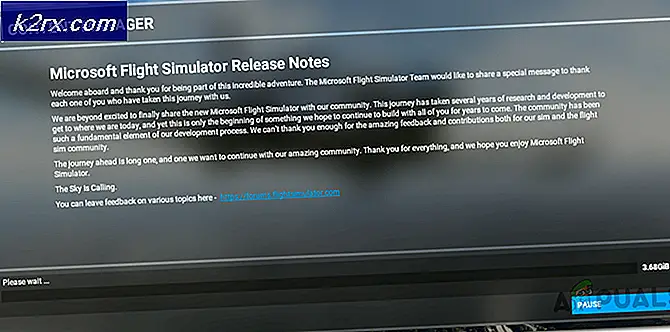ข้อผิดพลาด 'จำเป็นต้องตรวจสอบสิทธิ์เพิ่มเติม' บน Xbox One
ผู้ใช้ Xbox One บางรายรายงานว่าคอนโซล Xbox One ของพวกเขาแสดงข้อความว่าจำเป็นต้องมีการตรวจสอบสิทธิ์เพิ่มเติม' เมื่อใดก็ตามที่พวกเขาพยายามเชื่อมต่อคอนโซลกับเครือข่ายในบ้าน ผู้ใช้ที่ได้รับผลกระทบส่วนใหญ่รายงานว่าปัญหาเริ่มปรากฏขึ้นโดยไม่มีใครรู้ (ไม่มีการเปลี่ยนแปลงใดๆ กับเครือข่ายอินเทอร์เน็ต)
ในกรณีที่คุณประสบปัญหานี้ ความพยายามครั้งแรกในการแก้ไขปัญหาควรเป็นการล้างที่อยู่ MAC สำรองที่จัดเก็บไว้ในปัจจุบันบนคอนโซลของคุณ และดูว่าวิธีนี้ช่วยให้คุณสามารถเชื่อมต่ออินเทอร์เน็ตได้ตามปกติหรือไม่ หากไม่ได้ผล คุณยังสามารถลองใช้ที่อยู่จริงของพีซีเป็นที่อยู่ MAC เฉพาะบนคอนโซลของคุณ
อย่างไรก็ตามโปรดทราบว่าเราเตอร์ของคุณสามารถอำนวยความสะดวกประเภทนี้ได้เช่นกันหากคุณบังคับใช้การบล็อกระดับเครือข่ายก่อนหน้านี้ ในกรณีนี้คุณจะต้องลงชื่อเข้าใช้การตั้งค่าเราเตอร์ของคุณและปิดใช้งานการควบคุมการเข้าถึงหรือลบคอนโซล Xbox ของคุณออกจากรายการอุปกรณ์ที่ถูกบล็อก
ถ้า 'จำเป็นต้องมีการตรวจสอบสิทธิ์เพิ่มเติม' ข้อผิดพลาดเกิดจากความไม่สอดคล้องกันในเครื่อง คุณสามารถบังคับให้ระบบ Xbox One ล้างข้อมูลชั่วคราวโดยการบังคับให้หยุดชะงักระหว่างการทดสอบการเชื่อมต่อหรือโดยการดำเนินการตามขั้นตอนการหมุนเวียนพลังงาน
และสุดท้าย หากไม่มีสิ่งใดได้ผล คุณควรติดต่อกับ ISP ของคุณและดูว่าคุณอยู่ภายใต้การรักษาความปลอดภัยหรือการละเมิดสัญญาที่กำหนดให้พวกเขาจำกัดเครือข่ายของคุณหรือไม่
การล้างที่อยู่ MAC สำรอง
ก่อนที่คุณจะลองทำอย่างอื่น คุณควรเริ่มต้นด้วยสิ่งที่ Microsoft แนะนำ – การล้างที่อยู่ MAC สำรอง การดำเนินการนี้ได้รับการยืนยันแล้วว่าใช้งานได้โดยผู้ใช้ที่ได้รับผลกระทบจำนวนมาก (จากทุกภูมิภาค)
คุณลักษณะนี้ได้รับการพัฒนาขึ้นเพื่อให้ผู้ใช้ Xbox สามารถให้ที่อยู่ MAC ของอะแดปเตอร์เครือข่ายพีซีแก่คอนโซลของตนได้ อย่างไรก็ตาม คุณลักษณะนี้ได้รับการออกแบบมาสำหรับโรงแรมและประเภทอื่นๆ และเครือข่ายที่จำกัดเป็นส่วนใหญ่ และอาจสร้างปัญหาอื่นๆ รวมถึงจำเป็นต้องมีการตรวจสอบสิทธิ์เพิ่มเติม' ข้อผิดพลาดในเครือข่ายภายในบ้าน
หากสถานการณ์นี้ใช้ได้ คุณควรจะสามารถแก้ไขปัญหาได้โดยเข้าไปที่การตั้งค่าเครือข่ายบนคอนโซลของคุณและล้างที่อยู่ MAC สำรอง ผู้ใช้ที่ได้รับผลกระทบจำนวนมากได้ยืนยันว่าการดำเนินการนี้ช่วยให้พวกเขาแก้ไขปัญหาได้:
- จากเมนูหลักของ Xbox One ให้เข้าถึงเมนูแนวตั้งทางด้านขวา (โดยกดปุ่มคำแนะนำบนคอนโทรลเลอร์ของคุณ) และไปที่ การตั้งค่า
- หลังจากที่คุณจัดการเพื่อไปที่เมนูการตั้งค่าแล้วให้ไปที่ navigate เครือข่าย จากเมนูแนวตั้งทางด้านขวา จากนั้นเข้าสู่ การตั้งค่าเครือข่าย เมนูย่อยจากบานหน้าต่างด้านขวา
- เมื่อคุณไปถึง เครือข่าย แท็บไปข้างหน้าและเข้าถึง ตั้งค่าขั้นสูง จากนั้นเข้าถึงเมนู ที่อยู่ MAC สำรอง เมนูย่อย
- ต่อไป เลือก MAC แบบมีสายสำรอง หรือ MAC ไร้สายสำรอง (ขึ้นอยู่กับการกำหนดค่าปัจจุบันของคุณ) และกด ชัดเจน เพื่อยืนยันว่าคุณต้องการกำจัดไฟล์ที่เก็บไว้ในปัจจุบัน ที่อยู่ MAC สำรอง
- หลังจากที่คุณจัดการรีเซ็ตที่อยู่ MAC สำรองได้สำเร็จ ให้รีบูตคอนโซลของคุณและดูว่าคุณยังพบปัญหาเดิมหรือไม่เมื่อลำดับการเริ่มต้นถัดไปเสร็จสมบูรณ์
ในกรณีที่การแก้ไขที่เป็นไปได้นี้ใช้ไม่ได้และคุณยังคงพบปัญหาเดิม 'จำเป็นต้องมีการตรวจสอบสิทธิ์เพิ่มเติม' ผิดพลาด เลื่อนลงไปที่การแก้ไขที่เป็นไปได้ถัดไปด้านล่าง
การใช้ที่อยู่ทางกายภาพของพีซีของคุณ
ในกรณีที่เครือข่ายในบ้านของคุณมีข้อจำกัดบางอย่าง (บังคับใช้ในเครื่องหรือโดย ISP ของคุณ) คุณอาจสามารถแก้ไขปัญหานี้ได้โดยใช้คุณลักษณะที่อยู่ MAC สำรองบนคอนโซลของคุณเพื่อประโยชน์ของคุณ ผู้ใช้ที่ได้รับผลกระทบบางรายสามารถแก้ไขปัญหานี้ได้โดยใช้ที่อยู่ทางกายภาพของพีซีเป็นที่อยู่ MAC เริ่มต้น อย่างไรก็ตาม มีรายงานว่ามีผลกับการเชื่อมต่อแบบไร้สายเท่านั้น
หากคุณต้องการลองแก้ไขปัญหานี้ คุณจะต้องใช้พีซีที่เชื่อมต่อกับเครือข่ายเดียวกันกับ Xbox ของคุณเพื่อค้นหาที่อยู่ MAC (ที่อยู่ทางกายภาพ) จากนั้นคัดลอกไปยังคอนโซล Xbox ของคุณ
โดยทำตามคำแนะนำทีละขั้นตอนด้านล่าง:
- ก่อนอื่น ตรวจสอบให้แน่ใจว่าพีซีที่คุณจะใช้สำหรับสิ่งนี้เชื่อมต่อกับเครือข่ายเดียวกันกับคอนโซล Xbox One ของคุณ
- เมื่อคุณแน่ใจว่าพีซีเชื่อมต่อกับเครือข่ายเดียวกันแล้ว ให้กด คีย์ Windows + R เพื่อเปิดกล่องโต้ตอบเรียกใช้ ถัดไป พิมพ์ 'cmd' แล้วกด Ctrl + Shift + Enter เพื่อเปิด an บัญชาการพร้อมพรหน้าต่างที
บันทึก: เมื่อคุณไปถึง การควบคุมบัญชีผู้ใช้ (UAC) พร้อมท์ คลิก ใช่ เพื่อให้สิทธิ์ผู้ดูแลระบบเข้าถึงหน้าต่าง CMD
- ภายในหน้าต่าง CMD ที่ยกระดับให้พิมพ์คำสั่งต่อไปนี้แล้วกด ป้อน เพื่อดูภาพรวมของการกำหนดค่า IP ปัจจุบันของคุณ:
ipconfig/all
- เมื่อสร้างผลลัพธ์แล้ว ให้เลื่อนลงไปที่เครือข่ายที่แชร์โดยทั้งคอนโซล Xbox และพีซี และคัดลอกที่อยู่ทางกายภาพอื่น ๆ - คัดลอกไปเนื่องจากคุณจะใช้เป็นที่อยู่ MAC บนคอนโซลของคุณ
- ถัดไป เลื่อนไปที่คอนโซลของคุณแล้วกดปุ่ม Xbox บนคอนโทรลเลอร์ของคุณเพื่อเปิดเมนูคำแนะนำ จากนั้นเข้าไปที่ การตั้งค่า เมนู.
- จาก การตั้งค่า เมนูไปที่ เครือข่าย > การตั้งค่าเครือข่าย แล้วเลือก คู่มือ ภายใต้ ที่อยู่ MAC แบบไร้สายสำรอง.
- ภายในที่อยู่ MAC สำรอง ให้ป้อนที่อยู่จริงที่คุณดึงมาก่อนหน้านี้ในขั้นตอนที่ 4
- บันทึกการกำหนดค่าปัจจุบัน รีบูตคอนโซลของคุณและดูว่าปัญหายังคงเกิดขึ้นหลังจากการเริ่มต้นคอนโซลครั้งถัดไปเสร็จสมบูรณ์หรือไม่
ในกรณีที่คุณยังคงประสบปัญหาเดิมอยู่ ให้เลื่อนลงไปที่วิธีแก้ไขที่เป็นไปได้ถัดไปด้านล่าง
เลิกบล็อก Xbox จากการตั้งค่าเราเตอร์ (ถ้ามี)
ปรากฏว่าปัญหานี้อาจเกิดขึ้นได้หากก่อนหน้านี้คุณบล็อกอุปกรณ์ Xbox ไม่ให้สามารถเข้าถึงเครือข่ายของคุณที่ระดับเราเตอร์ได้ โดยทั่วไปแล้วผู้ปกครองจะบังคับใช้วิธีนี้เพื่อให้แน่ใจว่าลูก ๆ ของพวกเขาจะไม่ใช้คอนโซลในทางที่ผิด
ผู้ใช้บางรายที่ประสบปัญหานี้ได้ตรวจสอบการตั้งค่าเราเตอร์และพบว่าคอนโซลถูกบล็อกในการตั้งค่าเราเตอร์ - หลังจากเลิกบล็อกคอนโซลแล้วจำเป็นต้องมีการตรวจสอบสิทธิ์เพิ่มเติม' ข้อผิดพลาดหายไปและพวกเขาสามารถเชื่อมต่อได้ตามปกติ
หากสถานการณ์นี้ดูเหมือนว่าจะใช้ได้ และคุณสงสัยว่าการจำกัดเราเตอร์อาจทำให้เกิดปัญหานี้ ให้ทำตามคำแนะนำด้านล่างเพื่อเข้าสู่ระบบการตั้งค่าเราเตอร์ของคุณและเลิกบล็อกอุปกรณ์
บันทึก: ขั้นตอนด้านล่างมีไว้เพื่อเป็นแนวทางทั่วไปเท่านั้น เนื่องจากขั้นตอนที่แน่นอนจะแตกต่างกันไปขึ้นอยู่กับผู้ผลิตเราเตอร์ของคุณ
- ควรใช้คอมพิวเตอร์เดสก์ท็อปเปิดเว็บเบราว์เซอร์และพิมพ์ที่อยู่ IP ของเราเตอร์ภายในแถบนำทางแล้วกด ป้อน – โดยทั่วไป ที่อยู่ของเราเตอร์ของคุณคือ 192.168.0.1 หรือ 192.168.1.1.
- เมื่อคุณเข้าสู่เมนูเข้าสู่ระบบแล้ว ให้ป้อนข้อมูลประจำตัวที่จำเป็นเพื่อเข้าสู่การตั้งค่าเราเตอร์ของคุณ โปรดทราบว่าสำหรับผู้ผลิตส่วนใหญ่ คุณจะสามารถลงชื่อเข้าใช้ด้วย ผู้ดูแลระบบ หรือ 1234 (เป็นชื่อผู้ใช้และรหัสผ่าน) เว้นแต่คุณจะได้สร้างข้อมูลรับรองการเข้าสู่ระบบที่กำหนดเองไว้ก่อนหน้านี้
บันทึก: หากข้อมูลประจำตัวเริ่มต้นเหล่านี้ใช้ไม่ได้ ให้ค้นหาข้อมูลรับรองการเข้าสู่ระบบเริ่มต้นเฉพาะทางออนไลน์สำหรับการตั้งค่าเราเตอร์ของคุณ
- เมื่อคุณอยู่ในการตั้งค่าของเราเตอร์แล้ว ให้ไปที่ ขั้นสูง (หรือ ความปลอดภัย) และมองหาตัวเลือกที่ชื่อว่า การควบคุมการเข้าถึง.
บันทึก: โปรดทราบว่าขั้นตอนเหล่านี้ดำเนินการบนเราเตอร์ TP-Link ผู้ผลิตแต่ละรายจะมีชื่อเมนูต่างกัน ค้นหาออนไลน์สำหรับขั้นตอนเฉพาะของ การบล็อก/เลิกบล็อกอุปกรณ์จากเราเตอร์ของคุณ
- เมื่อคุณอยู่ใน การควบคุมการเข้าถึง เลื่อนไปที่เมนูด้านขวามือแล้วปิดใช้งาน การควบคุมการเข้าถึง.
บันทึก: ถ้าคุณพึ่งพา การควบคุมการเข้าถึง เพื่อป้องกันไม่ให้อุปกรณ์อื่นเชื่อมต่อ แนวทางที่เหมาะสมที่สุดคือการนำคอนโซล Xbox ของคุณออกจากด้านล่าง อุปกรณ์ในบัญชีดำ.
- หลังจากที่คุณทำการปรับเปลี่ยนเหล่านี้แล้ว ให้รีสตาร์ทคอนโซลของคุณเพื่อบังคับให้อุปกรณ์เครือข่ายของคุณกำหนด IP ใหม่และดูว่าปัญหาได้รับการแก้ไขแล้วหรือไม่
ในกรณีที่สถานการณ์นี้ใช้ไม่ได้กับสถานการณ์ปัจจุบันของคุณ ให้เลื่อนลงไปที่การแก้ไขที่เป็นไปได้ถัดไปด้านล่าง
ทำให้เกิดการหยุดชะงักระหว่างการทดสอบการเชื่อมต่อ
ปรากฏว่าคุณอาจสามารถแก้ไขปัญหานี้ได้โดยทำให้เครื่องหยุดชะงักในขณะที่ Xbox ของคุณอยู่ระหว่างการทดสอบการเชื่อมต่ออินเทอร์เน็ตของคุณ ไม่ชัดเจนว่าทำไมการแก้ไขแปลก ๆ นี้จึงมีผลสำหรับผู้ใช้หลายคน แต่บางคนโต้แย้งว่าการดำเนินการนี้จบลงด้วยการบังคับให้คอนโซลระบบปฏิบัติการของคุณล้างข้อมูลชั่วคราวทั้งหมดและรีบูตตั้งแต่เริ่มต้น
หากคุณต้องการลองแก้ไขปัญหานี้ ให้ทำตามคำแนะนำด้านล่าง:
- เมื่อเปิดคอนโซล Xbox One โดยสมบูรณ์แล้ว ให้กดปุ่ม Xbox บนคอนโซลเพื่อเปิดเมนูคำแนะนำ ถัดไป นำทางและเข้าถึง การตั้งค่า เมนู.
- เมื่อคุณอยู่ใน การตั้งค่า เข้าถึงเมนู เครือข่าย แท็บ
- จาก การตั้งค่าเครือข่าย เมนูเลื่อนไปที่ การแก้ไขปัญหาการตั้งค่า และเข้าถึง ทดสอบเมนูการเชื่อมต่อเครือข่าย.
- รอให้การดำเนินการเริ่มต้น จากนั้นกดปุ่ม Xbox ค้างไว้ (บนคอนโซลของคุณ) จนกว่าคอนโซลจะปิดลง
- เปิดเครื่องคอนโซลของคุณอีกครั้งและรอให้การสแกนความเสียหายเสร็จสิ้น จากนั้นเมื่อเริ่มต้นระบบเสร็จสิ้น ให้ลองเชื่อมต่อกับเครือข่ายในบ้านของคุณอีกครั้งและเห็นข้อความ 'จำเป็นต้องมีการตรวจสอบสิทธิ์เพิ่มเติม' ข้อผิดพลาดยังคงปรากฏขึ้น
ในกรณีนี้ ให้เลื่อนลงไปที่การแก้ไขที่เป็นไปได้ถัดไปด้านล่าง
ดำเนินการขั้นตอนการปั่นจักรยานไฟฟ้า Power
หากวิธีการข้างต้นไม่สามารถแก้ไขปัญหาได้ คุณควรเริ่มพิจารณาถึงความเป็นไปได้ที่ไฟล์ในเครื่องบางประเภทเสียหายจากโฟลเดอร์ชั่วคราวของ Xbox ในบางสถานการณ์ (โดยเฉพาะหลังจากการปิดระบบโดยไม่คาดคิด) ความเสียหายอาจส่งผลต่อความสามารถของคอนโซลในการสร้างและรักษาการเชื่อมต่ออินเทอร์เน็ต
วิธีที่เร็วที่สุดวิธีหนึ่งในการแก้ไขปัญหาเหล่านี้คือการทำวงจรไฟฟ้า การดำเนินการนี้จะสิ้นสุดการล้างข้อมูลชั่วคราวและระบายตัวเก็บประจุพลังงาน (ซึ่งจะช่วยแก้ปัญหาส่วนใหญ่ที่เกี่ยวข้องกับเฟิร์มแวร์ได้
ในการดำเนินการตามขั้นตอนการหมุนเวียนพลังงานบนคอนโซล Xbox One ให้ทำตามคำแนะนำด้านล่าง:
- ตรวจสอบให้แน่ใจว่าคอนโซลของคุณบูทอย่างสมบูรณ์หรืออยู่ในโหมดไม่ได้ใช้งาน (ไม่ได้ติดตั้งทุกอย่างและไม่ได้อยู่ในโหมดไฮเบอร์เนต)
- บนคอนโซลของคุณ ให้กดปุ่ม Xbox และกดปุ่มค้างไว้เป็นเวลา 10 วินาทีขึ้นไป หรือจนกว่าคุณจะเห็นว่าไฟ LED ด้านหน้าหยุดกะพริบ)
- หลังจากที่คอนโซลของคุณปิดสนิทแล้ว คุณสามารถปล่อยปุ่มเปิด/ปิดได้อย่างปลอดภัย ถัดไป ถอดสายไฟที่ด้านหลังออกจากเต้ารับไฟฟ้า และรออย่างน้อย 30 วินาทีเพื่อให้แน่ใจว่าตัวเก็บประจุไฟถูกล้างจนหมด
- ถัดไป เปิดคอนโซลของคุณอีกครั้งโดยกดสั้นๆ ที่คอนโซลพลังงานอีกครั้ง และดูว่าแอนิเมชั่นการเริ่มต้นแบบยาวปรากฏขึ้นอีกครั้งหรือไม่ ถ้าใช่ แสดงว่าวิธีนี้สำเร็จ
- หลังจากการเริ่มต้นระบบครั้งถัดไปเสร็จสมบูรณ์ ให้ลองเชื่อมต่ออินเทอร์เน็ตอีกครั้งและดูว่าการดำเนินการเสร็จสมบูรณ์หรือไม่
ในกรณีที่คุณยังเห็น 'จำเป็นต้องมีการตรวจสอบสิทธิ์เพิ่มเติม"ข้อผิดพลาดเลื่อนลงไปที่วิธีสุดท้ายด้านล่าง
ติดต่อฝ่ายสนับสนุน ISP ของคุณ
คุณจะเห็นได้ว่าปัญหานี้เกิดจากข้อจำกัดบางประการที่ ISP (ผู้ให้บริการอินเทอร์เน็ต) บังคับใช้ ในกรณีส่วนใหญ่ คุณอาจคาดหวังว่าจะเห็นจำเป็นต้องมีการตรวจสอบสิทธิ์เพิ่มเติม' ข้อผิดพลาดหลังจากที่ ISP ของคุณบล็อกแบนด์วิดท์ของคุณอันเป็นผลมาจากการละเมิดหรือการเรียกเก็บเงินที่ค้างอยู่
หากการแก้ไขข้างต้นไม่ได้ผล คุณควรติดต่อฝ่ายสนับสนุน ISP ของคุณและขอคำชี้แจง หากแพ็คเกจอินเทอร์เน็ตของคุณไม่มีปัญหาที่รอดำเนินการ คุณสามารถขอให้พวกเขาอนุญาตที่อยู่ MAC ที่คุณกำลังใช้อยู่บนคอนโซล Xbox One ของคุณ เพื่อที่คุณจะไม่ได้รับปัญหานี้อีก