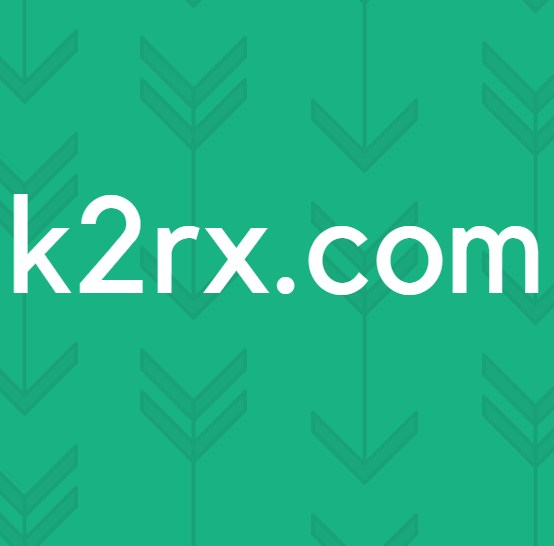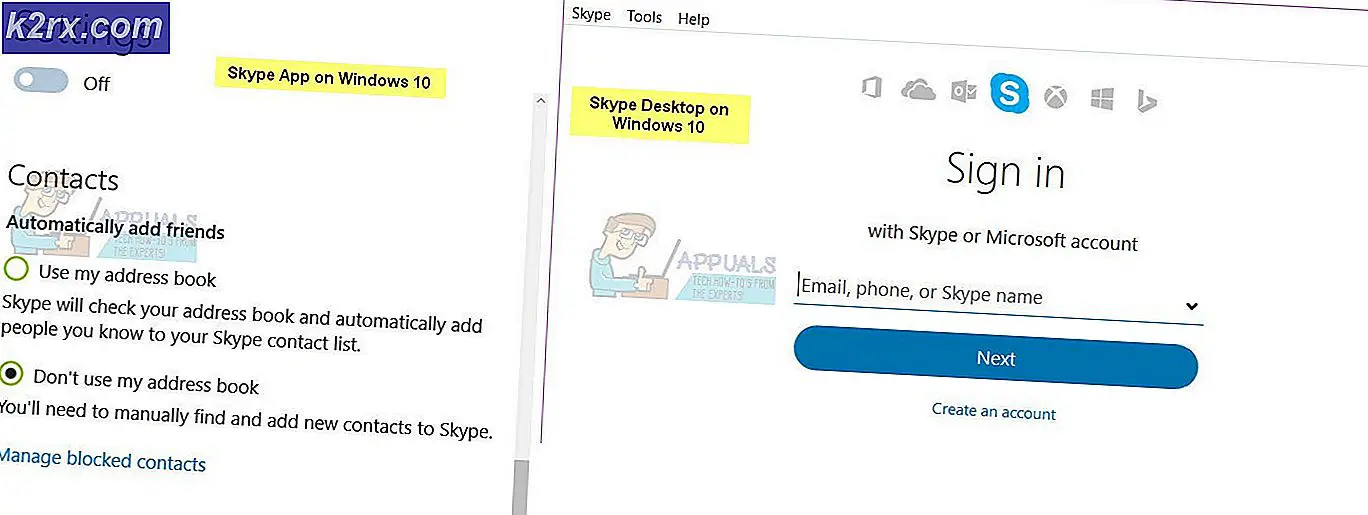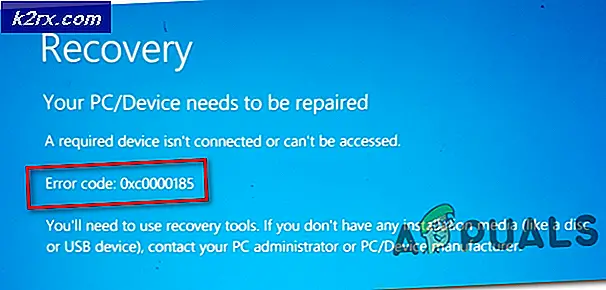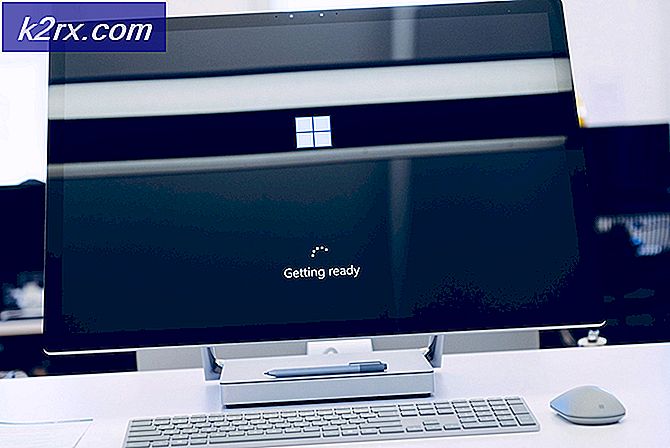แก้ไข: ไม่สามารถเปลี่ยนไดรฟ์ที่แอปใหม่จะบันทึกลงใน Store
คุณอาจไม่สามารถเปลี่ยนตำแหน่งที่จะบันทึกแอป Microsoft Store ใหม่ได้หากไดรฟ์เป้าหมายเข้ารหัสหรือบีบอัด นอกจากนี้ปัญหานี้ยังเกิดขึ้นหากนโยบายกลุ่ม / รีจิสทรีของระบบของคุณขัดขวางไม่ให้คุณเปลี่ยนเส้นทาง
ผู้ใช้พบปัญหาเมื่อเขาล้มเหลวในการเปลี่ยนตำแหน่งบันทึกเริ่มต้นสำหรับแอป Microsoft Store ใหม่ สำหรับผู้ใช้บางรายแอปใหม่จะบันทึกลงในดรอปบ็อกซ์ไม่มีไดรฟ์เป้าหมายหรือตัวเลือกดังกล่าวเป็นสีเทา ในบางกรณีที่ผู้ใช้สามารถกำหนดเส้นทางไปยังไดรฟ์เป้าหมาย Store จะยังคงใช้เส้นทางไปยังไดรฟ์ C (ไม่ใช่บนไดรฟ์เป้าหมาย)
ก่อนดำเนินการกับโซลูชันเพื่อเปลี่ยนที่เก็บข้อมูลเริ่มต้น ให้ตรวจสอบว่า รีสตาร์ทระบบ แก้ปัญหา ยิ่งไปกว่านั้นตรวจสอบว่าไฟล์ ดิสก์เร็วพอ เพื่อถือ Store Apps สุดท้าย แต่ไม่ท้ายสุดอย่าลืมอัปเดต Windows ของระบบของคุณเป็นรุ่นล่าสุด
โซลูชันที่ 1: ใช้ PowerShell เพื่อลบไดรฟ์เป้าหมาย
คุณอาจพบข้อผิดพลาดภายใต้การสนทนาหากก่อนหน้านี้ใช้ไดรฟ์เป้าหมายสำหรับการติดตั้งแอป Microsoft Store ในสถานการณ์นี้การลบไดรฟ์เป้าหมายออกจาก "หน่วยความจำ" ของ Microsoft Store อาจช่วยแก้ปัญหาได้
- คลิกขวา บน ปุ่ม Windows และเลือก Windows PowerShell (ผู้ดูแลระบบ)
- ตอนนี้ ดำเนินการ ดังต่อไปนี้:
ลบ appxvolume d:
(d: อักษรระบุไดรฟ์ของไดรฟ์เป้าหมายของคุณ)
- แล้ว รีบูต พีซีของคุณและเมื่อรีบูตตรวจสอบว่าปัญหาแอป Microsoft Store ได้รับการแก้ไขหรือไม่
โซลูชันที่ 2: เปลี่ยนนโยบายกลุ่ม
คุณอาจพบข้อผิดพลาดหากนโยบายกลุ่มของระบบของคุณกีดกันไม่ให้ติดตั้งแอป Windows ไปยังไดรฟ์ข้อมูลที่ไม่ใช่ระบบ ในกรณีนี้ การปิดใช้งานนโยบายดังกล่าวอาจช่วยแก้ปัญหาได้
- คลิกขวาที่ปุ่ม Windows และเลือกเรียกใช้ แล้ว ดำเนินการ ดังต่อไปนี้:
gpedit.msc
- ตอนนี้ขยาย การกำหนดค่าคอมพิวเตอร์ & แล้ว เทมเพลตการดูแลระบบ.
- จากนั้นขยาย ส่วนประกอบของ Windows & เลือก การปรับใช้แพ็กเกจแอป.
- ตอนนี้ที่ครึ่งขวาของหน้าต่าง คลิกขวา บน ปิดใช้งานการติดตั้งแอพ Windows บนไดรฟ์ข้อมูลที่ไม่ใช่ระบบ & เลือก แก้ไข.
- จากนั้นเลือก ปิดการใช้งาน & คลิกที่ สมัคร / ตกลง ปุ่ม
- ตอนนี้ รีบูต พีซีของคุณและเมื่อรีบูตตรวจสอบว่าปัญหาเส้นทางแอพ Windows ได้รับการแก้ไขหรือไม่
โซลูชันที่ 3: ใช้ Registry Editor เพื่อลบการอ้างอิงแอพ Windows เก่าไปยังอุปกรณ์เป้าหมาย
คุณอาจไม่สามารถเปลี่ยนเส้นทางของแอป Microsoft Store ได้หากรีจิสทรีของระบบของคุณมีการอ้างอิงเก่าไปยังไดรฟ์เป้าหมาย ในกรณีนี้การลบรายการรีจิสทรีที่อ้างถึงอุปกรณ์เป้าหมายอาจช่วยแก้ปัญหาได้
คำเตือน: ดำเนินการด้วยความระมัดระวัง เนื่องจากการแก้ไขรีจิสทรีของระบบต้องใช้ความเชี่ยวชาญในระดับหนึ่ง และหากทำไม่ถูกต้อง คุณอาจสร้างความเสียหายให้กับระบบ/ข้อมูลของคุณตลอดไป
- สำรองข้อมูลรีจิสทรีของระบบของคุณ
- กดปุ่มโลโก้ Windows และค้นหา ตัวแก้ไขรีจิสทรี. จากนั้นในรายการผลการค้นหาคลิกขวาที่ Registry Editor และเลือก Run as Administrator
- แล้ว นำทาง ดังต่อไปนี้:
Computer\HKEY_LOCAL_MACHINE\SOFTWARE\Microsoft\Windows\CurrentVersion\Appx\
- ตอนนี้ในครึ่งซ้ายของ Registry Editor ให้ขยาย ปริมาณแพ็คเกจ และตรวจสอบว่ามีมากกว่าหนึ่งรายการหรือไม่ (เช่น 1 & 2) ถ้าเป็นเช่นนั้นให้เปิดทั้งสองรายการทีละรายการและตรวจสอบไฟล์ SISPath. แล้ว ลบหนึ่ง ซึ่งอ้างอิงถึงไฟล์ อุปกรณ์เป้าหมาย (ไม่ใช่ไดรฟ์ C) & ทางออก Registry Editor
- ตอนนี้ รีบูต พีซีของคุณและเมื่อรีบูตตรวจสอบว่า Microsoft Store ไม่มีข้อผิดพลาดหรือไม่
โซลูชันที่ 4: ปิดใช้งานการบีบอัดหรือการเข้ารหัสของไดรฟ์เป้าหมาย
คุณอาจไม่สามารถเปลี่ยนตำแหน่งเริ่มต้นของแอพ Microsoft Store ใหม่ได้หากไดรฟ์เป้าหมายถูกเข้ารหัสหรือบีบอัด ในบริบทนี้การปิดใช้งานการบีบอัดหรือการเข้ารหัสบนไดรฟ์เป้าหมายอาจช่วยแก้ปัญหาได้
- คลิกขวาที่ปุ่ม Windows และในเมนูที่แสดง ให้เลือก File Explorer
- ในบานหน้าต่างด้านซ้ายของหน้าต่าง เลือก พีซีเครื่องนี้จากนั้นในบานหน้าต่างด้านขวาของหน้าต่าง คลิกขวา บน ไดรฟ์เป้าหมาย เช่น. D ไดรฟ์
- จากนั้นในเมนูบริบทให้เลือกคุณสมบัติจากนั้นยกเลิกการเลือกตัวเลือกของ บีบอัดไดรฟ์นี้เพื่อประหยัดเนื้อที่ดิสก์.
- ตอนนี้คลิกที่ สมัคร / ตกลง ปุ่ม จากนั้นเปิดไดรฟ์เป้าหมายและคลิกขวาที่โฟลเดอร์ WindowsApps หากมีโฟลเดอร์อยู่ (คุณอาจต้องเปิดใช้งานการดูไฟล์ / โฟลเดอร์ที่ซ่อนอยู่และไฟล์ระบบปฏิบัติการที่มีการป้องกัน)
- ตอนนี้ในเมนูที่แสดงให้เลือก คุณสมบัติ จากนั้นคลิกที่ไฟล์ ปุ่มขั้นสูง (บนแท็บทั่วไป)
- จากนั้นยกเลิกการเลือกตัวเลือกของ บีบอัดเนื้อหาเพื่อประหยัดเนื้อที่ดิสก์ และ เข้ารหัสเนื้อหาเพื่อรักษาความปลอดภัยข้อมูล.
- ตอนนี้คลิกที่ไฟล์ สมัคร / ตกลง จากนั้นเปิดเมนู Windows โดยคลิกที่ไฟล์ Windows ปุ่ม.
- ตอนนี้ในแถบ Windows Search, ค้นหาแผงควบคุมจากนั้นในผลลัพธ์ที่แสดงให้เลือก แผงควบคุม.
- จากนั้นเปิดระบบและความปลอดภัยแล้วคลิกที่ จัดการ BitLocker (ภายใต้ BitLocker Drive Encryption)
- ตอนนี้หน้าไดรฟ์เป้าหมาย คลิก บน ปิด BitLocker (หากเปิดใช้งาน) จากนั้นทำตามคำแนะนำบนหน้าจอเพื่อปิดใช้งาน BitLocker (การถอดรหัสอาจใช้เวลาสักครู่ขึ้นอยู่กับขนาดของไดรฟ์)
- แล้ว รีบูต พีซีของคุณและเมื่อรีบูตตรวจสอบว่าคุณสามารถเปลี่ยนเส้นทางเริ่มต้นสำหรับแอพ Store ใหม่ได้หรือไม่
โซลูชันที่ 5: เปลี่ยนสิทธิ์ไดรฟ์เป้าหมาย
คุณอาจไม่สามารถกำหนดเส้นทางเริ่มต้นสำหรับแอพ Windows Store ได้หากสิทธิ์ของไดรฟ์เป้าหมายไม่อนุญาตให้คุณทำการเปลี่ยนแปลงที่เกี่ยวข้อง ในสถานการณ์นี้การแก้ไขสิทธิ์ของไดรฟ์อาจช่วยแก้ปัญหาได้
คำเตือน: โปรดดำเนินการด้วยความระมัดระวังเนื่องจากหากไม่ได้กำหนดค่าสิทธิ์การรักษาความปลอดภัยอย่างเหมาะสมคุณอาจเปิดเผยระบบและข้อมูลของคุณต่อภัยคุกคาม ยิ่งไปกว่านั้นในการแก้ไขสิทธิ์การรักษาความปลอดภัย (หากทำผิด) คุณอาจต้องฟอร์แมตไดรฟ์
- คลิกขวาที่ปุ่ม Windows และในเมนูที่แสดงให้เลือก File Explorer.
- ตอนนี้ในบานหน้าต่างด้านซ้ายของหน้าต่างเลือกพีซีเครื่องนี้จากนั้นในบานหน้าต่างด้านขวาของหน้าต่างให้คลิกขวาที่ไดรฟ์เป้าหมายเช่น D ไดรฟ์
- จากนั้นในเมนูบริบทให้เลือก คุณสมบัติ และนำทางไปยัง ความปลอดภัย แท็บ
- ตอนนี้คลิกที่ไฟล์ แก้ไข จากนั้นเลือก ระบบ.
- จากนั้นคลิกที่กล่องกาเครื่องหมายของ อนุญาต ด้านหน้า ควบคุมทั้งหมด และคลิกที่ สมัคร ปุ่ม.
- ตอนนี้ทำซ้ำเช่นเดียวกันสำหรับคุณ ประวัติผู้ใช้ และ ผู้ดูแลระบบ.
- จากนั้นเปิดไดรฟ์และทำซ้ำขั้นตอนเดียวกันในไฟล์ WindowsApps และ WpSystem โฟลเดอร์ (หากคุณไม่สามารถแก้ไขสิทธิ์ได้ให้บูตระบบของคุณในเซฟโหมดแล้วลองแก้ไขสิทธิ์)
- ตอนนี้ รีบูต ระบบของคุณและตรวจสอบว่าระบบของคุณไม่มีข้อผิดพลาดในปัจจุบันหรือไม่
- หากไม่เป็นเช่นนั้นให้ตรวจสอบว่า การลบ WindowsApps และ WpSystem โฟลเดอร์ (คุณอาจต้องบูตระบบอย่างปลอดภัย) ในไดรฟ์เป้าหมายช่วยแก้ปัญหาได้
โซลูชันที่ 6: รีเซ็ต Microsoft Store
คุณอาจพบข้อผิดพลาดในการสนทนาหากการติดตั้ง Microsoft Store เสียหายหรือ Store มีการกำหนดค่าไม่ถูกต้อง ในบริบทนี้การรีเซ็ต Microsoft Store อาจช่วยแก้ปัญหาได้
- คลิกที่ปุ่ม Windows เพื่อเปิดเมนู Windows และในแถบค้นหาพิมพ์ WSReset. ตอนนี้คลิกขวาที่ WSReset (ในผลลัพธ์ที่ดึงโดยการค้นหา) และเลือก Run as Administrator
- แล้ว รอ สำหรับการรีเซ็ต Microsoft Store ให้เสร็จสิ้นจากนั้น รีบูต พีซีของคุณ
- เมื่อรีบูตตรวจสอบว่าปัญหาแอพ Windows ปัจจุบันได้รับการแก้ไขหรือไม่
- หากไม่เป็นเช่นนั้นให้คลิกขวาที่ปุ่ม Windows แล้วเลือก Windows PowerShell (ผู้ดูแลระบบ)
- แล้ว ดำเนินการ ต่อไปนี้ทีละเครื่องและรีบูตพีซีของคุณหลังจากแต่ละเครื่องเพื่อตรวจสอบว่าปัญหาได้รับการแก้ไขหรือไม่:
รับ -AppXPackage -AllUsers - ชื่อ Microsoft.WindowsStore | Foreach {Add-AppxPackage -DisableDevelopmentMode -Register "$($_.InstallLocation)\AppXManifest.xml" -Verbose} รับ-AppXPackage | Foreach {Add-AppxPackage -DisableDevelopmentMode - ลงทะเบียน "$($_.InstallLocation)\AppXManifest.xml"} - ถ้าไม่กดปุ่มโลโก้ Windows แล้วเลือก การตั้งค่า. ตอนนี้เลือก แอป แล้วขยาย Microsoft Store.
- จากนั้นคลิกที่ ตัวเลือกขั้นสูง จากนั้นคลิกที่ไฟล์ รีเซ็ต ปุ่ม (คุณอาจเลื่อนเล็กน้อยเพื่อค้นหาตัวเลือก)
- ตอนนี้ ยืนยัน เพื่อรีเซ็ต Store จากนั้นตรวจสอบว่าคุณเปลี่ยนเส้นทางเริ่มต้นของแอพ Store หรือไม่
- หากไม่เป็นเช่นนั้นให้ตรวจสอบว่าการติดตั้ง Xbox เบต้าใหม่ช่วยแก้ปัญหาได้หรือไม่
โซลูชันที่ 7: ลบโฟลเดอร์ Windows ออกจาก Target Drive
คุณอาจล้มเหลวในการตั้งค่าพา ธ Store apps เริ่มต้นไปยังไดรฟ์อื่นหากไดรฟ์นั้นมีโครงสร้างไดเร็กทอรีที่คล้ายกันตามที่ Windows ต้องการ (เช่นโฟลเดอร์ WindowsApps และ WPSystem อันเป็นผลมาจากการติดตั้งครั้งก่อน ในกรณีนี้ การลบร่องรอยของการติดตั้งแอพ Windows ก่อนหน้าอาจช่วยแก้ปัญหาได้
- เปิดใช้งาน การดูไฟล์และโฟลเดอร์ที่ซ่อนอยู่ และ ไฟล์ระบบปฏิบัติการที่ได้รับการป้องกัน ในระบบของคุณ
- ตอนนี้ เปิดไดรฟ์เป้าหมาย แล้ว ลบ ห้าโฟลเดอร์ต่อไปนี้ (ถ้ามี):
WindowsApps WPSystem DeliveryOptimization Program Files (โฟลเดอร์ที่มีชื่อโปรไฟล์ผู้ใช้ของคุณ)
- หากคุณไม่สามารถลบโฟลเดอร์ได้ ให้บูตระบบของคุณในเซฟโหมดแล้วลองลบโฟลเดอร์
- ถ้าไม่ให้ตรวจสอบว่าคุณสามารถเป็นเจ้าของโฟลเดอร์ได้หรือไม่จากนั้นลองลบโฟลเดอร์
- หากคุณไม่สามารถลบโฟลเดอร์ได้ให้ตรวจสอบว่าคุณทำได้หรือไม่ เปลี่ยนชื่อโฟลเดอร์ (เช่น WindowsApps.old และ WPSystem.old)
- ถ้าไม่เช่นนั้น สร้างโฟลเดอร์ใหม่ ในไดรฟ์เป้าหมายและตรวจสอบว่าคุณสามารถ ย้ายทั้งห้าโฟลเดอร์ ดังกล่าวข้างต้น ไปยังโฟลเดอร์ที่สร้างขึ้นใหม่. จากนั้นตรวจสอบว่าปัญหาแอป Windows Store ปัจจุบันได้รับการแก้ไขแล้วหรือไม่
โซลูชันที่ 8: ตั้งค่าเส้นทางแอปพลิเคชัน Windows เริ่มต้นและทำการสแกน SFC / DISM
คุณอาจพบข้อผิดพลาดหากไฟล์ที่จำเป็นสำหรับการทำงานของ Microsoft Store เสียหาย ในกรณีนี้การสแกน SFC และ DISM อาจช่วยแก้ปัญหาได้
- กดปุ่มโลโก้ Windows และคลิกที่ Gear / Settings ตอนนี้เลือก ระบบ จากนั้นในบานหน้าต่างด้านซ้ายของหน้าต่าง ให้เลือก การจัดเก็บ.
- ตอนนี้ เลื่อนลง ที่ด้านล่างของหน้าจอจากนั้นคลิกที่ เปลี่ยนตำแหน่งที่บันทึกเนื้อหาใหม่ (ภายใต้การตั้งค่าพื้นที่เก็บข้อมูลเพิ่มเติม)
- จากนั้นเปิดเมนูแบบเลื่อนลงของ แอพใหม่จะบันทึกเป็น และ เลือกไดรฟ์ที่คุณต้องการ.
- หากคุณได้รับแจ้งให้ลบแอพอื่นให้คลิกใช่
- ตรวจสอบว่าปัญหาได้รับการแก้ไขแล้วหรือไม่
- หากไม่เป็นเช่นนั้นให้เป็นเจ้าของไดรฟ์เป้าหมายจากนั้นตรวจสอบว่าปัญหาได้รับการแก้ไขหรือไม่
- หากไม่เป็นเช่นนั้นให้ทำการสแกน SFC และ DISM (ใช้คำสั่ง DISM ต่อไปนี้):
DISM / ออนไลน์ / Cleanup-Image / CheckHealth DISM / ออนไลน์ / Cleanup-Image / ScanHealth DISM / ออนไลน์ / Cleanup-Image / RestoreHealth Dism / Cleanup-Mountpoints
- จากนั้นตรวจสอบว่าปัญหาได้รับการแก้ไขหรือไม่
- ถ้าไม่ลองทำ ซ่อมแซมส่วนประกอบการอัปเดตของ Windows ด้วย ResetWUEng.zip แล้ว รีบูต ระบบของคุณ
- เมื่อรีบูตตรวจสอบว่าปัญหาแอป Microsoft Store ได้รับการแก้ไขหรือไม่ ถ้าไม่ทำซ้ำ วิธีแก้ปัญหา 7 เพื่อเปลี่ยนชื่อและลบโฟลเดอร์ Windows เก่าจากไดรฟ์เป้าหมายแล้ว and ทำซ้ำขั้นตอนที่ 1 ถึง 4 เพื่อตรวจสอบว่าปัญหาได้รับการแก้ไขหรือไม่
หากปัญหายังคงมีอยู่คุณควร จัดรูปแบบไดรฟ์เป้าหมาย (หลังจากสำรองข้อมูลสำคัญแล้ว) และตรวจสอบว่าปัญหาได้รับการแก้ไขหรือไม่ ถ้าไม่เช่นนั้นให้ทำการซ่อมแซมการติดตั้ง Windows หรือติดตั้ง Windows ใหม่ทั้งหมด