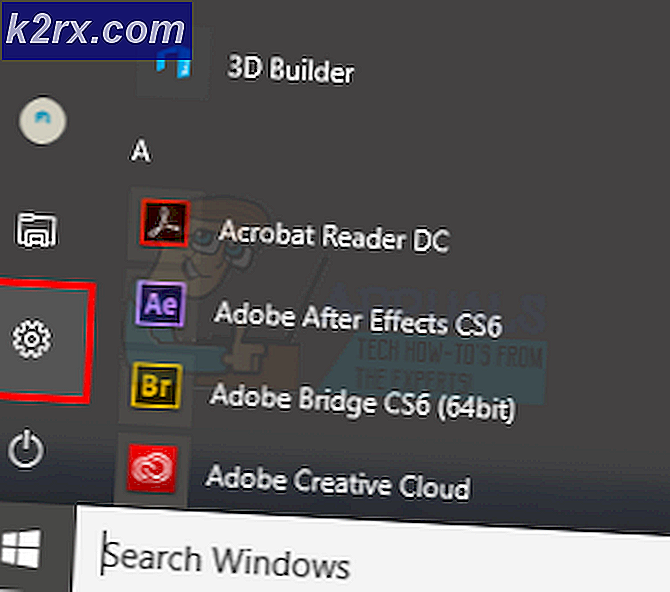วิธีแก้ไข MSI Afterburner ไม่ทำงาน
MSI Afterburner เป็นหนึ่งในเครื่องมือโอเวอร์คล็อกที่เป็นที่รู้จักและได้รับความนิยมมากที่สุดสำหรับ Windows ไม่ได้รับความนิยมอย่างไม่มีเหตุผล แต่ผู้ใช้บางคนอ้างว่ามันใช้งานไม่ได้บนคอมพิวเตอร์ของตน อาจไม่สามารถเปิดได้เลยหรืออาจไม่สามารถเปลี่ยนความเร็วสัญญาณนาฬิกาของอุปกรณ์ของคุณได้ ในกรณีอื่น ๆ ก็คือการวางซ้อนในเกมที่ใช้งานไม่ได้
เราได้เตรียมวิธีการต่างๆที่สามารถใช้เพื่อแก้ไขปัญหานี้และขอแนะนำให้คุณตรวจสอบก่อนที่จะยอมแพ้ ขอให้โชคดีและปฏิบัติตามคำแนะนำอย่างระมัดระวัง
อะไรทำให้ MSI Afterburner ไม่ทำงานบน Windows
มีสาเหตุบางประการที่สามารถป้องกันไม่ให้ MSI Afterburner ทำงานอย่างถูกต้องบน Windows นอกจากนี้ยังขึ้นอยู่กับคุณสมบัติที่คุณกำลังดิ้นรน อย่างไรก็ตาม คุณควรมีความคิดที่ชัดเจนว่าสถานการณ์ของคุณจะเป็นอย่างไรหลังจากที่คุณตรวจสอบรายการสาเหตุที่เราได้เตรียมไว้ด้านล่าง!
โซลูชันที่ 1: ปิดการใช้งาน NVIDIA Overlay
นี่เป็นวิธีที่ดีที่สุดในการทดลองใช้หากคุณสังเกตเห็นว่าภาพซ้อนทับในเกมที่ MSI Afterburner ให้มาทำงานไม่ถูกต้อง การมีเครื่องมือซ้อนทับหลายตัวที่ทำงานพร้อมกันนั้นไม่ใช่ความคิดที่ดี และหนึ่งในนั้นจำเป็นต้องปิดการใช้งาน ทำตามขั้นตอนที่เราให้ไว้ด้านล่างเพื่อปิดการใช้งาน NVIDIA overlay บนคอมพิวเตอร์ของคุณ!
- เปิด ประสบการณ์ GeForce โดยค้นหาบนเดสก์ท็อปหรือเมนูเริ่ม รอให้เปิดแล้วคลิกปุ่ม and ไอคอนฟันเฟือง จากหน้าจอหลักซึ่งควรอยู่ที่มุมขวาบนเพื่อเปิด การตั้งค่า.
- จากแท็บทั่วไปค้นหาไฟล์ แบ่งปัน ตัวเลือกที่มี "ช่วยให้คุณสามารถบันทึกสตรีมออกอากาศและถ่ายภาพหน้าจอของการเล่นเกมของคุณ” คำอธิบายด้านล่าง ตรวจสอบให้แน่ใจว่าคุณเลื่อนแถบเลื่อนไปทางซ้ายเพื่อ ปิดการใช้งาน
- ยอมรับการเปลี่ยนแปลงที่คุณทำและตรวจสอบว่า MSI Afterburner เริ่มทำงานอย่างถูกต้องหรือไม่!
โซลูชันที่ 2: ปิดใช้งาน Steam Overlay
Steam Overlay เป็นอีกหนึ่งภาพซ้อนทับที่อาจทำให้ MSI Afterburner เสียหายได้ดังนั้นให้พิจารณาปิดการใช้งานเพื่อแก้ไขปัญหา ทำตามขั้นตอนด้านล่างเพื่อปิดการใช้งาน!
- เปิด อบไอน้ำ โดยดับเบิลคลิกที่รายการบนเดสก์ท็อปหรือค้นหาในเมนูเริ่ม ผู้ใช้ Windows 10 OS ยังสามารถค้นหาได้โดยใช้ Cortana หรือแถบค้นหาซึ่งทั้งคู่อยู่ถัดจากเมนู Start ทางด้านซ้ายของทาสก์บาร์ของคุณ!
- นำทางไปยัง ห้องสมุด ในหน้าต่าง Steam และค้นหาเกมที่มีปัญหาในรายการเกมที่คุณเป็นเจ้าของในไลบรารีของคุณ
- คลิกขวาที่รายการของเกมในไลบรารีแล้วเลือก คุณสมบัติ ตัวเลือกจากเมนูบริบทที่ควรปรากฏขึ้น อยู่ใน ทั่วไป ในหน้าต่างคุณสมบัติและล้างกล่องที่อยู่ถัดจาก“เปิดใช้งาน Steam Overlay ขณะอยู่ในเกม” รายการ
- ใช้การเปลี่ยนแปลงออกและลองเล่นเกม ตรวจสอบเพื่อดูว่าโอเวอร์เลย์ MSI Afterburner ทำงานขณะเล่นเกมหรือไม่!
โซลูชันที่ 3: ติดตั้งเวอร์ชันล่าสุดของ Afterburner อีกครั้ง
หาก MSI Afterburner ทำงานไม่ถูกต้องบนคอมพิวเตอร์ของคุณคุณควรพิจารณาถอนการติดตั้งเวอร์ชันที่ติดตั้งในคอมพิวเตอร์ของคุณในปัจจุบันและอัปเดตเป็นเวอร์ชันล่าสุด นี่เป็นขั้นตอนง่ายๆในการดำเนินการและเป็นสิ่งที่ต้องลองก่อนที่จะเปลี่ยนไปใช้วิธีการที่ยากขึ้น!
- คลิกปุ่มเมนูเริ่มแล้วเปิด แผงควบคุม โดยการค้นหา หรือคุณสามารถคลิกที่ไฟล์ ฟันเฟือง เพื่อเปิดการตั้งค่าหากคุณใช้ Windows 10
- ในแผงควบคุมเลือกเพื่อ ดูเป็น - หมวดหมู่ ที่มุมขวาบนแล้วคลิก ถอนการติดตั้งโปรแกรม ภายใต้ส่วนโปรแกรม
- หากคุณกำลังใช้แอพการตั้งค่าให้คลิกที่ แอป ควรเปิดรายการโปรแกรมที่ติดตั้งทั้งหมดบนพีซีของคุณทันที
- ค้นหาเครื่องมือ MSI Afterburner ในแผงควบคุมหรือการตั้งค่าและคลิกที่ ถอนการติดตั้ง. วิซาร์ดการถอนการติดตั้งควรเปิดขึ้นดังนั้นให้ทำตามคำแนะนำเพื่อถอนการติดตั้ง
- คลิกเสร็จสิ้นเมื่อโปรแกรมถอนการติดตั้งเสร็จสิ้นกระบวนการและรีสตาร์ทคอมพิวเตอร์ของคุณเพื่อดูว่าข้อผิดพลาดจะยังคงปรากฏอยู่หรือไม่ อย่าลืมเยี่ยมชมเว็บไซต์นี้ดาวน์โหลดไฟล์การติดตั้งและติดตั้งอีกครั้งเพื่อดูว่า MSI Afterburner ทำงานอย่างถูกต้องหรือไม่!
โซลูชันที่ 4: เพิ่มเกมด้วยตนเองและตั้งค่าระดับการตรวจจับเป็นสูง
หาก MSI Afterburner / RivaTuber ทำงานไม่ถูกต้องบนคอมพิวเตอร์ของคุณสำหรับเกมบางเกมคุณอาจต้องการพิจารณาเพิ่มไฟล์ปฏิบัติการของเกมด้วยตนเองและตั้งค่าระดับการตรวจจับแอปพลิเคชันให้สูง วิธีนี้จะมีประโยชน์อย่างมากหากการวางซ้อนไม่ปรากฏในเกม ทำตามขั้นตอนด้านล่างเพื่อตั้งค่าระดับการตรวจจับแอปพลิเคชันให้สูงสำหรับเกมที่มีปัญหา!
- เปิด RivaTuner โดยดับเบิลคลิกที่รายการบนเดสก์ท็อปหรือค้นหาในเมนูเริ่ม ผู้ใช้ Windows 10 OS ยังสามารถค้นหาได้โดยใช้ Cortana หรือแถบค้นหาซึ่งทั้งสองอย่างถัดจากเมนู Start ทางด้านซ้ายของทาสก์บาร์ของคุณ!
- เมื่อหน้าต่างหลักเปิดขึ้นให้คลิกที่ไฟล์ ปุ่มบวก ที่ส่วนล่างซ้ายของหน้าต่างและเรียกดูไฟล์ปฏิบัติการของเกม จะอยู่ในโฟลเดอร์การติดตั้งของเกมซึ่งก็คือ C >> ไฟล์โปรแกรม (x86) โดยค่าเริ่มต้น.
- หลังจากเพิ่มไฟล์ปฏิบัติการในโปรแกรมแล้วให้ค้นหาในรายการด้านบนแล้วคลิกซ้ายเพื่อเลือก ตรวจสอบด้านขวาสำหรับไฟล์ ระดับการตรวจจับแอปพลิเคชัน ตรวจสอบให้แน่ใจว่าคุณตั้งค่าตัวเลือกนี้เป็นระดับสูง และตรวจสอบว่า MSI Afterburner ทำงานอย่างถูกต้องหรือไม่!
โซลูชันที่ 5: เรียกใช้ MSI Afterburner ในโหมดความเข้ากันได้สำหรับ Windows รุ่นเก่ากว่า
การเรียกใช้ซอฟต์แวร์ในโหมดความเข้ากันได้สำหรับ Window เวอร์ชันเก่าสามารถแก้ปัญหาได้ค่อนข้างง่ายและเป็นสิ่งที่ต้องลอง วิธีนี้ใช้ได้กับทั้งโอเวอร์เลย์และเครื่องมือโอเวอร์คล็อก อย่าลืมทำตามขั้นตอนด้านล่างนี้!
- ไปที่หน้าหลัก MSI Afterburner โฟลเดอร์การติดตั้งซึ่งขึ้นอยู่กับสิ่งที่คุณเลือกระหว่างการติดตั้ง ตำแหน่งเริ่มต้นคือ C: \ Program Files (x86) \ MSI Afterburner
- ค้นหาไฟล์ ปฏิบัติการหลัก ไฟล์และเปลี่ยนคุณสมบัติโดยคลิกขวาที่รายการบนเดสก์ท็อปเมนูเริ่มหรือหน้าต่างผลการค้นหาแล้วเลือก คุณสมบัติ. นำทางไปยัง ความเข้ากันได้ ในหน้าต่างคุณสมบัติและอยู่ในหน้าต่างนี้
- ภายใต้ โหมดความเข้ากันได้ ยกเลิกการทำเครื่องหมายในช่องถัดจากไฟล์ เรียกใช้โปรแกรมนี้ในโหมดความเข้ากันได้สำหรับ ถ้ามีการตรวจสอบก่อนยอมรับการเปลี่ยนแปลง
- ตรวจสอบให้แน่ใจว่าคุณได้ยืนยันกล่องโต้ตอบที่อาจปรากฏขึ้นเพื่อให้คุณยืนยันด้วยสิทธิ์ของผู้ดูแลระบบและ MSI Afterburner ควรเปิดตัวพร้อมสิทธิ์ผู้ดูแลระบบตั้งแต่บัดนี้เป็นต้นไป เปิดโดยดับเบิลคลิกที่ไอคอนแล้วลองดูว่าเปิดสำเร็จหรือไม่
โซลูชันที่ 6: ปิดใช้งานการ์ดแสดงผลในตัว
การปิดใช้งานการ์ดกราฟิกออนบอร์ดบนคอมพิวเตอร์ของคุณสามารถแก้ไขปัญหาการโอเวอร์คล็อกด้วย MSI Afterburner ได้ เมื่อการ์ดแสดงผลภายนอกของคุณถูกเลือกเป็นอุปกรณ์เริ่มต้นสำหรับการจัดการกราฟิกคุณสมบัติการโอเวอร์คล็อกของ MSI Afterburner ควรทำงานได้อย่างถูกต้องและแก้ไขปัญหาที่คุณพบ!
- เปิดพีซีของคุณและพยายามเข้าสู่การตั้งค่า BIOS โดยกดปุ่ม BIOS เมื่อระบบกำลังจะเริ่มทำงาน โดยทั่วไปคีย์ BIOS จะแสดงบนหน้าจอบูตโดยระบุว่า“กด ___ เพื่อเข้าสู่การตั้งค่า.” หรือสิ่งที่คล้ายกัน มีคีย์อื่น ๆ ด้วย คีย์ BIOS ปกติคือ F1, F2, Del และอื่น ๆ
- ตอนนี้ถึงเวลาปิดการใช้งานกราฟิกการ์ดออนบอร์ด ตัวเลือกที่คุณจะต้องเปลี่ยนจะอยู่ภายใต้แท็บต่างๆบนเครื่องมือเฟิร์มแวร์ BIOS ที่ผลิตโดยผู้ผลิตหลายรายและไม่มีวิธีใดที่จะหาได้โดยเฉพาะ โดยปกติจะอยู่ใต้ ความปลอดภัย แท็บแต่มีหลายชื่อสำหรับตัวเลือกเดียวกัน
- ใช้ปุ่มลูกศรเพื่อนำทางไปยังไฟล์ ขั้นสูง แท็บหรือแท็บการทำให้เกิดเสียงที่คล้ายกันภายใน BIOS ภายในเลือกตัวเลือกที่ชื่อ การกำหนดค่าอุปกรณ์ออนบอร์ด หรือสิ่งที่คล้ายกันภายใน
- การ์ดแสดงผลหลัก ตัวเลือกที่คุณต้องการค้นหายังสามารถอยู่ในแท็บขั้นสูงได้โดยตรง หลังจากเลือกไฟล์ การ์ดแสดงผลหลัก คุณจะสามารถปรับแต่งได้โดยคลิกที่ปุ่ม Enter พร้อมกับตัวเลือกที่เลือกและใช้ปุ่มลูกศรเพื่อเลือกตัวเลือกที่ PCI-E ไปก่อน
- นำทางไปยัง ออก ส่วนและเลือกที่จะ ออกจากการบันทึกการเปลี่ยนแปลง. ขั้นตอนนี้จะดำเนินการกับการบูตของคอมพิวเตอร์ ตรวจสอบเพื่อดูว่าปัญหายังคงมีอยู่หรือไม่