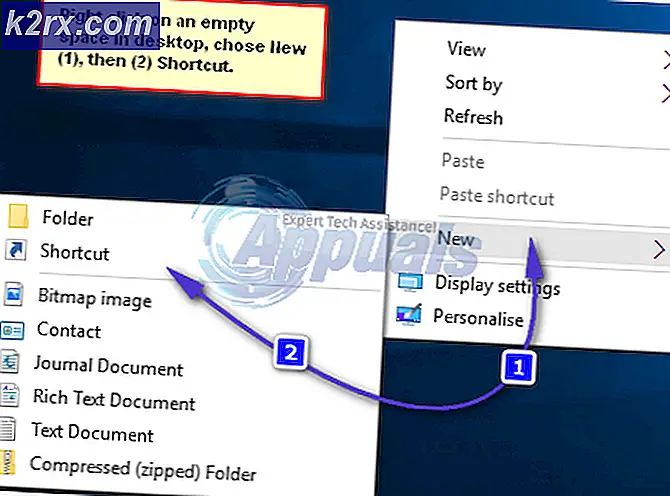5 วิธีเพิ่มความเร็วในการดาวน์โหลดของคุณใน Google Chrome
Google Chrome เป็นที่ทราบกันมานานแล้วสำหรับปัญหาต่างๆ ขณะดาวน์โหลด เช่น ข้อผิดพลาดของเครือข่ายที่ล้มเหลว และปัญหาการดาวน์โหลดอื่นๆ โชคดีหลังจากผู้ใช้ร้องขอเป็นจำนวนมาก google ได้เผยแพร่วิธีแก้ไขปัญหาเหล่านี้ ในบทความนี้ เราจะมาพูดถึงการเพิ่มความเร็วในการดาวน์โหลดใน Google Chrome. อย่างไรก็ตาม ข้อมูลนี้น่าจะช่วยทุกคนได้ อย่างไรก็ตาม โปรดทราบว่าบทความนี้มีไว้เพื่อเพิ่มความเร็วหากมีปัญหาใดๆ เกี่ยวกับ .ของคุณ Windows หรือ Chrome หากเซิร์ฟเวอร์ที่คุณกำลังดาวน์โหลดไม่อยู่ใกล้คุณหรือเป็นเซิร์ฟเวอร์ที่ช้า บทความนี้จะไม่ช่วยคุณในกรณีนั้น ขอแนะนำให้ตรวจสอบกับ .ของคุณ ISP เพื่อยืนยันว่าไม่มีปัญหาใดๆ เกิดขึ้นกับคุณ with เราเตอร์ หรือเชื่อมต่อ มีหลายสาเหตุที่ทำให้ไฟล์ของคุณดาวน์โหลดช้า ต่อไปนี้เป็นสาเหตุที่พบบ่อยที่สุด:
- การกำหนดค่าเครือข่าย — การกำหนดค่าเครือข่ายที่ไม่ถูกต้องอาจทำให้ไฟล์ของคุณดาวน์โหลดบน Google Chrome ได้ช้า เนื่องจากบางครั้ง Google อาจประสบปัญหาในการส่งข้อมูลไปยังไคลเอ็นต์ของคุณอย่างเหมาะสม
- เซิร์ฟเวอร์ที่ช้า — บางครั้งทุกอย่างจากจุดสิ้นสุดของคุณทำงานได้ดีและเป็นไปได้ว่าเซิร์ฟเวอร์ที่คุณพยายามดาวน์โหลดไฟล์นั้นช้า/โอเวอร์โหลดซึ่งส่งผลให้ความเร็วในการดาวน์โหลดช้า
- การจัดกำหนดการแพ็คเก็ต QoS — Windows ของคุณสงวนแพ็กเก็ตไว้บางส่วนและไม่อนุญาตให้แอปพลิเคชันบางตัวใช้ข้อมูลเครือข่ายทั้งหมดของคุณ เนื่องจากอาจทำให้เครือข่ายคอมพิวเตอร์โดยรวมของคุณไม่เสถียร อย่างไรก็ตาม การตั้งค่านี้มีไว้สำหรับเราเตอร์รุ่นเก่าและสามารถปิดการใช้งานได้อย่างง่ายดาย
- ปัญหาไฟร์วอลล์ —ไฟร์วอลล์หน้าต่าง หรืออะไรก็ได้ ไฟร์วอลล์บุคคลที่สาม คุณได้ติดตั้งบนคอมพิวเตอร์ของคุณอาจเป็นผู้ร้ายได้ พวกเขาสามารถบล็อกพอร์ตเซิร์ฟเวอร์บางส่วนเพื่อติดต่อกับคุณ คอมพิวเตอร์ อย่างถูกต้องซึ่งนำไปสู่ปัญหาความเร็วในการดาวน์โหลดที่ช้า
วิธี 1: การใช้แฟล็กการดาวน์โหลดแบบขนานของ Google Google
หลังจาก ความต้องการของประชาชน, Google ได้เปิดตัวแฟล็กที่คุณสามารถใช้กับ Google Chrome ลูกค้า ยังอยู่ในโหมดทดลองและยังไม่พร้อมให้บริการสำหรับทุกคน อย่างไรก็ตาม หากคุณใช้ไคลเอ็นต์ Google Chrome ที่อัปเดตอย่างสมบูรณ์ คุณสามารถใช้สิ่งนี้ได้จริง ดาวน์โหลดแบบขนาน ตั้งค่าสถานะโดยไม่มีปัญหาใด ๆ โดยทั่วไปแล้วการตั้งค่าสถานะนี้จะทำให้ Chrome สามารถดาวน์โหลดไฟล์เป็นชิ้น ๆ ได้ (เช่นเดียวกับโปรแกรมดาวน์โหลดอื่นๆ) ซึ่งส่งผลให้ความเร็วในการดาวน์โหลดบน Chrome เร็วขึ้น ในการเปิดใช้งานแฟล็กนี้ให้ทำตามขั้นตอนด้านล่าง: -- เปิด Google Chrome.
- ใน URL กล่องด้านบนพิมพ์ที่อยู่ต่อไปนี้และกด Enter
chrome://flags/#enable-parallel-downloading
- ตอนนี้เปลี่ยนค่าของตัวเลือกที่เน้นเป็น “เปิดใช้งาน” จาก "ค่าเริ่มต้น".
- รีสตาร์ท Chrome ของคุณ
ตรวจสอบเพื่อดูว่าปัญหาได้รับการแก้ไขหรือไม่ หากคุณยังคงเผชิญกับความเร็วในการดาวน์โหลดที่ช้า ให้ลองดาวน์โหลดไฟล์ใหม่เป็น ดาวน์โหลดแบบขนาน จะมีผลในการดาวน์โหลดครั้งต่อไปของคุณ
วิธีที่ 2: เปลี่ยนเป็น Google DNS
การเปลี่ยนไปใช้ DNS ของ Google จะทำให้ประสิทธิภาพการทำงานดีขึ้นสำหรับคุณ actually เครือข่าย โดยรวมที่อาจช่วยให้คุณ ของ Google Chrome ความเร็วในการดาวน์โหลดจะเพิ่มขึ้น เราจะบอกคุณอย่างชัดเจนถึงวิธีการเปลี่ยนของคุณ DNS และล้างแคช DNS เก่าเพื่อให้ได้ผลลัพธ์ที่ดีที่สุด ในการเปลี่ยน .ของคุณ DNS อย่างถูกต้องทำตามขั้นตอนเหล่านี้ด้านล่าง:-- กด ค้างไว้ คีย์ Windows และ กด. ทางลัดนี้ควรเปิดขึ้น การตั้งค่า Windows แอพ
- ครั้งหนึ่ง การตั้งค่า Windows ถูกเปิดขึ้น นำทางไปยัง “เครือข่ายและอินเทอร์เน็ต”
- กดตัวเลือกชื่อ “เปลี่ยนการตั้งค่าอแด็ปเตอร์”
- ตอนนี้ คลิกขวา บน Network Adapter ของคุณแล้วกดไปที่ "คุณสมบัติ"
- ดับเบิลคลิกที่ “อินเทอร์เน็ตโปรโตคอลรุ่น 4 (TCP/IPv4)”
- เลือกตัวเลือก “ใช้ที่อยู่เซิร์ฟเวอร์ DNS ต่อไปนี้”
- ตอนนี้เพียงแค่ใส่ “8.8.8.8” ลงใน เซิร์ฟเวอร์ DNS ที่ต้องการ และ “8.8.4.4” ใน เซิร์ฟเวอร์ DNS สำรอง.
ตอนนี้เรากำลังจะล้างของเก่า แคช DNS ทั้งบน Windows และ Google Chrome.
บน Windows
- ถือ คีย์ Windows และกด X. เลือกพรอมต์คำสั่ง (ผู้ดูแลระบบ) หรือPowerShell (ผู้ดูแลระบบ)
- พิมพ์คำสั่งต่อไปนี้เพื่อรีเฟรชเซิร์ฟเวอร์ DNS:-
ipconfig /flushdns
- ตรวจสอบว่าปัญหายังคงมีอยู่หรือไม่
บน Google Chrome
- เปิดของคุณ Google Chrome.
- ใน URL ส่วนใส่นี้ put URL และกด Enter
chrome://net-internals/#dns
- นี้ควรเปิด Google Chromeหน้าแคชตัวแก้ไขโฮสต์ คลิก “ล้างแคชโฮสต์”
- รีสตาร์ทของคุณ Google Chrome และคอมพิวเตอร์ของคุณ
วิธีที่ 3: ปิดใช้งานการตั้งค่าพร็อกซีอัตโนมัติ
การตั้งค่า Proxy ของคุณอาจเป็นตัวการในสถานการณ์นี้ได้เช่นกัน เนื่องจากบางครั้งพร็อกซีที่เราเตอร์ของคุณให้มาอาจส่งผลต่อค่าจริง ความเร็วดาวน์โหลด โดยรวมโดยการปิดกั้นบางส่วน พอร์ต. ปิดการใช้งานอัตโนมัติ การตั้งค่าพร็อกซี, ทำตามขั้นตอนเหล่านี้:-- กด ค้างไว้คีย์ Windows แล้วกดคีย์ R. นี่ควรเปิดวิ่ง โปรแกรม.
- พิมพ์“inetcpl.cpl” และกดปุ่ม Enter เพื่อเปิด คุณสมบัติอินเทอร์เน็ต
- ตอนนี้รอ หน้าต่าง เพื่อเปิดแล้วตรงไปที่ “การเชื่อมต่อ” แทป แล้วกด“การตั้งค่า LAN”
- ตอนนี้ให้แน่ใจว่าจะ ยกเลิกการเลือก ตัวเลือกทั้งหมดแล้วกด ตกลง.
- รีสตาร์ทคอมพิวเตอร์และตรวจดูว่าคุณ ความเร็วในการดาวน์โหลด ปรับปรุงบนโครเมียมหรือไม่
วิธีที่ 4: การปิดใช้งาน QoS Packet Scheduler
Windows จริง ๆ แล้วสงวนแบนด์วิดท์ของอินเทอร์เน็ตของคุณเพื่อประหยัดแบนด์วิดท์ของคุณและเก็บข้อมูลบางส่วนไว้สำหรับโปรแกรมอื่นเพื่อให้ทุกอย่างทำงานได้ อย่างราบรื่น. คุณลักษณะนี้มีไว้สำหรับคอมพิวเตอร์และเราเตอร์รุ่นเก่าและสามารถปิดใช้งานได้หากคุณมีเราเตอร์ที่ดีและความเร็วอย่างน้อย 2MB/วินาที. เพื่อปิดการใช้งาน disable ตัวกำหนดตารางเวลาแพ็กเก็ต QoS, ทำตามขั้นตอนเหล่านี้ด้านล่าง:-- กด ค้างไว้คีย์ Windows แล้วกดแป้น R. นี่ควรเปิดวิ่ง โปรแกรม.
- เมื่อเปิดรันแล้วให้พิมพ์ “gpedit.msc”บนกล่องประเภท
- ตอนนี้นำทางไปยัง “การกำหนดค่าคอมพิวเตอร์ > เทมเพลตการดูแลระบบ > เครือข่าย > QoS Packet Schedular”
- ดับเบิลคลิกที่ “จำกัดแบนด์วิดท์ที่จองได้”
- กด “พิการ” แล้วกด "สมัคร".
- รีสตาร์ทคอมพิวเตอร์และตรวจสอบความเร็วในการดาวน์โหลด
วิธีที่ 5: ปิดใช้งานคุณสมบัติการปรับแต่งหน้าต่างรับอัตโนมัติ
คุณลักษณะนี้มีไว้สำหรับ เราเตอร์เก่า และคอมพิวเตอร์ถึง ความเร็วสูงสุด ของการเชื่อมต่อ อย่างไรก็ตาม มัน อุปสรรค ประสิทธิภาพถ้าคุณมีเราเตอร์คุณภาพดีและความเร็วขั้นต่ำของ 2MB/วินาที ที่สามารถควบคุมการเชื่อมต่อหลายจุดพร้อมกันได้ เมื่อต้องการปิดใช้งานคุณลักษณะการปรับค่าอัตโนมัติของหน้าต่างรับ ให้ทำตามขั้นตอนเหล่านี้:- ถือคีย์ Windows และกด X. เลือกพรอมต์คำสั่ง (ผู้ดูแลระบบ) หรือPowerShell (ผู้ดูแลระบบ)
- พิมพ์คำสั่งต่อไปนี้ ทีละคน แล้วกด Enter
netsh int tcp ตั้งค่า global autotuninglevel=disabled ipconfig /release ipconfig /renew ipconfig /flushdns
คำสั่งเหล่านี้ควรต่ออายุของคุณ IP ที่อยู่และล้างของคุณ DNS ดังนั้นคุณจึงไม่ต้องรีสตาร์ทคอมพิวเตอร์ อย่างไรก็ตาม หากคุณสามารถทำได้ เราแนะนำให้รีสตาร์ทคอมพิวเตอร์เพื่อให้แน่ใจว่าการตั้งค่าทั้งหมดได้ถูกนำมาใช้