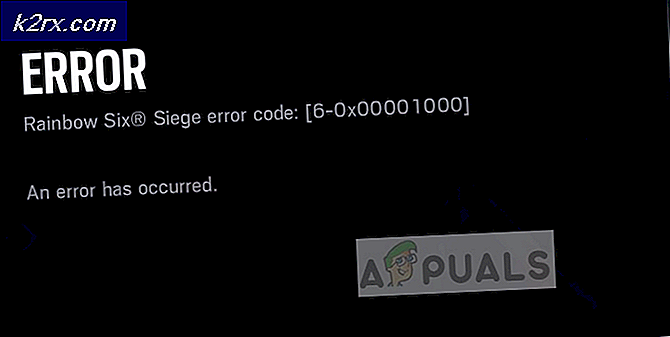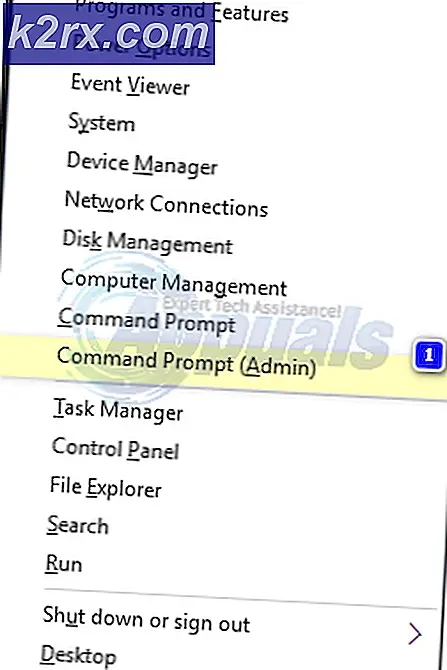วิธีการลบแฟ้มการถ่ายโอนข้อมูลข้อผิดพลาดของหน่วยความจำ
เมื่อระบบของคุณทำงานผิดพลาด (เช่น BSOD) ระบบจะรวบรวมสำเนาของหน่วยความจำของคอมพิวเตอร์ของคุณในขณะที่เกิดข้อขัดข้องเพื่อช่วยในการวินิจฉัยว่าอะไรที่ทำให้เกิดความคลาดเคลื่อน มีหลายประเภททิ้งหน่วยความจำคอมพิวเตอร์ของคุณเพื่อช่วยในการแก้จุดบกพร่อง:
- การถ่ายโอนข้อมูลหน่วยความจำสมบูรณ์: นี่คือการถ่ายโอนข้อมูลหน่วยความจำที่ใหญ่ที่สุด ข้อมูลนี้มีสำเนาของข้อมูลทั้งหมดที่ระบบปฏิบัติการของคุณใช้ในหน่วยความจำกายภาพ ตัวอย่างเช่นถ้าคุณมีแรม 8GB และ Windows ใช้ 4GB ในขณะที่เกิดความขัดข้องการถ่ายโอนข้อมูลหน่วยความจำจะมีขนาด 4GB
- การถ่ายโอนข้อมูลหน่วยความจำขนาดเล็ก (256 Kb): นี่คือการถ่ายโอนข้อมูลหน่วยความจำที่เล็กที่สุดและมีข้อมูลน้อยมาก จะเป็นประโยชน์ในการระบุข้อผิดพลาด แต่จะเป็นประโยชน์เมื่อพยายามแก้ปัญหา
- การถ่ายโอนข้อมูลหน่วยความจำเคอร์เนล: การถ่ายโอนข้อมูลหน่วยความจำนี้มีขนาดหน่วยความจำกายภาพ 1/3 ของคุณ รวมเฉพาะหน่วยความจำที่จัดสรรให้กับระดับนามธรรมของ Windows Kernel และ Hardware Abstraction นอกจากนี้ยังรวมถึงหน่วยความจำที่จัดสรรให้กับโปรแกรมควบคุมโหมดเคอร์เนลและโปรแกรมโหมดเคอร์เนลอื่น ๆ
- การถ่ายโอนข้อมูลหน่วยความจำอัตโนมัติ: ประกอบด้วยหน่วยความจำในการถ่ายโอนข้อมูลหน่วยความจำเคอร์เนลเดียวกัน
Windows จะบันทึกข้อมูลเหล่านี้ทิ้งในรูปแบบของไฟล์ System Data Error Dump files ในระบบไฟล์ในเครื่องของคุณ C. ยูทิลิตีการล้างข้อมูลบนดิสก์สามารถใช้เพื่อลบไฟล์เหล่านี้และทำให้การจัดเก็บข้อมูลใช้งานได้ การทิ้งเหล่านี้สามารถสะสมตามเวลาและถึงขนาด 100GB อย่างไรก็ตามผู้ใช้จำนวนมากรายงานว่าอรรถประโยชน์การล้างข้อมูลบนดิสก์ไม่สามารถลบไฟล์ที่ต้องการได้
มีแนวทางแก้ไขปัญหานี้มากมาย หนึ่งคือการใช้คำสั่ง clean-up หรือ execute command ที่สูงขึ้นผ่าน command prompt ทำตามคำแนะนำด้านล่าง
โซลูชันที่ 1: ใช้การทำความสะอาดแบบยกระดับ
เราสามารถลองใช้ยูทิลิตีการทำความสะอาดที่ยกระดับขึ้นเพื่อล้างข้อมูลหน่วยความจำทิ้งในระบบของคุณ ถ้าการถ่ายโอนข้อมูลหน่วยความจำในระบบของคุณอยู่ในระหว่างการประมวลผลหรือรอการดำเนินการต่อไปคุณอาจไม่สามารถล้างข้อมูลได้โดยใช้ยูทิลิตีการทำความสะอาดตามปกติ
- กด Windows + S เพื่อเปิดแถบค้นหา พิมพ์การ ล้างข้อมูล ใน ดิสก์ ในกล่องโต้ตอบ
- คลิกขวาที่ผลลัพธ์ที่ได้จากนั้นเลือก Run as administrator
- คุณจะมีหน้าต่างเล็ก ๆ ปรากฏขึ้นเพื่อขอให้คุณเลือกไดรฟ์ที่ต้องการทำความสะอาด เลือก ดิสก์ในระบบ C (ถ้าเป็นที่ติดตั้งระบบปฏิบัติการของคุณ) และกด OK
- ขณะนี้ Windows จะสแกนไฟล์และตรวจสอบจำนวนพื้นที่ที่สามารถปลดปล่อยได้
- เลือกช่องทั้งหมด ที่คุณต้องการนำออกแล้วกดตกลง Windows จะล้างหน่วยความจำของคุณและจัดสรรพื้นที่ว่างลงในไดรฟ์ของคุณ ตรวจสอบว่าวิธีนี้ใช้ได้หรือไม่โดยการเปิดการล้างข้อมูลบนดิสก์อีกครั้งหรือตรวจสอบพื้นที่ว่างในดิสก์ไดรฟ์ของคุณ
หมายเหตุ: ผู้ใช้บางรายรายงานว่าการล้างข้อมูลเพิ่มเติมและการล้างข้อมูลปกติมีค่าแตกต่างกันสำหรับไฟล์ดัมพ์หน่วยความจำของระบบ หากคุณเห็นมูลค่าที่มากขึ้นในรุ่นที่ยกระดับไม่ต้องกังวล คุณสามารถลบไฟล์โดยไม่มีผลใด ๆ
โซลูชันที่ 2: ใช้ Extended Disk Cleanup
เราสามารถลองทำความสะอาดแฟ้มการถ่ายโอนข้อมูลของคุณโดยใช้ยูทิลิตี Extended Disk Cleanup ไม่เหมือนที่ปกติมีตัวเลือกมากขึ้นให้คุณเลือกและให้รายละเอียดที่เพิ่มขึ้น (เช่นหน้าต่างเวอร์ชันเก่าเป็นต้น) ให้เลือก โปรดทราบว่าคุณต้องมีบัญชีผู้ดูแลระบบพร้อมด้วยสิทธิ์ระดับผู้ดูแลระบบในการใช้โซลูชันนี้
- กด Windows + S เพื่อเปิดแถบค้นหา พิมพ์ command prompt ในกล่องโต้ตอบคลิกขวาที่ผลและเลือก Run as administrator
- เมื่อในพรอมต์คำสั่งให้คัดลอก / วางคำสั่งต่อไปนี้และกด Enter
- ที่คุณสามารถดูมีตัวเลือกอื่น ๆ ที่มีอยู่ในการล้างดิสก์แบบขยาย เลือกรายการที่คุณต้องการนำออกแล้วกดตกลง
- รีบูตเครื่องคอมพิวเตอร์และตรวจสอบว่าสิ่งนี้ทำให้เกิดความแตกต่างหรือไม่
โซลูชันที่ 3: การลบแฟ้มการถ่ายโอนข้อมูลทางกายภาพ
หากทั้งสองวิธีแก้ปัญหาข้างต้นไม่สามารถใช้งานได้เราสามารถลองลบไฟล์ได้ทางร่างกาย ขั้นแรกเราจะตรวจสอบตำแหน่งที่มีการสร้างข้อมูลจากนั้นนำทางไปยังตำแหน่งผ่านทาง explorer แฟ้มและลบไฟล์ด้วยตนเอง
- กด Windows + R เพื่อเปิดแอ็พพลิเคชัน Run พิมพ์ แผงควบคุม ในกล่องโต้ตอบและกด Enter
- เมื่ออยู่ในแผงควบคุมเลือก ระบบและความปลอดภัย
- ตอนนี้ให้เลื่อนไปตามตัวเลือกจนกว่าคุณจะพบหมวดหมู่ของ ระบบ
- เมื่ออยู่ในระบบให้คลิก การตั้งค่าระบบขั้นสูงที่ ปรากฏที่ด้านซ้ายของหน้าต่าง
- เลือก การตั้งค่า ใต้แท็บ Startup and Recovery ที่ด้านล่างของหน้าจอ
- ตามที่เราเห็นใน กล่องโต้ตอบ การถ่ายโอนข้อมูลไฟล์การถ่ายโอนข้อมูลจะถูกบันทึกไว้ในโฟลเดอร์รากของระบบ คลิกที่รายการแบบหล่นลงที่ด้านบน (การถ่ายโอนข้อมูลหน่วยความจำอัตโนมัติในกรณีนี้); คุณจะสามารถเลือกชนิดของแฟ้มการถ่ายโอนข้อมูลและตรวจสอบที่หนึ่งของพวกเขาจะถูกเก็บไว้
- กด Windows + R และวางตำแหน่งของไฟล์ดัมพ์ (ลบชื่อไฟล์การถ่ายโอนข้อมูลโดยที่เราต้องการนำทางไปยังตำแหน่งเท่านั้น)
- ค้นหาชื่อไฟล์ (MEMORY.DMP) และ ลบ คุณอาจต้องมีสิทธิ์ระดับผู้ดูแลระบบในการดำเนินการนี้
รีสตาร์ท เครื่องคอมพิวเตอร์และหวังว่าปัญหาจะได้รับการแก้ไข
โซลูชัน 4: การปิดใช้งานการจัดทำดัชนีในดิสก์ภายใน C
การจัดทำดัชนีเป็นบริการใน Windows ที่เก็บรักษาดัชนีของไฟล์ส่วนใหญ่ในคอมพิวเตอร์ของคุณ ขั้นตอนนี้ทำขึ้นเพื่อปรับปรุงการค้นหาและการเรียกค้นไฟล์ การจัดทำดัชนีเป็นไปโดยอัตโนมัติและไลบรารีดัชนีจะได้รับการอัปเดตทุกครั้งทีเดียว
อย่างไรก็ตามผู้ใช้จำนวนมากรายงานว่าการจัดทำดัชนีก่อให้เกิดปัญหา มันกินพื้นที่และไม่เป็นประโยชน์ในทางใดทางหนึ่ง แน่นอนว่าการกำหนดค่าคอมพิวเตอร์แต่ละเครื่องอาจแตกต่างออกไปคุณไม่จำเป็นต้องใช้ข้อมูลนี้กับคุณเช่นกัน วิธีแก้ปัญหานี้มีประโยชน์อย่างยิ่งหากมีการครอบครองพื้นที่โดยวัตถุ
- เปิด โปรแกรมสำรวจแฟ้ม ของคุณและไปที่พีซีเครื่องนี้ คลิกขวาที่ Local Disk C (หรือดิสก์อื่น ๆ ที่คุณติดตั้งระบบปฏิบัติการของคุณ) และคลิก Properties
- เมื่อคุณสมบัติถูกเปิดขึ้นให้ยกเลิกการเลือกตัวเลือกที่ด้านล่างซึ่งระบุว่า อนุญาตให้ไฟล์บนไดรฟ์นี้มีการจัดทำดัชนีเนื้อหานอกเหนือจากคุณสมบัติของไฟล์ กดปุ่ม Apply เพื่อบันทึกการเปลี่ยนแปลงและออก
- รีบูต เครื่องคอมพิวเตอร์และตรวจสอบว่าปัญหาได้รับการแก้ไขแล้วหรือไม่
โซลูชันที่ 5: ใช้ WinDirStat เพื่อวิเคราะห์การใช้พื้นที่
WinDirStat เป็นเครื่องมือวิเคราะห์การใช้ดิสก์โอเพ่นซอร์สและซอฟต์แวร์ล้างข้อมูล โปรแกรมจะสแกนฮาร์ดไดรฟ์และแสดงผลการแสดงผลที่มีสีสันสำหรับแต่ละพื้นที่ที่ใช้ ประโยชน์ของการใช้เครื่องมือนี้คือคุณจะได้แนวคิดที่ชัดเจนเกี่ยวกับไฟล์ที่ใช้พื้นที่ดิสก์มากที่สุด นอกจากนี้ยังมีตัวเลือกภายในอินเตอร์เฟซที่ช่วยให้คุณสามารถลบไฟล์จากที่นั่น ดาวน์โหลด WinDirStat จากเว็บไซต์อย่างเป็นทางการ (ระมัดระวังในขณะดาวน์โหลดจากลิงก์ภายนอก)
หมายเหตุ: Appuals ไม่มีส่วนเกี่ยวข้องใด ๆ กับโปรแกรมของบุคคลที่สาม มีการระบุไว้เพื่อประโยชน์ของผู้ใช้เท่านั้น ติดตั้งและใช้งานโดยเสี่ยงเอง
- หลังจากติดตั้ง WinDirStat แล้วให้เปิด จะถามคุณว่า ไดรฟ์ที่ จะ สแกน ; เลือกทั้งหมด
- ขั้นตอนการวิเคราะห์ไดรฟ์ของคุณอาจใช้เวลาหลายนาทีในขณะที่ไฟล์แต่ละไฟล์ได้รับการตรวจสอบและบันทึกข้อมูลไว้ รอสักครู่จนกว่ากระบวนการจะเสร็จสิ้น
- หลังจากการวิเคราะห์เสร็จสิ้นแล้วให้ ตรวจสอบไฟล์การถ่ายโอนข้อมูล ใน Local Disk C ของคุณในกรณีนี้มีไฟล์ dump สองไฟล์ (51 GB และ 50 GB) ที่แสดงโดยบล็อกสีน้ำเงินสองอันอยู่ด้านล่าง ทางด้านขวาเราจะเห็นว่าบล็อกสีฟ้าเหล่านี้เป็นแฟ้ม DUMP
- คลิกขวาที่ไฟล์เหล่านั้น และเลือก Delete (ไม่สามารถยกเลิกการลบ!) ได้ รีสตาร์ทเครื่องคอมพิวเตอร์และตรวจสอบว่าปัญหาได้รับการแก้ไขแล้วหรือไม่
หมายเหตุ: โปรดใช้ความระมัดระวังในการใช้เครื่องมือนี้ อย่าลบรายการที่คุณไม่รู้จักเนื่องจากอาจลบไฟล์ระบบโดยไม่ตั้งใจซึ่งอาจทำให้พีซีของคุณไม่สามารถใช้งานได้ ในกรณีนี้เราจะลบเฉพาะ DUMP ที่ไม่มีประโยชน์
โซลูชัน 6: การดำเนินการบางคำสั่งใน Command Prompt
เป็นวิธีสุดท้ายเราสามารถลองใช้คำสั่งบางคำสั่งในพรอมต์คำสั่งที่มีการยกระดับและตรวจสอบว่าเป็นการปลดปล่อยพื้นที่ว่างใด ๆ หรือไม่ โปรดทราบว่าคุณต้องใช้บัญชีผู้ดูแลระบบเพื่อปฏิบัติตามวิธีนี้
- กด Windows + S เพื่อเปิดแถบค้นหา พิมพ์ command prompt ในกล่องโต้ตอบคลิกขวาที่ผลและเลือก Run as administrator
- เมื่อในพรอมต์คำสั่งให้คัดลอก / วางคำสั่งต่อไปนี้ทีละรายการตามด้วย Enter
- รีสตาร์ทเครื่องคอมพิวเตอร์และตรวจสอบว่าปัญหาในมือได้รับการแก้ไขแล้วหรือไม่
PRO TIP: หากปัญหาเกิดขึ้นกับคอมพิวเตอร์หรือแล็ปท็อป / โน้ตบุ๊คคุณควรลองใช้ซอฟต์แวร์ Reimage Plus ซึ่งสามารถสแกนที่เก็บข้อมูลและแทนที่ไฟล์ที่เสียหายได้ วิธีนี้ใช้ได้ผลในกรณีส่วนใหญ่เนื่องจากปัญหาเกิดจากความเสียหายของระบบ คุณสามารถดาวน์โหลด Reimage Plus โดยคลิกที่นี่