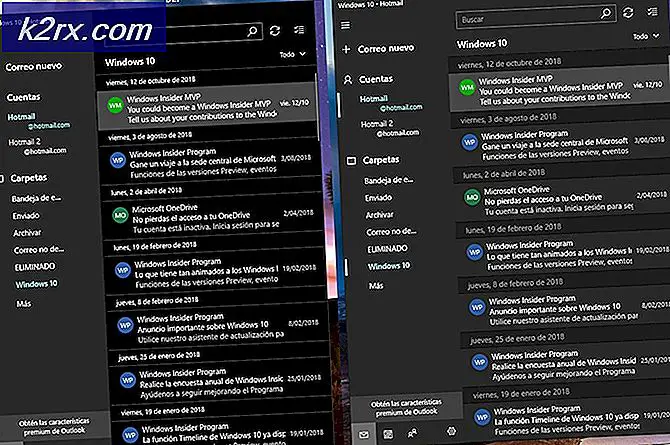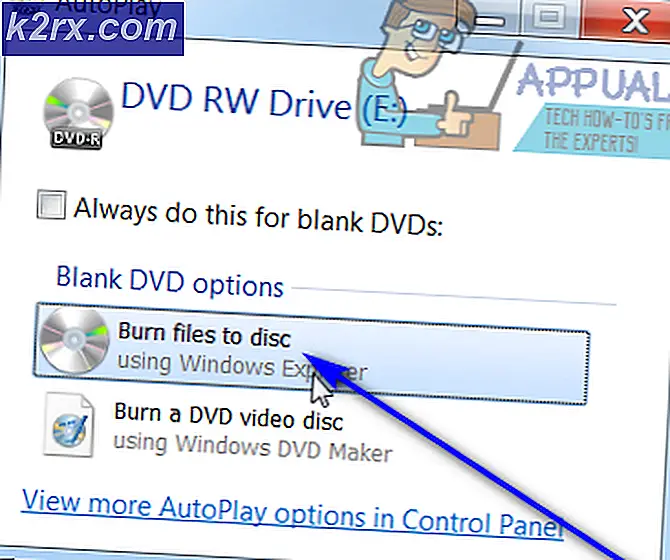แก้ไข: Recaptcha ไม่ทำงานใน Google Chrome
ปัญหา Chrome หลายประการกำลังประสบปัญหาในการใช้ reCAPTCHA จากเบราว์เซอร์ Google Chrome ผู้ใช้ที่ได้รับผลกระทบส่วนใหญ่รายงานว่า Recaptcha แสดงในตอนแรก แต่เมื่อผู้ใช้คลิกที่มัน Recaptcha ทั้งหมดก็จะจางหายไป เมื่อโหลดหน้าเว็บซ้ำผู้ใช้ที่ได้รับผลกระทบจะได้รับข้อความเตือนว่า“คอมพิวเตอร์หรือเครือข่ายของคุณอาจส่งคำถามอัตโนมัติ.”
อะไรเป็นสาเหตุของปัญหา“ Recaptcha ไม่ทำงานใน Chrome”
เราตรวจสอบปัญหานี้โดยดูจากรายงานของผู้ใช้ต่างๆและกลยุทธ์การซ่อมแซมที่ส่งผลกระทบต่อผู้ใช้ที่ปรับใช้เพื่อแก้ไขปัญหา จากสิ่งที่เรารวบรวมมามีสถานการณ์ที่พบได้บ่อยหลายอย่างที่จะทำให้เกิดข้อความแสดงข้อผิดพลาดนี้:
หากคุณกำลังดิ้นรนเพื่อแก้ไขปัญหานี้โดยเฉพาะบทความนี้จะให้ขั้นตอนการแก้ปัญหาที่ได้รับการยืนยันแล้วสองสามขั้นตอน ด้านล่างนี้คุณจะพบชุดวิธีการที่ผู้ใช้คนอื่น ๆ ในสถานการณ์คล้าย ๆ กันใช้ในการแก้ไข reCaptcha
เพื่อเพิ่มประสิทธิภาพสูงสุดให้ทำตามวิธีการด้านล่างตามลำดับที่นำเสนอ ในที่สุดคุณควรสะดุดกับการแก้ไขที่ดูแลปัญหาให้คุณได้
วิธีที่ 1: อัปเดต Chrome เป็นเวอร์ชันล่าสุด
คุณอาจพบปัญหานี้เนื่องจากข้อบกพร่องของ Google Chrome ที่ได้รับการแก้ไข นอกจากนี้ โปรดจำไว้ว่าหนึ่งในข้อกำหนดที่สำคัญที่สุดของ reCaptcha V2 คือการรักษาเวอร์ชันของเบราว์เซอร์ ด้วยเหตุนี้ให้ปิดใช้งานปลั๊กอินหรือซอฟต์แวร์ที่บล็อกกระบวนการอัปเดต (ถ้าคุณมี) และปฏิบัติตามคำแนะนำด้านล่าง:
- เปิด Google Chrome แล้วคลิกปุ่มการทำงาน (ไอคอนสามจุด) ที่มุมขวาบน จากนั้นไปที่ ความช่วยเหลือ> เกี่ยวกับ Google Chrome.
- เมื่อคุณเข้าถึงหน้าต่างถัดไป Chrome จะสแกนเพื่อดูว่ามีเวอร์ชันใหม่หรือไม่ หากเป็นเช่นนั้นคุณจะได้รับแจ้งให้ติดตั้ง
- เมื่อเริ่มต้นเบราว์เซอร์ครั้งถัดไปให้ไปที่หน้าต่าง reCaptcha อีกครั้งและดูว่าปัญหาได้รับการแก้ไขแล้วหรือไม่
หากคุณยังคงพบปัญหาเดิมให้เลื่อนลงไปที่วิธีการถัดไปด้านล่าง
วิธีที่ 2: การสร้างโปรไฟล์เบราว์เซอร์ Chrome ใหม่
ผู้ใช้บางรายที่พยายามแก้ไขปัญหาเดียวกันได้รายงานว่าปัญหาได้รับการแก้ไขแล้วหลังจากที่พวกเขาสร้างโปรไฟล์เบราว์เซอร์ใหม่ วิธีนี้ดูเหมือนจะแนะนำว่าโปรไฟล์เบราว์เซอร์ที่เสียหายอาจทำให้เกิดปัญหานี้ได้เช่นกัน
ทำตามขั้นตอนด้านล่างเพื่อสร้างโปรไฟล์เบราว์เซอร์ใหม่เพื่อพยายามแก้ไข Recaptcha ไม่ทำงานใน Chrome ปัญหา:
- ปิด Google Chrome อย่างสมบูรณ์ (ตรวจสอบให้แน่ใจว่ากระบวนการยังไม่เปิดอยู่ในแถบถาด)
- เปิด Windows Explorer (คีย์ Windows + E) และนำทางไปยังตำแหน่งต่อไปนี้โดยวางไว้ในแถบนำทางแล้วกด ป้อน:
% LOCALAPPDATA% \ Google \ Chrome \ ข้อมูลผู้ใช้ \
- ข้างใน ข้อมูลผู้ใช้ โฟลเดอร์ ให้คลิกขวาที่โฟลเดอร์ Default แล้วเลือก เปลี่ยนชื่อ จากนั้นเปลี่ยนชื่อเป็น “ค่าเริ่มต้นการสำรองข้อมูล“. การดำเนินการนี้จะบังคับให้เบราว์เซอร์ Chrome สร้างไฟล์ ค่าเริ่มต้น เมื่อเริ่มต้นครั้งถัดไปซึ่งจะสิ้นสุดการสร้างโปรไฟล์เบราว์เซอร์ใหม่
- เปิด Google Chrome เพื่อบังคับให้สร้างโปรไฟล์เบราว์เซอร์ใหม่และไปที่หน้า reCaptcha เพื่อดูว่าปัญหาได้รับการแก้ไขหรือไม่
วิธีที่ 3: การปิดใช้งานบริการ VPN หรือ Proxy
ตามที่ผู้ใช้ที่ได้รับผลกระทบบางรายระบุว่าฟังก์ชัน reCaptcha อาจถูกขัดขวางโดยโซลูชัน VPN หากคุณกำลังใช้แอปพลิเคชัน VPN อยู่ให้ปิดการใช้งานชั่วคราวและดูว่าปัญหา reCaptcha ถูกกำจัดหรือไม่
หากปัญหาไม่เกิดขึ้นอีกต่อไปในขณะที่ VPN ถูกปิดใช้งานและคุณกำลังชำระค่าบริการพรีเมียมคุณจะต้องติดต่อผู้ให้บริการและขอคำแนะนำเกี่ยวกับวิธีการเชื่อมต่ออย่างถูกต้อง
เช่นเดียวกันหากคุณใช้บริการ Proxy - เริ่มต้นด้วยการปิดใช้งานและดูว่าปัญหายังคงเกิดขึ้นหรือไม่ หากไม่เป็นเช่นนั้นให้มองหาผู้ให้บริการรายอื่นหรือติดต่อฝ่ายสนับสนุน
วิธีที่ 4: รีเซ็ตที่อยู่ IP
หากคุณประสบปัญหานี้กับเบราว์เซอร์หลายตัว (ไม่ใช่เฉพาะใน Google Chrome) วิธีแก้ปัญหาหนึ่งที่ดูเหมือนว่าจะช่วยผู้ใช้จำนวนมากได้คือการรีเซ็ตที่อยู่ IP โปรดทราบว่าฐานข้อมูลเหล่านี้เป็นฐานข้อมูลจำนวนมาก (สาธารณะหรือส่วนตัว) ที่ติดตามที่อยู่ IP ที่น่าสงสัย
หากคุณโชคไม่ดีพอที่จะมี IP อยู่ในช่วงที่น่าสงสัยพรอมต์ reCAPTCHA อาจแสดง Roadblock เพิ่มเติมให้คุณ ในกรณีนี้การบังคับให้เราเตอร์ / โมเด็มกำหนดที่อยู่ IP ใหม่จะช่วยให้คุณสามารถหลีกเลี่ยงปัญหาได้
เนื่องจากปัจจุบัน ISP ส่วนใหญ่ให้ที่อยู่ IP แบบไดนามิกคุณจึงมักจะรีเซ็ต IP ของคุณเพียงแค่ตัดการเชื่อมต่ออินเทอร์เน็ตและเชื่อมต่อใหม่เพื่อรับที่อยู่ IP ใหม่ หรือคุณสามารถทำตามขั้นตอนด้านล่างเพื่อรีเซ็ตที่อยู่ IP ของคุณด้วยตนเอง:
- กด คีย์ Windows + R เพื่อเปิด a วิ่งกล่องโต้ตอบ จากนั้นพิมพ์“cmd” และกด Ctrl + Shift + Enterเพื่อเปิดพรอมต์คำสั่งที่ยกระดับ หากได้รับแจ้งจาก UAC (การควบคุมบัญชีผู้ใช้)คลิก ใช่ เพื่อให้สิทธิ์ระดับผู้ดูแลระบบ
- ในพรอมต์คำสั่งที่ยกระดับให้พิมพ์คำสั่งต่อไปนี้ตามลำดับและกด Enter หลังจากแต่ละคำสั่งเพื่อรีเซ็ตที่อยู่ IP ของคุณ:
netsh winsock รีเซ็ต netsh int ip รีเซ็ต ipconfig / ปล่อย ipconfig / ต่ออายุ
- เมื่อคำสั่งทั้งหมดได้รับการประมวลผลเรียบร้อยแล้วให้เปิด Google Chrome อีกครั้งและดูอีกครั้งว่า Captcha ทำงานอย่างถูกต้อง
วิธีที่ 5: การสแกนระบบด้วย Malwarebytes
ปัญหา ReCaptcha ยังเชื่อมโยงกับมัลแวร์ เช่น เบราว์เซอร์ไฮแจ็คเกอร์และโทรจัน กรณีที่พบบ่อยที่สุดคือติดไฟล์ภายในโฟลเดอร์ Chrome (แอดแวร์และนักจี้)
ในกรณีนี้ผู้ใช้ที่ได้รับผลกระทบส่วนใหญ่รายงานว่าปัญหาของพวกเขาหายไปอย่างน่าอัศจรรย์หลังจากใช้ Malwarebytes เพื่อทำความสะอาดการติดเชื้อ คำแนะนำโดยย่อเกี่ยวกับการติดตั้ง Malwarebytes และเรียกใช้การสแกนก่อนที่จะติดตั้ง Google Chrome เวอร์ชันใหม่ทั้งหมด:
- ก่อนอื่นเรามากำจัดมัลแวร์โดยเรียกใช้การสแกน Malwarebytes Malwarebytes - Windows 10
- เมื่อการสแกนเสร็จสมบูรณ์และมัลแวร์ถูกลบออกแล้วให้กด คีย์ Windows + R เพื่อเปิด a วิ่ง กล่องโต้ตอบ จากนั้นพิมพ์“appwiz.cpl” และกด ป้อน เพื่อเปิด โปรแกรมและคุณสมบัติ.
- ข้างใน โปรแกรมและคุณสมบัติเลื่อนดูรายการและค้นหา Google Chrome เมื่อคุณเห็นแล้วให้คลิกขวาที่ไฟล์แล้วเลือก ถอนการติดตั้ง จากนั้นทำตามคำแนะนำบนหน้าจอเพื่อถอนการติดตั้ง Google Chrome อย่างสมบูรณ์
- เมื่อถอนการติดตั้ง Google Chrome แล้วให้รีสตาร์ทคอมพิวเตอร์
- เยี่ยมชมลิงค์นี้ (ที่นี่) จาก IE หรือเบราว์เซอร์อื่น แล้วดาวน์โหลด Chrome เวอร์ชันล่าสุด จากนั้นเปิดปฏิบัติการการติดตั้งและปฏิบัติตามคำแนะนำบนหน้าจอเพื่อติดตั้งเบราว์เซอร์บนคอมพิวเตอร์ของคุณใหม่
- ไปที่หน้าต่าง reCaptcha และดูว่าฟีเจอร์นั้นทำงานอย่างถูกต้องหรือไม่
หากวิธีการ / วิธีแก้ไขปัญหาเหล่านี้ไม่ได้ผลสำหรับคุณ ขั้นแรกคุณสามารถลองเปลี่ยนเบราว์เซอร์อื่นเช่น Opera, Mozilla Firefox ฯลฯ คุณสามารถลองได้ วงจรไฟฟ้า ของคุณ เราเตอร์ WiFiเพื่อรับไฟล์ ที่อยู่ IP ได้รับมอบหมายจากเราเตอร์ของคุณ DHCP. สำหรับการหมุนเวียนพลังงานเราเตอร์ของคุณเพียงแค่ปิดเราเตอร์ของคุณและปิดอุปกรณ์ทั้งหมดที่เชื่อมต่อกับเราเตอร์นั้นหรือปิด WiFi จากอุปกรณ์เหล่านั้น ตอนนี้รอประมาณ 30 วินาที จากนั้นเสียบเราเตอร์ของคุณกลับเข้าไปใหม่รอให้ไฟทั้งหมดตรวจสอบ เสถียรภาพจากนั้นคุณสามารถเชื่อมต่อกับเราเตอร์ได้ หากไม่ได้ผลสำหรับคุณ ลองติดต่อ ISP และอธิบายสถานการณ์ของคุณให้เขาฟัง