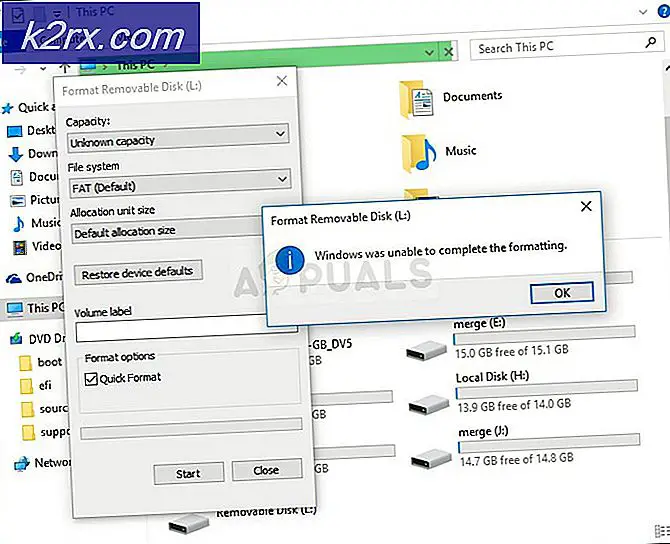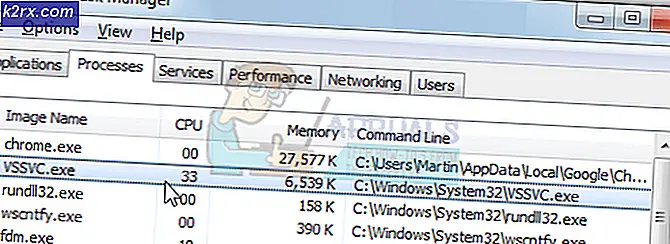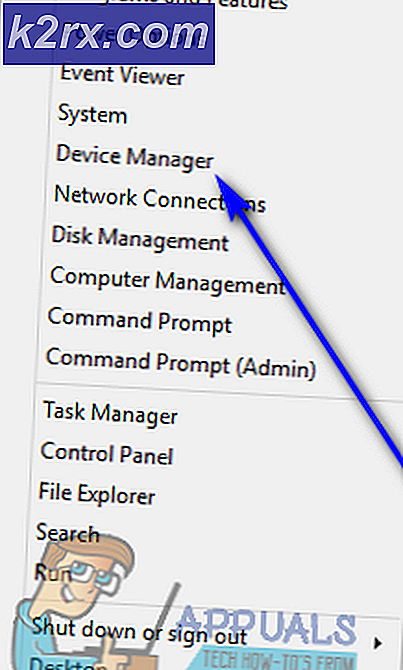แก้ไข: ไม่สามารถเปิดที่เก็บข้อมูลการกำหนดค่าการบูตได้
ผู้ใช้ Windows หลายคนรายงานว่าได้รับ 'ไม่สามารถเปิดที่เก็บข้อมูลการกำหนดค่าการบูตได้' เกิดข้อผิดพลาดเมื่อพยายามเรียกใช้คำสั่ง bcdedit ภายใน Command Prompt ส่วนใหญ่ข้อผิดพลาดนี้จะมาพร้อมกับข้อผิดพลาดย่อยเช่น 'การเข้าถึงถูกปฏิเสธ' หรือ 'ไม่พบอุปกรณ์ระบบที่ร้องขอ' ปัญหานี้ไม่ได้เกิดขึ้นเฉพาะกับ Windows บางรุ่นเท่านั้น เนื่องจากได้รับการยืนยันแล้วว่าจะเกิดขึ้นบน Windows 7, Windows 8 / 8.1 และ Windows 10
คืออะไร BCDEดิ?
BCDEdit เป็นเครื่องมือบรรทัดคำสั่งที่ใช้สำหรับจัดการ ข้อมูลการกำหนดค่าการบูต (BCD). ประกอบด้วยร้านค้าที่ใช้เพื่ออธิบายการบูตแอปพลิเคชันและการตั้งค่าแอปพลิเคชันสำหรับบูต เมื่อพูดถึงฟังก์ชันการทำงาน BCDEdit สามารถนำมาใช้เพื่อวัตถุประสงค์ที่หลากหลาย รวมถึงการเพิ่มโพชั่นเมนูสำหรับบู๊ต การปรับเปลี่ยนร้านค้าที่มีอยู่ และสร้างร้านใหม่ตั้งแต่ต้น
อะไรเป็นสาเหตุของ 'ไม่สามารถเปิดที่เก็บข้อมูลการกำหนดค่าการบูตได้ ' ผิดพลาด?
เราตรวจสอบปัญหาเฉพาะนี้โดยดูจากรายงานผู้ใช้ที่หลากหลายและกลยุทธ์การซ่อมแซมที่ผู้ใช้ได้รับผลกระทบได้ใช้เพื่อแก้ไขปัญหานี้ ตามที่ปรากฏ มีบางสถานการณ์ทั่วไปที่ปัญหานี้จะปรากฏขึ้น:
หากคุณกำลังดิ้นรนเพื่อแก้ไขปัญหา 'ไม่สามารถเปิดที่เก็บข้อมูลการกำหนดค่าการบูตได้' บทความนี้จะช่วยให้คุณสามารถแก้ไขปัญหาโดยให้คำแนะนำในการแก้ไขปัญหาที่ผู้ใช้รายอื่นในสถานการณ์เดียวกันได้ใช้สำเร็จ
เพื่อผลลัพธ์ที่ดีที่สุด โปรดปฏิบัติตามวิธีการตามลำดับที่แสดง เนื่องจากจะเรียงลำดับตามประสิทธิภาพและความรุนแรง
วิธีที่ 1: การเปิดพรอมต์คำสั่งในฐานะผู้ดูแลระบบ
ในกรณีส่วนใหญ่ ปัญหานี้เกิดขึ้นเนื่องจากปัญหาสิทธิ์ใช้งาน เป็นไปได้มากว่า BCDEdit ถูกบังคับให้ดำเนินการที่ต้องการสิทธิ์ระดับสูง (การเข้าถึงของผู้ดูแลระบบ) นี่ยิ่งมีแนวโน้มมากขึ้นหากข้อความย่อยเกี่ยวข้องกับ 'ไม่สามารถเปิดที่เก็บข้อมูลการกำหนดค่าการบูตได้' ข้อผิดพลาดคือ 'การเข้าถึงถูกปฏิเสธ'.
ผู้ใช้หลายคนที่พบข้อความแสดงข้อผิดพลาดนี้สามารถจัดการเพื่อแก้ไขปัญหาและดำเนินการ BCDEdit โดยเปิด Command Prompt พร้อมสิทธิ์ของผู้ดูแลระบบ วิธีดำเนินการมีดังนี้
- กด คีย์ Windows + R เพื่อเปิดกล่องโต้ตอบเรียกใช้
- ถัดไป พิมพ์ “cmd” แล้วกด Ctrl + Shift + Enter เพื่อเปิด Command Prompt ที่ยกระดับขึ้น
- เมื่อคุณได้รับแจ้งจาก UAC (การควบคุมบัญชีผู้ใช้), คลิก ใช่ เพื่อให้สิทธิ์ของผู้ดูแลระบบ
- เมื่อคุณอยู่ใน Command Prompt ที่ยกระดับแล้ว ให้ดำเนินการแบบเดียวกับที่เคยเรียก 'ไม่สามารถเปิดที่เก็บข้อมูลการกำหนดค่าการบูตได้' ข้อผิดพลาดและเห็นว่าได้รับการแก้ไขแล้ว
หากคุณยังคงพบข้อความแสดงข้อผิดพลาดเดิม ให้เลื่อนลงไปที่วิธีถัดไปด้านล่าง
วิธีที่ 2: การเปลี่ยนโหมดการบู๊ต
ตามที่ผู้ใช้ที่ได้รับผลกระทบบางรายได้ชี้ให้เห็นว่าเมื่อบูตเครื่องคุณต้องตรวจสอบให้แน่ใจว่าคุณกำลังบูตจากพาร์ติชันที่สร้างฮาร์ดไดรฟ์ในเวลาเดียวกันเพื่อให้ BCDEdit ทำงานได้ตามที่ตั้งใจไว้ วิธีที่เร็วที่สุดคือเปลี่ยนโหมด BIOS ขั้นตอนนี้ทำจากการตั้งค่า BIOS แต่จะแตกต่างกันไปในแต่ละคอมพิวเตอร์ตามผู้ผลิตเมนบอร์ดและรุ่น BIOS ที่มีคุณสมบัติ
คำแนะนำทั่วไปที่จะช่วยให้คุณไปถึงที่นั่นได้ไม่ว่าผู้ผลิตเมนบอร์ดของคุณจะเป็นอย่างไร:
- เริ่มคอมพิวเตอร์ของคุณแล้วกด ติดตั้ง คีย์ (คีย์บูต) ระหว่างลำดับการเริ่มต้นเริ่มต้น โดยปกติ รหัสคีย์การตั้งค่าจะแสดงในหน้าจอเริ่มต้น แต่ในกรณีที่คุณไม่เห็น อาจเป็นปุ่ม F (F2, F4, F6, F8 เป็นต้น) ที่ปุ่ม Del (สำหรับคอมพิวเตอร์ Dell) หรือ ปุ่ม Esc
บันทึก: คุณยังสามารถค้นหาคีย์การตั้งค่าเฉพาะของคอมพิวเตอร์ทางออนไลน์ได้ - เมื่อคุณเข้าสู่การตั้งค่า BIOS ให้มองหา look บูต แท็บและเปลี่ยน โหมดบูต เป็นประเภทที่สร้างพาร์ติชั่นไว้แต่แรก ในกรณีนี้คือ ไบออสรุ่นเก่า.
- เมื่อเปลี่ยนโหมดการบู๊ตแล้ว ให้บันทึกการกำหนดค่าปัจจุบันและรีสตาร์ทคอมพิวเตอร์
- พยายามใช้คำสั่ง BCDEdit อีกครั้งและดูว่าคุณยังได้รับ'ไม่สามารถเปิดที่เก็บข้อมูลการกำหนดค่าการบูตได้' ข้อผิดพลาด