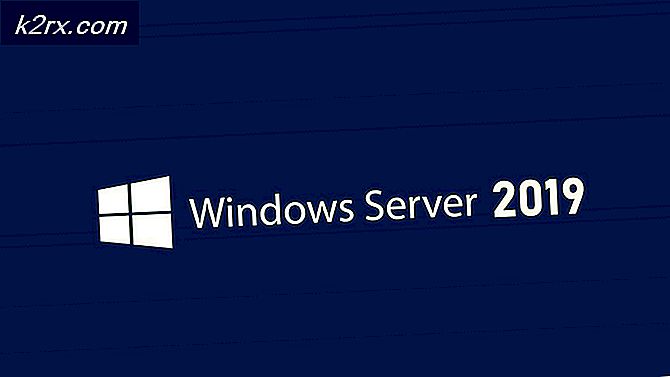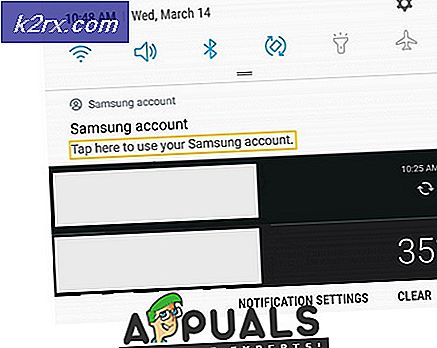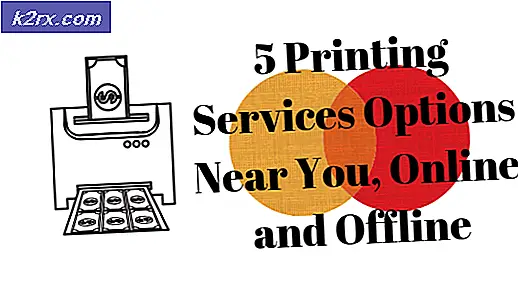แก้ไข: รหัสข้อผิดพลาด 0x80072746 ใน Windows 10
ข้อผิดพลาด 0x80072746 บ่งชี้ว่ามีการปิดการเชื่อมต่อที่มีอยู่โดยโฮสต์ระยะไกล ข้อผิดพลาดนี้มักเกิดขึ้นในแอป Windows Mail เมื่อผู้ใช้พยายามซิงค์แอ็พพลิเคชันเพื่อดูอีเมลใหม่ โดยปกติผู้ใช้จะเห็นข้อความ เรากำลังมีปัญหาในการดาวน์โหลดข้อความ ตรวจสอบว่าคุณมีการเชื่อมต่อและข้อมูลบัญชีของคุณถูกต้องแล้วลองอีกครั้ง ตามด้วยรหัส ข้อผิดพลาด 0x80072746 ผู้ใช้บางรายพบปัญหานี้เมื่อใช้การเชื่อมต่อ VPN จาก Outlook (หรือไคลเอ็นต์อีเมลที่คล้ายกัน) ไปยัง Windows Mail หากปัญหานี้เกิดขึ้นกับการเชื่อมต่อ VPN เท่านั้นอาจเป็นเพราะใบรับรองเครื่องเซิร์ฟเวอร์ที่เชื่อมต่อกับ HTTPS ไม่สามารถใช้ได้กับเซิร์ฟเวอร์ VPN หรือไม่ได้ติดตั้งใบรับรองเครื่องเซิร์ฟเวอร์บนเซิร์ฟเวอร์ VPN
หากคุณไม่ได้ใช้การเชื่อมต่อ VPN เพื่อปกป้องข้อมูลส่วนบุคคลของคุณมีโอกาสเกิดขึ้นที่รหัสข้อผิดพลาดเกิดจากไฟร์วอลล์ภายนอก แม้ว่าไฟร์วอลล์ในตัว (Windows Defender Firewall) จะไม่ทำให้เกิดปัญหากับแอปพลิเคชันอีเมล BitDefender และ AVG เป็นที่รู้กันว่าปัญหานี้เกิดขึ้น
ในกรณีที่คุณกำลังกำลังดิ้นรนกับปัญหานี้ให้เริ่มแก้ไขปัญหาด้วยการเลือกแก้ไขที่อาจเกิดขึ้นด้านล่าง โปรดปฏิบัติตามแต่ละวิธีตามลำดับจนกว่าคุณจะพบโซลูชันที่เหมาะสำหรับคุณ
หมายเหตุ: หากคุณพบกับปัญหานี้ในขณะที่ใช้ VPN / พร็อกซีเท่านั้นโปรดอ่านคู่มือการแก้ไขปัญหาเฉพาะสำหรับผู้ให้บริการของคุณ
วิธีที่ 1: ตั้งค่าบัญชีของคุณด้วยตนเอง
หากคุณกำลังใช้โปรแกรมรับส่งเมลที่ไม่ค่อยนิยม (เช่น TalkTalk, GoDaddy หรืออีเมลจาก บริษัท ) ลูกค้า Windows อาจไม่คุ้นเคยกับการตั้งค่าอัตโนมัติที่เหมาะสม ในกรณีนี้การแก้ปัญหาคือการค้นหาการตั้งค่าด้วยตนเองสำหรับ POP & IMAP และกำหนดค่าการตั้งค่าบัญชีอีเมลของคุณด้วยตนเองในไคลเอ็นต์ Windows Mail นี่เป็นคำแนะนำอย่างรวดเร็วผ่านสิ่งทั้งปวง:
- เปิดโปรแกรม Windows Mail ของคุณคลิก ไอคอนการตั้งค่า และเลือก จัดการบัญชี
- ในแท็บ จัดการบัญชี คลิกที่บัญชีที่ก่อให้เกิดปัญหาและเลือก เปลี่ยนการตั้งค่า
- ใน การตั้งค่าบัญชี คลิกที่ ลบบัญชีนี้จากอุปกรณ์ของคุณใน ลบบัญชี และกดปุ่ม ลบ อีกครั้งเพื่อยืนยัน
- เมื่อบัญชีถูกลบเรียบร้อยแล้วให้ไปที่เว็บไซต์ผู้ให้บริการอีเมลของคุณและคัดลอกการตั้งค่าด้วยตนเองสำหรับ IMAP (หรือ POP3 หากไม่มี IMAP)
- กลับไปที่ไคลเอ็นต์ Windows Mail คลิกไอคอนการตั้งค่าและไปที่ Manage accounts> Add account
- ในหน้าต่าง เพิ่มบัญชี ให้เลื่อนลงจนสุดและคลิกที่ การตั้งค่าขั้นสูง
- เลือก อีเมลทางอินเทอร์เน็ต และเริ่มเพิ่มข้อมูลรับรองและการตั้งค่าด้วยตนเองสำหรับ IMAP ที่คุณเรียกมาจากผู้ให้บริการอีเมลของคุณก่อนหน้านี้
- เมื่อคุณกำหนดค่าการตั้งค่าด้วยตนเองแล้วให้คลิก ลงชื่อเข้าใช้ และดูว่าไคลเอ็นต์อีเมลของคุณสามารถซิงค์ข้อความที่เหลือได้หรือไม่
ถ้าคุณยังคงไม่สามารถซิงค์อีเมลของคุณและได้รับ ข้อผิดพลาด 0x80072746 เดียวกัน ให้ ย้ายไปที่ วิธีที่ 2
วิธีที่ 2: การอนุญาตให้ Svchost.exe ในไฟร์วอลล์ของ บริษัท อื่น
ในกรณีที่คุณใช้ไฟร์วอลล์ภายนอกมีโอกาสสูงที่จะทำให้เกิด ข้อผิดพลาด 0x80072746 หากต้องการยืนยันสิ่งนี้ให้ปิดใช้งานไฟร์วอลล์ของคุณเป็นการชั่วคราวให้เปิดโปรแกรม Windows Mail อีกครั้งเพื่อดูว่าคุณสามารถซิงค์ได้หากไม่มี ข้อผิดพลาด 0x80072746 ถ้าคุณหมายความว่าไฟร์วอลล์ภายนอกขัดขวางการเชื่อมต่อระหว่างโปรแกรมรับส่งเมลและเซิร์ฟเวอร์อีเมลของคุณ
PRO TIP: หากปัญหาเกิดขึ้นกับคอมพิวเตอร์หรือแล็ปท็อป / โน้ตบุ๊คคุณควรลองใช้ซอฟต์แวร์ Reimage Plus ซึ่งสามารถสแกนที่เก็บข้อมูลและแทนที่ไฟล์ที่เสียหายได้ วิธีนี้ใช้ได้ผลในกรณีส่วนใหญ่เนื่องจากปัญหาเกิดจากความเสียหายของระบบ คุณสามารถดาวน์โหลด Reimage Plus โดยคลิกที่นี่วิธีหนึ่งที่คุณสามารถแก้ไขปัญหานี้คือการอนุญาตให้ Svchost.exe ในการตั้งค่าไฟร์วอลล์ของคุณ ตามที่คุณอาจคิดขั้นตอนที่แน่นอนของการดำเนินการนี้จะแตกต่างกันไปขึ้นอยู่กับโซลูชันไฟร์วอลล์ของคุณ อย่างไรก็ตามโซลูชันไฟร์วอลล์ส่วนใหญ่จะมีรายการ อนุญาต / ยกเว้น ในการตั้งค่าแอพพลิเคชันของพวกเขา เมื่อคุณค้นหาแล้วให้กดปุ่ม เพิ่ม นำทางไปที่ C: \ Windows \ system32 และอนุญาตให้ใช้ Svchost.exe
เมื่อได้รับอนุญาตให้ใช้ Svchost ในการตั้งค่าไฟร์ฟอลล์แล้วให้กลับไปที่ไคลเอ็นต์ Windows Mail และดูว่าคุณสามารถซิงค์อีเมลของคุณได้หากไม่มี ข้อผิดพลาด 0x80072746 หากคุณยังพบปัญหาเดียวกันให้ย้ายไปที่วิธีการถัดไป
หมายเหตุ: การ อนุญาตให้ Svchost.exe ในไฟร์วอลล์มีแนวโน้มที่จะแก้ไขปัญหาได้ แต่อาจทำให้ระบบของคุณสามารถค้นพบความปลอดภัยบางอย่างได้
วิธีที่ 3: ตั้งค่าชนิดเครือข่ายเป็น Trusted Network (BitDefender)
ถ้าคุณใช้ไฟร์วอลล์ของ BitDefender คุณสามารถแก้ไขปัญหาได้และลบ ข้อผิดพลาด 0x80072746 โดยเปลี่ยนการตั้งค่า Firewall / Adapter จาก Home / Office ไป Trusted
ในการดำเนินการนี้ให้เปิด BitDefender ไปที่การตั้งค่า AV และคลิกที่แท็บ Adapters จากนั้นใช้เมนูแบบเลื่อนลงที่เชื่อมโยงกับ Local Area Connection เพื่อเปลี่ยน Network Type to Trusted
เมื่อคุณตั้งค่าการ เชื่อม ต่อ พื้นที่ภายในเครื่อง เป็น Trusted ให้เริ่มต้นโปรแกรมรับจดหมายของ Windows อีกครั้งและดูว่าจะสามารถซิงค์ได้อย่างถูกต้องหรือไม่ หากคุณไม่ได้ใช้วิธีใดวิธีหนึ่งด้านล่างนี้
หมายเหตุ: หากคุณมีไฟร์วอลล์ภายนอกที่แตกต่างกันคุณอาจพบการตั้งค่าที่เหมือนกันสำหรับ BitDefender
วิธีที่ 4: การใช้ Windows Defender Firewall
ขึ้นอยู่กับผู้ให้บริการไฟร์วอลล์ของคุณคุณอาจไม่สามารถปฏิบัติตามสองวิธีล่าสุดเพื่อป้องกันไม่ให้ไฟร์วอลล์ขัดจังหวะการเชื่อมต่อระหว่างจดหมาย Windows และเซิร์ฟเวอร์อีเมล ในกรณีนี้คุณสามารถปิดใช้งานไฟร์วอลล์ของ บริษัท อื่นได้ทั้งหมดและใช้ Windows Defender Firewall ไฟร์วอลล์ Windows Defender จะทำงานได้อย่างสมบูรณ์แบบกับ Mail และไม่จำเป็นต้องปรับแต่งเพิ่มเติม
หมายเหตุ : หากคุณไม่ต้องการกำจัดชุดรักษาความปลอดภัย AV ของคุณคุณสามารถใช้งานได้ต่อไปเพียงตรวจสอบให้แน่ใจว่าคุณปิดใช้งานไฟร์วอลล์จากเครื่องดังกล่าว
หากคุณต้องการปิดใช้งานไฟร์วอลล์ของ บริษัท อื่นโปรดจำไว้ว่าคุณอาจต้องเพิ่มอีเมลไคลเอ็นต์ใหม่เพื่อให้การซิงค์กลับมาทำงานต่อ ต่อไปนี้เป็นคำแนะนำแบบทีละขั้นตอนผ่านสิ่งทั้งปวง:
- ปิดใช้งานไฟร์วอลล์ภายนอกหรือถอนการติดตั้งชุดรักษาความปลอดภัยออกจากระบบของคุณ
- เปิดโปรแกรม Windows Mail ของคุณคลิก ไอคอนการตั้งค่า และเลือก จัดการบัญชี
- ในแท็บ จัดการบัญชี คลิกที่บัญชีที่ก่อให้เกิดปัญหาและเลือก เปลี่ยนการตั้งค่า
- ใน การตั้งค่าบัญชี คลิกที่ ลบบัญชีนี้จากอุปกรณ์ของคุณใน ลบบัญชี และกดปุ่ม ลบ อีกครั้งเพื่อยืนยัน
- กลับไปที่ไคลเอ็นต์ Windows Mail คลิกที่ไอคอนการตั้งค่าและไปที่ Manage accounts> Add account และเพิ่มโปรแกรมรับส่งเมลอีกครั้ง
- เปิดใช้งาน ไฟร์วอลล์ Defender โดยการเปิดหน้าต่าง Run ( Windows key + R ) และพิมพ์ wf.msc กด Enter เพื่อเปิด Windows Defender Firewall with Advanced Security
- เลื่อนไปที่แท็บ ภาพรวม และคลิก คุณสมบัติ Windows Defender Firewall จากนั้นไปที่ Domain Profile และตั้งค่า สถานะ Firewall เป็น On เสร็จสิ้นโดยคลิก Apply
PRO TIP: หากปัญหาเกิดขึ้นกับคอมพิวเตอร์หรือแล็ปท็อป / โน้ตบุ๊คคุณควรลองใช้ซอฟต์แวร์ Reimage Plus ซึ่งสามารถสแกนที่เก็บข้อมูลและแทนที่ไฟล์ที่เสียหายได้ วิธีนี้ใช้ได้ผลในกรณีส่วนใหญ่เนื่องจากปัญหาเกิดจากความเสียหายของระบบ คุณสามารถดาวน์โหลด Reimage Plus โดยคลิกที่นี่