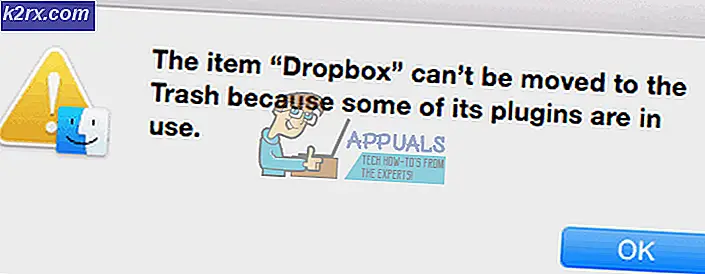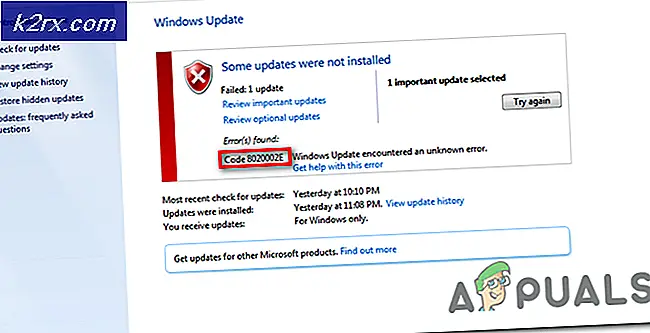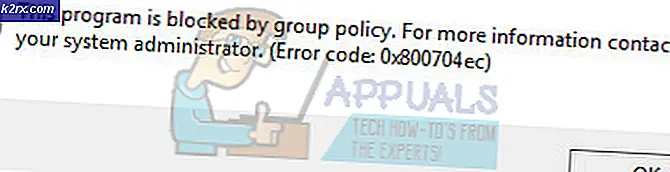แก้ไข: การ์ดเชื่อมต่อเครือข่ายไม่พบใน Windows 10
Windows 10 เป็นระบบปฏิบัติการ Windows รุ่นล่าสุดและยิ่งใหญ่ แต่ไม่ไกลจากความสมบูรณ์แบบ ในบรรดาปัญหาจำนวนมากที่ผู้ใช้ Windows 10 จากทั่วโลกต้องเผชิญคืออะแดปเตอร์เครือข่ายและไดรเวอร์ที่ไม่ทำงานใน Windows 10 ผู้ใช้ Windows 10 บางรายที่ได้รับผลกระทบจากปัญหานี้ไม่ได้เห็นอะแดปเตอร์เครือข่ายของตนอยู่ใน Device Manager คอมพิวเตอร์ บางเครื่องของผู้ใช้เหล่านี้ไม่รู้จักอะแดปเตอร์เครือข่ายของตนและในบางกรณีอะแดปเตอร์เครือข่ายไม่ทำงานแม้ว่าจะได้รับการยอมรับและมีการระบุไว้ใน Device Manager
แม้ว่าปัญหานี้จะเป็นที่รู้จักมากที่สุดที่มีผลต่ออะแดปเตอร์เครือข่าย Realtek อะแดปเตอร์เครือข่ายไม่สามารถใช้งานได้ ไม่ว่าคุณจะอยู่ในสถานการณ์ใดอะแดปเตอร์เครือข่ายไม่ใช่สิ่งที่คุณสามารถมีชีวิตได้โดยที่ไม่มีอะแดปเตอร์เครือข่ายที่ทำงานได้หมายความว่าคุณไม่สามารถเชื่อมต่ออินเทอร์เน็ตผ่านทาง WiFi หรือผ่านการเชื่อมต่อ Ethernet ดีต่อไปนี้เป็นวิธีที่มีประสิทธิภาพมากที่สุดสามวิธีที่คุณสามารถใช้เพื่อลองแก้ไขอะแดปเตอร์เครือข่ายและ / หรือไดรเวอร์การ์ดเชื่อมต่อเครือข่ายล้มเหลวใน Windows 10:
วิธีที่ 1: ถอนการติดตั้งโปรแกรมรักษาความปลอดภัยของ บริษัท อื่น ๆ
ผู้ใช้ Windows จำนวนมากที่ได้รับผลกระทบจากปัญหานี้เมื่ออัพเกรดเป็น Windows 10 พบว่าโปรแกรมรักษาความปลอดภัยของ บริษัท อื่น ๆ ที่มีอยู่ในคอมพิวเตอร์เป็นตัวการที่อยู่เบื้องหลังอะแดปเตอร์เครือข่ายของพวกเขาและไดรเวอร์ไม่ทำงาน หากเป็นเช่นนั้นกับคุณเพียงแค่ถอนการติดตั้งโปรแกรมรักษาความปลอดภัยของ บริษัท อื่น ๆ ที่ติดตั้งไว้ในคอมพิวเตอร์ของคุณก็จะได้รับการ์ดเชื่อมต่อเครือข่ายและไดรเวอร์ทั้งหมดเพื่อให้สามารถทำงานได้อีกครั้ง ควรสังเกตว่าคุณจะต้องถอนการติดตั้งโปรแกรมรักษาความปลอดภัยอื่น ๆ ทั้งหมดออกจากโปรแกรมป้องกันไวรัสและโปรแกรมป้องกันมัลแวร์ไปยังโปรแกรมไฟร์วอลล์เพื่อให้โซลูชันนี้สามารถทำงานได้
เมื่อคุณคิดว่าการทำงานคุณสามารถติดตั้งซอฟต์แวร์ป้องกันไวรัสจากผู้จำหน่ายรายอื่นเช่น AVG
วิธีที่ 2: รีเฟรชคอมพิวเตอร์ Windows 10 ของคุณ
ระหว่างการตั้งค่ารีเซ็ตและการกู้คืนข้อมูลจำนวนมากของคอมพิวเตอร์และคุณลักษณะที่มากับ Windows 10 เป็นคุณลักษณะการรีเฟรช การรีเฟรชทำให้คุณสามารถเก็บไฟล์และข้อมูลที่มีค่าทั้งหมดของคุณรวมทั้งแอพพลิเคชันในตัวที่มาพร้อมกับ Windows 10 ทั้งหมด แต่จะลบแอพพลิเคชันของ บริษัท อื่น ๆ ทั้งหมดที่คุณดาวน์โหลดลงในคอมพิวเตอร์ของคุณตั้งแต่อัพเกรดเป็น Windows 10 และยัง รีเซ็ตการตั้งค่าและค่ากำหนดทั้งหมดของคุณเป็นค่าเริ่มต้นจากโรงงาน การรีเฟรชเครื่องคอมพิวเตอร์อาจเป็นทางออกให้กับอะแดปเตอร์เครือข่ายของคอมพิวเตอร์ที่ไม่ทำงานใน Windows 10 เพื่อรีเฟรชเครื่องคอมพิวเตอร์ Windows 10 คุณต้อง:
เปิด เมนู Start คลิกที่ การตั้งค่า
คลิกที่ Update & Security
คลิกที่ Recovery
PRO TIP: หากปัญหาเกิดขึ้นกับคอมพิวเตอร์หรือแล็ปท็อป / โน้ตบุ๊คคุณควรลองใช้ซอฟต์แวร์ Reimage Plus ซึ่งสามารถสแกนที่เก็บข้อมูลและแทนที่ไฟล์ที่เสียหายได้ วิธีนี้ใช้ได้ผลในกรณีส่วนใหญ่เนื่องจากปัญหาเกิดจากความเสียหายของระบบ คุณสามารถดาวน์โหลด Reimage Plus โดยคลิกที่นี่คลิกปุ่ม เริ่มต้น ใช้งานที่อยู่ใต้ รีเซ็ตเครื่องคอมพิวเตอร์นี้
คลิกที่ เก็บไฟล์ของฉัน และอนุญาตให้คอมพิวเตอร์ของคุณได้รับการรีเฟรชและเมื่อมีอะแดปเตอร์เครือข่ายและไดรเวอร์ทั้งหมดควรเริ่มต้นทำงานตามที่ตั้งใจไว้
วิธีที่ 3: ถอดและติดตั้งอะแดปเตอร์เครือข่ายของคุณใหม่
ก่อนอื่นให้จดชื่อของอะแดปเตอร์เครือข่ายของคุณหากมีการระบุไว้ใน Device Manager หากต้องการดูว่ามีรายการอยู่หรือไม่ให้กด คีย์ Windows และ กด R พิมพ์ hdwwiz.cpl แล้วคลิก ตกลง ไปที่ แท็บ Adapters เครือข่าย และจดชื่อไว้
หากไม่ได้อยู่ที่นี่ให้ตรวจสอบข้อกำหนดทางระบบของคุณโดยใช้หมายเลขซีเรียล # ในเว็บไซต์ของผู้ผลิตเพื่อดูว่ามีอะไรเกิดขึ้นบ้าง ดูที่นี่ (ตัวอย่าง) เพื่อระบุ เมื่อคุณได้หมายเลขซีเรียลแล้ว จากนั้นตรวจสอบเว็บไซต์ของผู้ผลิต วิธีที่ง่ายที่สุดในการทำเช่นนี้ก็คือการค้นหาแบบสอบถามหมายเลขรุ่นไดรเวอร์การค้นหา เมื่อคุณได้พบไดรเวอร์แล้วคุณจะต้องได้รับบนคอมพิวเตอร์ที่มีปัญหา คุณสามารถดาวน์โหลดไปยัง USB บนคอมพิวเตอร์เครื่องอื่นหรือเขียนลงในแผ่นดิสก์เพื่อคัดลอกไปยังคอมพิวเตอร์ที่มีปัญหา เมื่อทำเสร็จแล้วคุณจะต้องคลิกสองครั้งที่ไฟล์ติดตั้งเพื่อเปิดและติดตั้ง แต่ก่อนที่จะดำเนินการให้ถอนการติดตั้งก่อนหน้านี้
คุณสามารถคลิกขวาที่ไฟล์แล้วเลือก ถอนการติดตั้ง คุณอาจได้รับพร้อมท์ให้นำแพคเกจโปรแกรมควบคุมออกคุณควรลบออกเพื่อให้คุณสามารถติดตั้งไดร์เวอร์ใหม่ที่สะอาดและสดใหม่ได้ ทำเช่นนี้หากคุณประสบความสำเร็จในการหาคนขับรถของคุณ
นอกจากนี้คุณยังสามารถค้นหาไดรเวอร์ในคอมพิวเตอร์เครื่องเดียวกันได้หากคุณสามารถเชื่อมต่อกับอินเทอร์เน็ตผ่านทาง Ethernet
PRO TIP: หากปัญหาเกิดขึ้นกับคอมพิวเตอร์หรือแล็ปท็อป / โน้ตบุ๊คคุณควรลองใช้ซอฟต์แวร์ Reimage Plus ซึ่งสามารถสแกนที่เก็บข้อมูลและแทนที่ไฟล์ที่เสียหายได้ วิธีนี้ใช้ได้ผลในกรณีส่วนใหญ่เนื่องจากปัญหาเกิดจากความเสียหายของระบบ คุณสามารถดาวน์โหลด Reimage Plus โดยคลิกที่นี่