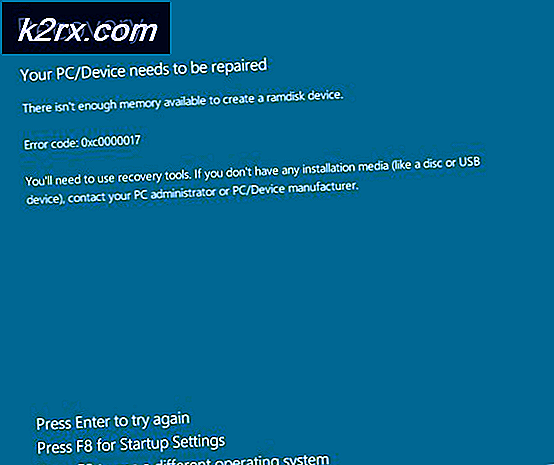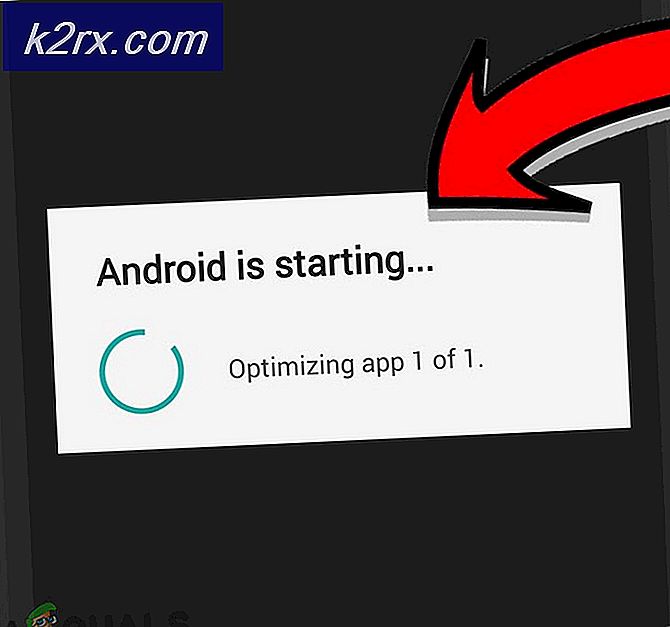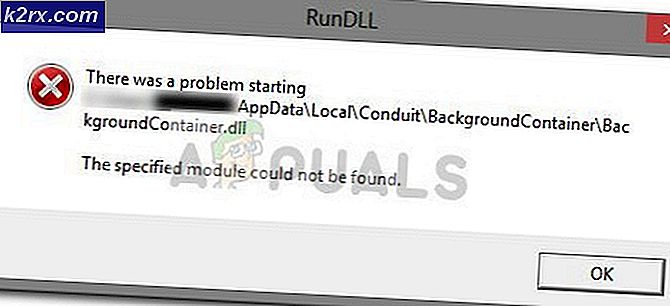จะแก้ไขข้อผิดพลาด ‘Display Driver Failed to Start’ บน Windows ได้อย่างไร?
“ โปรแกรมควบคุมการแสดงผลไม่สามารถเริ่มทำงานได้” คือข้อความแสดงข้อผิดพลาดซึ่งมักจะปรากฏเป็นการแจ้งเตือนของ Windows 10 นอกจากนี้ยังแจ้งให้ผู้ใช้ทราบเกี่ยวกับไดรเวอร์ตัวที่สองที่กำลังจะใช้ ข้อความแสดงข้อผิดพลาดอยู่ในบรรทัดของ:
ไดรเวอร์จอแสดงผลไม่สามารถเริ่มทำงานได้ โดยใช้ Microsoft Basic Display Driver แทน ตรวจสอบ Windows Update สำหรับไดรเวอร์การแสดงผลที่ใหม่กว่า
ปัญหามักมาพร้อมกับความไม่เสถียรของพีซีการขัดข้องหรือประสิทธิภาพที่ลดลงในวิดีโอเกม ทำตามวิธีการที่เราเตรียมไว้ด้านล่างนี้เพื่อแก้ไขปัญหาตามที่ได้ดำเนินการให้กับบุคคลอื่น!
อะไรเป็นสาเหตุของข้อผิดพลาด“ Display Driver Failed to Start” ใน Windows?
สาเหตุที่แท้จริงของปัญหานี้มักจะระบุได้ยากเนื่องจากวิธีการที่สามารถใช้แก้ไขได้นั้นค่อนข้างทั่วไปเช่น เรียกใช้ตัวแก้ไขปัญหาหรืออัปเดต Windows เป็นเวอร์ชันล่าสุด
ปัญหานี้เกี่ยวข้องกับไฟล์ ไดรเวอร์การ์ดแสดงผล และ อัปเดตเป็นเวอร์ชันล่าสุด เป็นความคิดที่ดีเสมอ นอกจากนี้ยังมีประโยชน์ในการปิดใช้งานไฟล์ เอฟเฟกต์ภาพ บนคอมพิวเตอร์ของคุณเพื่อลดผลกระทบต่อการ์ดแสดงผล
โซลูชันที่ 1: เรียกใช้ตัวแก้ไขปัญหา
แม้ว่าตัวแก้ไขปัญหาจะไม่สามารถแก้ไขปัญหาได้อย่างถูกต้อง แต่ผู้ใช้หลายคนรายงานว่าการเรียกใช้เครื่องมือแก้ปัญหาสามารถแก้ไขปัญหาได้อย่างง่ายดาย อาจเป็นวิธีที่ง่ายที่สุดที่คุณสามารถลองใช้ได้ดังนั้นอย่าลืมเริ่มต้นด้วยวิธีนี้!
ผู้ใช้ Windows 10:
- ค้นหา Windows 10 การตั้งค่า ใน เมนูเริ่มต้น และคลิกที่ผลลัพธ์แรกที่ด้านบน คุณยังสามารถคลิกไฟล์ ปุ่มฟันเฟือง โดยตรง (อยู่ที่ส่วนล่างซ้ายของเมนูเริ่ม) หรือคุณสามารถคลิกที่ไฟล์ คีย์ผสม Windows Key + I เพื่อเปิดโดยตรง
- ค้นหาไฟล์ อัปเดตและความปลอดภัย เข้าที่ด้านล่างของหน้าต่างการตั้งค่าและคลิกที่มัน
- ไปที่ไฟล์ แก้ไขปัญหา ที่เมนูด้านซ้ายและตรวจสอบภายใต้ ค้นหาและแก้ไขปัญหาอื่น ๆมาตรา.
- ฮาร์ดแวร์และอุปกรณ์ เครื่องมือแก้ปัญหาควรอยู่ที่ด้านล่างดังนั้นอย่าลืมเปิดและทำตามคำแนะนำบนหน้าจอ
- ตรวจสอบดูว่าปัญหาได้รับการแก้ไขแล้วหรือไม่และยังคงปรากฏการแจ้งเตือนข้อผิดพลาดอยู่หรือไม่!
Windows รุ่นอื่น ๆ :
- เปิด แผงควบคุม โดยค้นหายูทิลิตี้ในปุ่มเริ่มหรือคลิกปุ่มค้นหาปุ่ม (Cortana) ที่ส่วนด้านซ้ายของแถบงาน (ส่วนล่างซ้ายของหน้าจอ
- คุณยังสามารถใช้ไฟล์ คำสั่งผสมคีย์ Windows + R ที่คุณควรพิมพ์“ควบคุม.exe” แล้วคลิกเรียกใช้ซึ่งจะเปิดแผงควบคุมโดยตรง
- หลังจากแผงควบคุมเปิดขึ้นให้เปลี่ยนมุมมองเป็นประเภทและคลิกที่ ดูอุปกรณ์และเครื่องพิมพ์ ภายใต้ ฮาร์ดแวร์และเสียง เพื่อเปิดส่วนนี้
- ตรงไปที่ไฟล์ อุปกรณ์ คลิกขวาที่ไอคอนพีซีของคุณแล้วเลือกไฟล์ แก้ไขปัญหา คุณอาจเห็นสามเหลี่ยมสีเหลืองถัดจากไอคอนพีซีและรายการแก้ไขปัญหาในเมนูบริบท
- ยืนยันตัวเลือกกล่องโต้ตอบที่อาจปรากฏขึ้นและปฏิบัติตามคำแนะนำที่จะปรากฏบนหน้าจอ
โซลูชันที่ 2: ติดตั้งไดรเวอร์การ์ดแสดงผลล่าสุด
โดยทั่วไปแล้วนี่เป็นสิ่งที่ดีที่สุดที่คุณสามารถทำได้เพื่อแก้ไขปัญหาดังกล่าวที่เกิดขึ้นกับกราฟิกการ์ดของคุณ ไดรเวอร์การ์ดแสดงผลเป็นช่องทางหลักในการสื่อสารระหว่างคอมพิวเตอร์และการ์ดแสดงผลและสิ่งสำคัญคือต้องติดตั้งไดรเวอร์ล่าสุด อย่าลืมทำตามคำแนะนำด้านล่างนี้!
- คลิกปุ่มเมนูเริ่มพิมพ์“ตัวจัดการอุปกรณ์” หลังจากนั้นและเลือกจากรายการผลลัพธ์ที่มีโดยเพียงแค่คลิกที่รายการแรก คุณยังสามารถแตะไฟล์ คำสั่งผสมคีย์ Windows + R เพื่อเปิดกล่องโต้ตอบเรียกใช้ พิมพ์ใน“devmgmt.msc” ในกล่องโต้ตอบและคลิกตกลงเพื่อเรียกใช้
- เนื่องจากเป็นไดรเวอร์การ์ดแสดงผลที่คุณต้องการอัปเดตบนคอมพิวเตอร์ของคุณให้ขยายไฟล์ อะแดปเตอร์แสดงผล คลิกขวาที่การ์ดแสดงผลของคุณแล้วเลือกไฟล์ ถอนการติดตั้งอุปกรณ์
- ยืนยันการโต้ตอบหรือการแจ้งใด ๆ ซึ่งอาจขอให้คุณยืนยันการถอนการติดตั้งไดรเวอร์อุปกรณ์กราฟิกปัจจุบันและรอให้กระบวนการเสร็จสิ้น
- มองหาไดรเวอร์การ์ดแสดงผลของคุณใน NVIDIA หรือ AMD ป้อนข้อมูลที่จำเป็นเกี่ยวกับการ์ดและระบบปฏิบัติการของคุณแล้วคลิกที่ ค้นหา.
- รายการไดรเวอร์ที่มีอยู่ทั้งหมดควรปรากฏขึ้น ตรวจสอบให้แน่ใจว่าคุณได้เลือกรายการล่าสุดคลิกที่ชื่อและไฟล์ ดาวน์โหลด ปุ่มหลังจากนั้น บันทึกลงในคอมพิวเตอร์ของคุณเปิดและ ทำตามคำแนะนำบนหน้าจอ เพื่อที่จะติดตั้ง ตรวจสอบดูว่าข้อผิดพลาด“ ไดรเวอร์จอแสดงผลล้มเหลวในการเริ่มทำงาน” ยังคงปรากฏอยู่หรือไม่!
โซลูชันที่ 3: ปิดใช้งานวิชวลเอฟเฟกต์บางอย่าง
ปัญหาเกี่ยวกับไดรเวอร์อาจเป็นความจริงที่ว่าต้องเรียกใช้เอฟเฟกต์ภาพจำนวนมากสำหรับคอมพิวเตอร์ของคุณและไม่สามารถดำเนินการได้ การปิดใช้งานเอฟเฟกต์บางอย่างจะไม่มีผลกระทบอย่างมากต่อประสิทธิภาพของคอมพิวเตอร์ของคุณ แต่อาจช่วยแก้ปัญหานี้ได้ทุกครั้ง ลองใช้วิธีนี้หากวิธีการข้างต้นไม่สามารถช่วยได้!
- คลิกขวาที่ไฟล์ พีซีเครื่องนี้ รายการซึ่งมักจะพบได้บนเดสก์ท็อปของคุณหรือใน File Explorer ของคุณ เลือก คุณสมบัติ รายการ.
- คลิกที่ "การตั้งค่าระบบขั้นสูง” ที่ด้านขวาของหน้าต่างและไปที่ไฟล์ ขั้นสูง ภายใต้ ประสิทธิภาพ คลิกที่ การตั้งค่า และไปที่ไฟล์ วิชวลเอฟเฟกต์ แท็บของหน้าต่างนี้
- คลิกปุ่มตัวเลือกถัดจากไฟล์ ปรับเพื่อประสิทธิภาพที่ดีที่สุด ตัวเลือกเพื่อให้ Windows กำหนดสิ่งที่จะรวมและสิ่งที่ต้องทิ้งไว้โดยอัตโนมัติเกี่ยวกับการตั้งค่า คุณยังสามารถทำการเปลี่ยนแปลงด้วยตนเองเพื่อดูสิ่งที่ควรเก็บไว้และสิ่งที่ควรทิ้ง
- คลิกปุ่มตกลงหลังจากเสร็จสิ้นและตรวจสอบว่าข้อความแสดงข้อผิดพลาดยังคงปรากฏขึ้น!
โซลูชันที่ 4: อัปเดต Windows เป็นเวอร์ชันล่าสุด
ดูเหมือนว่า Windows 10 เวอร์ชันล่าสุดจะแก้ไขปัญหานี้ได้ดีตราบเท่าที่ไม่ได้เกิดจากโปรแกรมของบุคคลที่สาม การอัปเดตระบบปฏิบัติการของคุณเป็นเวอร์ชันล่าสุดมีประโยชน์เสมอเมื่อต้องจัดการกับข้อผิดพลาดที่คล้ายกันและผู้ใช้รายงานว่า Windows 10 เวอร์ชันล่าสุดจัดการกับปัญหานี้โดยเฉพาะ
- ใช้ คีย์ผสม Windows Key + I เพื่อที่จะเปิด การตั้งค่า บนพีซี Windows ของคุณ หรือคุณสามารถค้นหา“การตั้งค่า” โดยใช้แถบค้นหาที่อยู่ที่แถบงาน
- ค้นหาและเปิด "อัปเดตและความปลอดภัย” ใน การตั้งค่า อยู่ใน Windows Update และคลิกที่ ตรวจสอบสำหรับการอัพเดต ใต้ปุ่ม อัปเดตสถานะ เพื่อตรวจสอบว่ามี Windows เวอร์ชันใหม่หรือไม่
- หากมี Windows ควรติดตั้งการอัปเดตทันทีและคุณจะได้รับแจ้งให้รีสตาร์ทคอมพิวเตอร์ในภายหลัง