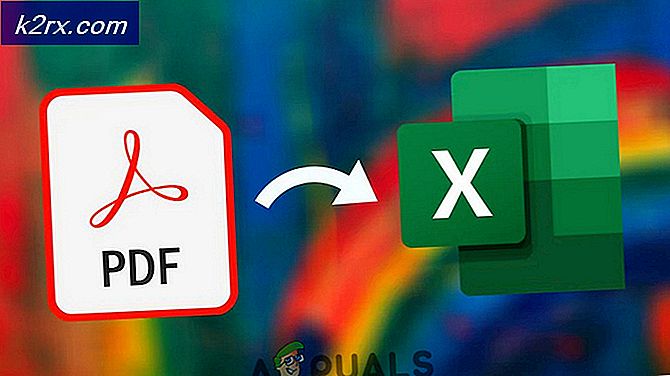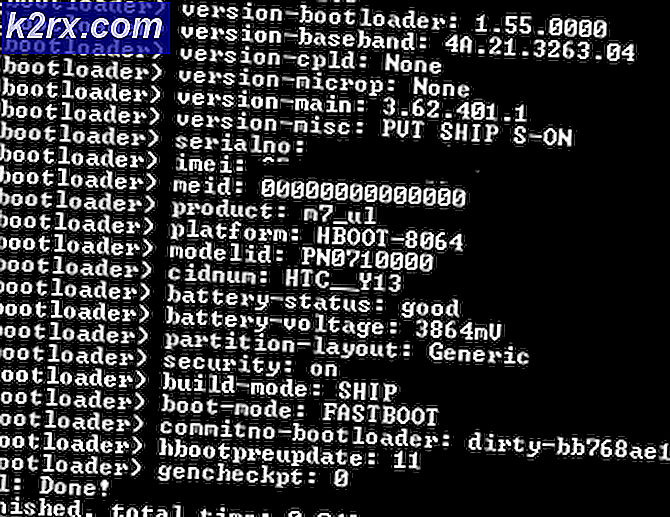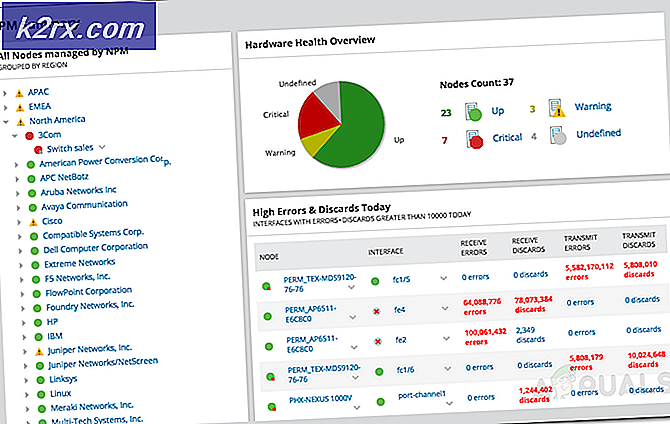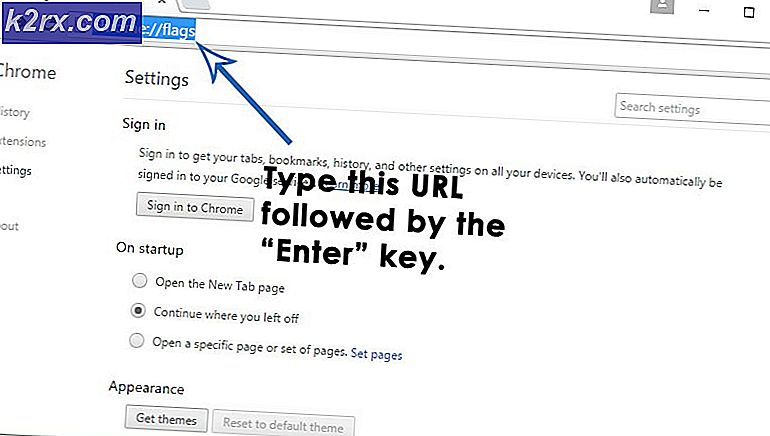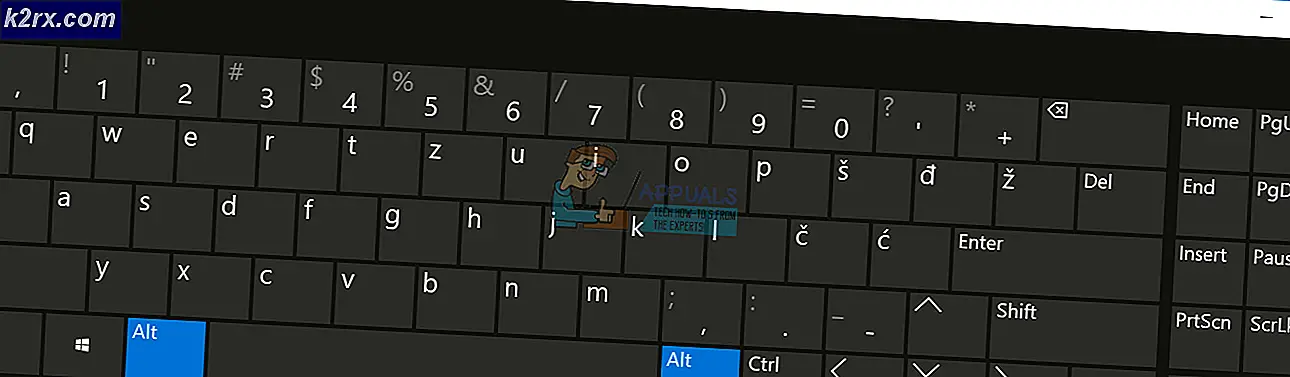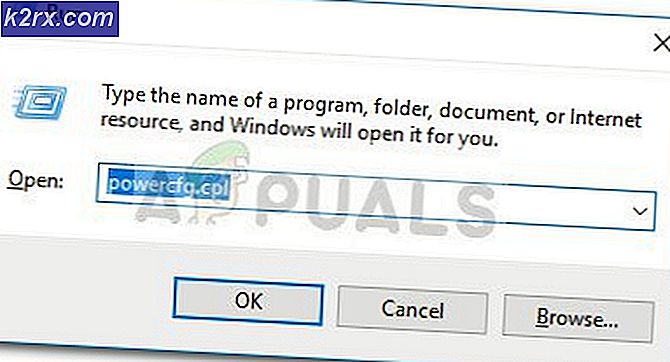Photoshop ไม่สามารถดำเนินการตามคำขอของคุณได้เนื่องจากข้อผิดพลาดของโปรแกรม
ส่วน ‘Photoshop ไม่สามารถดำเนินการตามคำขอของคุณได้เนื่องจากข้อผิดพลาดของโปรแกรมข้อความแสดงข้อผิดพลาด ’มักเกิดจากปลั๊กอินตัวสร้างหรือการตั้งค่าของ Photoshop พร้อมกับนามสกุลไฟล์ของไฟล์รูปภาพ ข้อความแสดงข้อผิดพลาดปรากฏขึ้นเมื่อคุณพยายามเปิดไฟล์ PSD ข้อความแสดงข้อผิดพลาดดังกล่าว ในบางกรณีอาจแก้ไขได้ยากมาก เนื่องจากแอปพลิเคชันจะแสดงข้อความแสดงข้อผิดพลาดดังกล่าวเมื่อใดก็ตามที่มีสิ่งผิดปกติเกิดขึ้น สิ่งนี้อาจอ้างถึงการตั้งค่าของแอปพลิเคชันหรืออาจถึงขั้นเสียหายในไฟล์รูปภาพ
ในบางสถานการณ์ข้อความแสดงข้อผิดพลาดอาจถูก จำกัด ไว้เฉพาะไฟล์รูปภาพที่ระบุในขณะที่ไฟล์รูปภาพอื่น ๆ โหลดได้ดีอย่างสมบูรณ์ อย่างไรก็ตาม เราจะพูดถึงสาเหตุต่างๆ ของข้อความแสดงข้อผิดพลาดดังกล่าวโดยละเอียดด้านล่าง ให้เราเข้าไปดู
สาเหตุอะไรที่ "Photoshop ไม่สามารถดำเนินการตามคำขอของคุณให้เสร็จสมบูรณ์ได้เนื่องจากข้อความแสดงข้อผิดพลาดของโปรแกรม"
เนื่องจากข้อความแสดงข้อผิดพลาดเป็นไปตามอำเภอใจจึงมักเกิดจากปัจจัยต่อไปนี้:
เมื่อเราทำเสร็จแล้ว ให้เราเข้าสู่แนวทางแก้ไขและแก้ไขปัญหาของคุณ
โซลูชันที่ 1: เปลี่ยนนามสกุลของไฟล์รูปภาพ
ก่อนที่เราจะเข้าสู่เนื้อหาทางเทคนิคเพิ่มเติมสิ่งแรกที่คุณควรลองคือการเปลี่ยนนามสกุลของไฟล์รูปภาพ นี่เป็นข้อเสนอแนะดังที่เราได้กล่าวไว้ก่อนหน้านี้เมื่อข้อความแสดงข้อผิดพลาดปรากฏขึ้นบนไฟล์รูปภาพที่ระบุ หากไฟล์รูปภาพอื่น ๆ ทั้งหมดโหลดได้อย่างราบรื่นคุณควรลองเปลี่ยนนามสกุลของไฟล์รูปภาพที่มีปัญหาเป็น. jpeg หรือ. png รูปแบบเหล่านี้ค่อนข้างทั่วไปและโดยปกติรูปภาพจะถูกบันทึกในรูปแบบนี้
หากการเปลี่ยนส่วนขยายด้วยตนเองไม่สามารถแก้ไขปัญหาได้คุณสามารถลองใช้ไฟล์ ส่งออก ตัวเลือกใน Adobe Photoshop. ก่อนที่จะกดบันทึกตรวจสอบให้แน่ใจว่ารูปแบบไฟล์เป็นอย่างใดอย่างหนึ่ง .jpeg หรือ .png, แล้วกด บันทึก.
หากปัญหายังคงมีอยู่แม้ว่าจะเปลี่ยนรูปแบบภาพแล้วนั่นหมายความว่าไฟล์ภาพเสียหายและคุณจะต้องยกเลิกหรือใช้สำเนาสำรองหากมีความสำคัญ
โซลูชันที่ 2: การปิดใช้งานตัวเลือกโปรเซสเซอร์กราฟิก
ตัวเลือกนี้อาจทำให้ไฟล์ Photoshop ทำงานและแสดงภาพช้ากว่าปกติเล็กน้อยเนื่องจากคุณปิดการใช้งานโดยทั่วไป การเร่งฮาร์ดแวร์ สำหรับ Photoshop แต่คนส่วนใหญ่รายงานว่าสามารถแก้ไขปัญหานี้ได้
- เปิด Adobe Photoshop.
- ครั้งหนึ่ง Adobe Photoshop เปิดอยู่ให้กดปุ่ม“ Control + K” พร้อมกันเพื่อเปิดการตั้งค่า
- ตรงไปที่ไฟล์ "ประสิทธิภาพ" ส่วนและยกเลิกการเลือกตัวเลือก“ ใช้โปรเซสเซอร์กราฟิก”
- ตอนนี้รีสตาร์ทของคุณ Adobe Photoshop และคุณควรจะไป หากปัญหายังคงมีอยู่ให้ตรวจสอบวิธีแก้ไขปัญหาอื่น ๆ
โซลูชันที่ 3: ปิดการใช้งานเครื่องกำเนิดไฟฟ้า
ขั้นตอนต่อไปในการแก้ปัญหาคือการปิดใช้งานปลั๊กอินตัวสร้างซึ่งอยู่ในหน้าต่างการตั้งค่า สิ่งนี้ได้แก้ไขปัญหาสำหรับผู้ใช้บางรายแล้ว นี่คือวิธีการ:
- เปิดออก Adobe Photoshop.
- คลิกที่ แก้ไข เมนูแบบเลื่อนลงแล้วเลือก ค่ากำหนด.
- เปลี่ยนเป็นไฟล์ เสียบ–อิน และยกเลิกการเลือกแท็บ "เปิดใช้งาน เครื่องกำเนิดไฟฟ้า’ช่องทำเครื่องหมาย
- เมื่อคุณทำเสร็จแล้วให้คลิก ตกลง.
- รีสตาร์ท Photoshop และดูว่าสามารถแก้ไขปัญหาได้หรือไม่
โซลูชันที่ 4: ปลดล็อกโฟลเดอร์ไลบรารี
ล็อค ห้องสมุด โฟลเดอร์ยังสามารถทำให้ข้อความแสดงข้อผิดพลาดปรากฏขึ้น ในสถานการณ์เช่นนี้คุณจะต้องปลดล็อกโฟลเดอร์ Library ซึ่งสามารถทำได้อย่างง่ายดาย นี่คือวิธีการ:
- เปิดไฟล์ Finder จากนั้นไปที่ไดเร็กทอรีผู้ใช้ของคุณ คุณสามารถทำได้โดยค้นหา ~ / ห้องสมุด / ในช่องค้นหา
- เมื่อคุณเห็นไฟล์ ห้องสมุด คลิกขวาที่ไฟล์หรือเพียงกดไฟล์ Ctrl ขณะคลิกที่โฟลเดอร์เพื่อแสดงเมนูแบบเลื่อนลง
- คลิกที่ รับข้อมูล ตัวเลือก
- ยกเลิกการเลือก "ล็อก’ภายใต้รายละเอียดโฟลเดอร์
- ดูว่าวิธีนี้ช่วยแก้ปัญหาให้คุณได้หรือไม่
โซลูชันที่ 5: รีเซ็ตการตั้งค่า Photoshop
หากวิธีแก้ไขปัญหาข้างต้นไม่ได้ผลสำหรับคุณคุณจะต้องรีเซ็ตการตั้งค่าของแอปพลิเคชัน Photoshop เป็นทางเลือกสุดท้าย การรีเซ็ตการตั้งค่ามักจะแก้ไขปัญหาแปลก ๆ กับแอปพลิเคชันดังนั้นจึงมีแนวโน้มที่จะแก้ปัญหาให้คุณได้เช่นกัน ขอแนะนำให้ดำเนินการนี้ด้วยตนเองเนื่องจากไม่มีผลต่อการตั้งค่าสีและพื้นที่ทำงานของคุณ อย่างไรก็ตามหากคุณรีเซ็ตการตั้งค่าโดยใช้วิธีการกดแป้นพิมพ์จะเป็นการรีเซ็ตการตั้งค่าสีและพื้นที่ทำงานพร้อมกับอีกสองสามอย่างเช่นกัน
ดังนั้นวิธีด้วยตนเองจึงเป็นวิธีที่จะไป นี่คือวิธีการ:
หากคุณกำลังใช้ macOSมันค่อนข้างง่าย:
- เพียงไปที่ ~ / ไลบรารี / การตั้งค่า / การตั้งค่า Adobe Photoshop CSx / ไดเรกทอรี
- เมื่อคุณอยู่ที่นั่นให้ย้ายไฟล์ CS6 Prefs.psp ไฟล์ไปยังเดสก์ท็อปของคุณ ที่นี่ CS6 เป็นเวอร์ชันดังนั้นจึงอาจแตกต่างกันไปในกรณีของคุณ แต่คุณจะได้รับแนวคิด
- แค่นั้นแหละ.
สำหรับ Windows ผู้ใช้ให้ดำเนินการดังต่อไปนี้:
- กด Windows คีย์ + R เพื่อเปิดไฟล์ วิ่ง กล่องโต้ตอบ
- พิมพ์ %ข้อมูลแอพ% และตี ป้อน. ซึ่งจะนำคุณไปยังไฟล์ ข้อมูลแอพ ไดเรกทอรี
- ไปที่นั่นไปที่ โรมมิ่ง / Adobe / Adobe Photoshop CSx / การตั้งค่า Adobe Photoshop / ไดเรกทอรี
- เมื่อคุณไปถึงที่นั่นแล้ว ให้ย้ายทั้ง Adobe Photoshop CS6 Prefs.psp และ Adobe Photoshop CS6 X64 Prefs.psp ไฟล์ไปยังไฟล์ เดสก์ทอป.
เมื่อคุณทำเสร็จแล้ว ให้เรียกใช้ Adobe Photoshop อีกครั้งและดูว่าปัญหาของคุณได้รับการแก้ไขแล้วหรือไม่