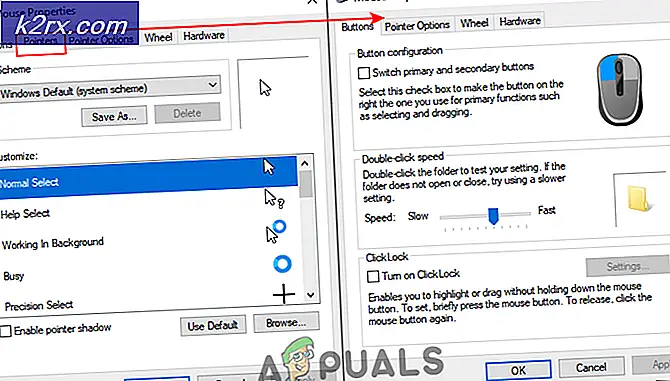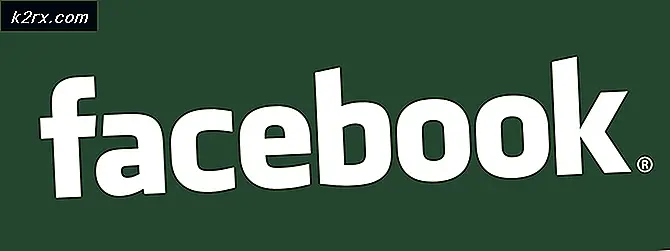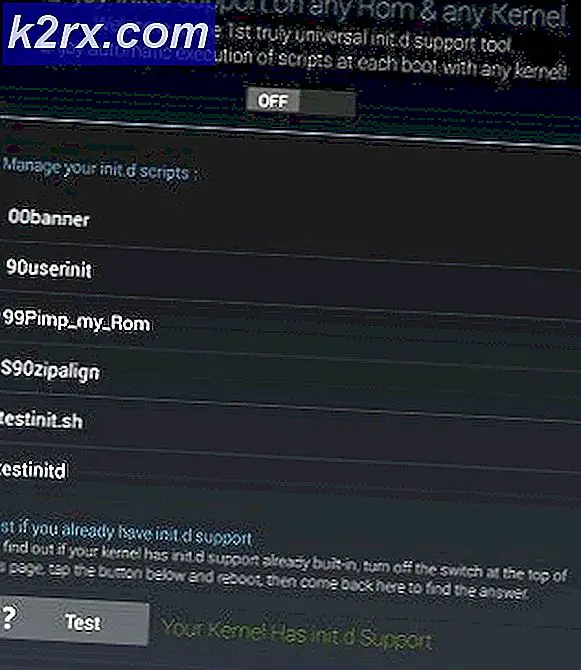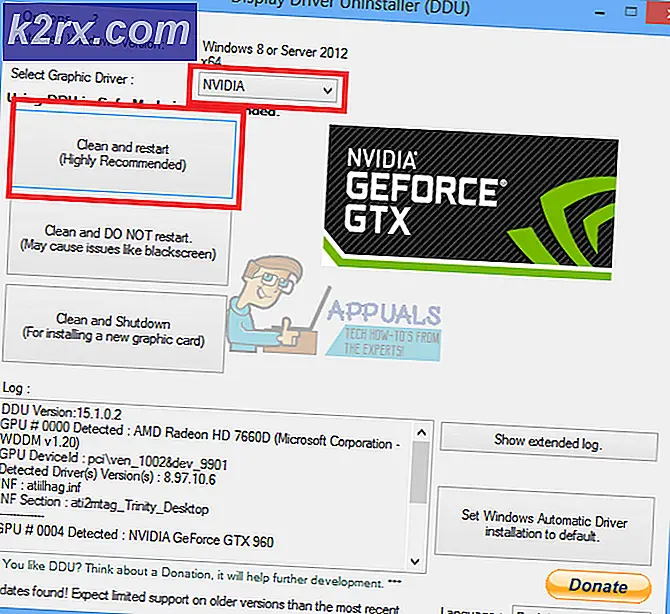วิธีการ: สร้างทางลัดไปยังเว็บไซต์ในขอบ
Windows 10 ซึ่งเป็นระบบปฏิบัติการ Windows รุ่นล่าสุดที่มาพร้อมกับเบราว์เซอร์อินเทอร์เน็ตสองแบบ ได้แก่ Internet Explorer เบราว์เซอร์ Windows เริ่มต้นที่เรารู้จัก แต่ไม่ค่อยชอบ Microsoft Edge เป็นระบบอินเทอร์เน็ตที่รวดเร็วปลอดภัยและง่ายกว่า เบราว์เซอร์ที่ไมโครซอฟต์ได้พัฒนาขึ้นมาเพื่อให้คู่ต่อสู้ของเบราว์เซอร์อินเทอร์เน็ตของบุคคลที่สามที่ผู้ใช้ Windows เกือบทั้งหมดเชื่อว่าดีกว่า Internet Explorer Microsoft ให้ขอบ Microsoft Edge เป็นอินเทอร์เน็ตเบราว์เซอร์ที่ดีกว่าหรืออย่างน้อยก็เท่าที่การแข่งขันของ
อย่างไรก็ตามมีคุณลักษณะและฟังก์ชันการทำงานมากมายที่คู่แข่งของ Microsoft Edge เช่น Google Chrome มี Microsoft Edge ไม่รองรับ ตัวอย่างเช่นผู้ใช้ Microsoft Edge ไม่สามารถปักหมุดเว็บไซต์ที่เปิดไว้ในแท็บ Microsoft Edge บนแถบงานของคอมพิวเตอร์เพื่อการเข้าถึงได้ง่ายซึ่งเป็นคุณลักษณะที่ใช้งานได้ง่ายและมีประโยชน์มากและมีคุณลักษณะที่เกือบทั้งหมดเบราว์เซอร์อินเทอร์เน็ตมีอยู่รวมทั้ง ชอบ Internet Explorer มี คุณไม่สามารถลากเว็บไซต์ที่คุณเปิดไว้ในแท็บ Microsoft Edge ลงไปที่แถบงานของคุณและวางไว้เพื่อตรึงไว้ที่แถบงานของคุณ
โชคดีสำหรับคุณมีวิธีที่คุณสามารถตรึงแท็บ Microsoft Edge ไว้ที่แถบงานของคุณได้ แต่ไม่ง่ายและรวดเร็วเพียงแค่ลากและวางแท็บที่เปิดไปยังแถบงาน จนกว่า Microsoft จะตัดสินใจปรับปรุง Microsoft Edge ด้วยคุณลักษณะที่ช่วยให้ผู้ใช้สามารถลากและวางแท็บไปที่แถบงานเพื่อตรึงไว้ที่นั่นได้หากคุณต้องการตรึงแท็บ Microsoft Edge ไว้ที่แถบงานของคุณคุณต้อง:
คลิกขวาที่พื้นที่ว่างบน เดสก์ท็อป เลื่อนเมาส์ไปที่ New แล้วคลิก Shortcut
ในการ พิมพ์ตำแหน่งของ ฟิลด์ รายการ วางต่อไปนี้แทนที่ facebook.com ด้วย URL ที่คุณต้องการให้ทางลัดในแถบงานของคุณเปิดขึ้น:
PRO TIP: หากปัญหาเกิดขึ้นกับคอมพิวเตอร์หรือแล็ปท็อป / โน้ตบุ๊คคุณควรลองใช้ซอฟต์แวร์ Reimage Plus ซึ่งสามารถสแกนที่เก็บข้อมูลและแทนที่ไฟล์ที่เสียหายได้ วิธีนี้ใช้ได้ผลในกรณีส่วนใหญ่เนื่องจากปัญหาเกิดจากความเสียหายของระบบ คุณสามารถดาวน์โหลด Reimage Plus โดยคลิกที่นี่% windir% \ explorer.exe microsoft-edge: https: //www.facebook.com
คลิกที่ ต่อไป ตั้งชื่อทางลัด (เช่น Facebook )
สร้างทางลัด คลิกขวาที่ทางลัดและคลิกที่ Pin to taskbar
Voila! คุณทำเสร็จแล้ว ตอนนี้เมื่อคุณคลิกที่ทางลัดบนแถบงานแท็บ Microsoft Edge จะเปิดขึ้นและจะนำคุณไปยัง URL ที่คุณสร้างทางลัดไว้ หากทางลัดไม่ทำงานให้สร้าง URL ใหม่โดยใช้ URL ในตำแหน่งที่ตั้งของทางลัด (https://www.facebook.com) ด้วยเครื่องหมายคำพูด () ทั้งสองด้าน ตำแหน่งที่เสร็จแล้วสำหรับทางลัดจะมีลักษณะดังนี้:
% windir% \ explorer.exe microsoft-edge: https: //www.facebook.com
ถ้าคุณไม่ชอบไอคอนอ่อนโยนที่ทางลัดได้ตามค่าเริ่มต้นให้ดาวน์โหลดไฟล์. ic สำหรับไอคอนทางลัดที่เหมาะสมสำหรับทางลัดจาก www.iconarchive.com และก่อนที่คุณจะตรึงแป้นพิมพ์ลัดให้กับแถบงานของคุณให้คลิกขวาที่ คลิกที่ Properties > Change icon ไปที่ไดเร็กทอรีที่มีการเก็บไฟล์ .ico ที่คุณดาวน์โหลดไว้เลือกไฟล์ .ico ที่คุณดาวน์โหลดมาและคลิก OK ในหน้าต่างทั้งสอง การทำเช่นนี้จะทำให้สกินลัดของแถบงานของคุณสำหรับ URL เฉพาะใน Microsoft Edge ขึ้นเล็กน้อย
PRO TIP: หากปัญหาเกิดขึ้นกับคอมพิวเตอร์หรือแล็ปท็อป / โน้ตบุ๊คคุณควรลองใช้ซอฟต์แวร์ Reimage Plus ซึ่งสามารถสแกนที่เก็บข้อมูลและแทนที่ไฟล์ที่เสียหายได้ วิธีนี้ใช้ได้ผลในกรณีส่วนใหญ่เนื่องจากปัญหาเกิดจากความเสียหายของระบบ คุณสามารถดาวน์โหลด Reimage Plus โดยคลิกที่นี่