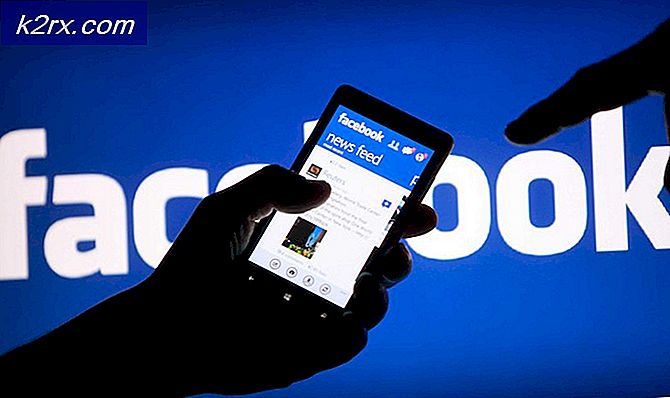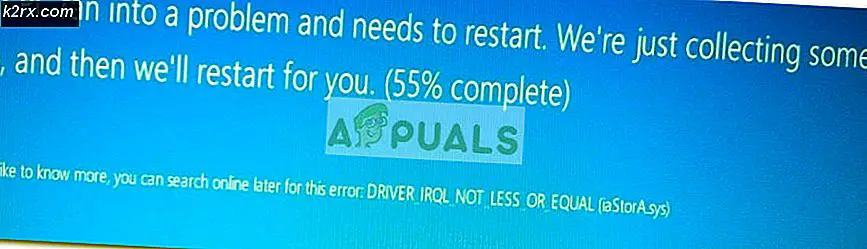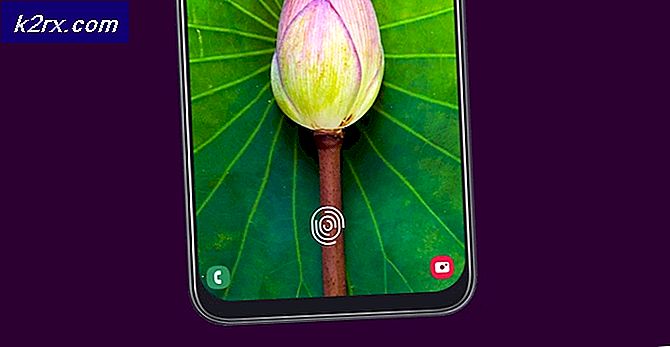แอพรูปภาพไม่นำเข้าจาก iPhone
การนำเข้ารูปภาพจาก iPhone ของคุณไปยังคอมพิวเตอร์ที่ทำงานบนระบบปฏิบัติการ Windows โดยใช้แอพรูปภาพไม่ได้ผลเสมอไป และผู้ใช้มักพบข้อผิดพลาดบางประเภทหรือแอปพลิเคชันขัดข้อง ซึ่งมักเกิดขึ้นเมื่อผู้ใช้อัปเดตระบบปฏิบัติการ Windows และเหตุผลก็คือบางครั้งไลบรารีชุดใหม่ไม่สามารถทำงานร่วมกับ iOS ได้และผู้ใช้ไม่สามารถรอการอัปเดตครั้งต่อไปเพื่อแก้ไขไฟล์เหล่านี้ได้
แม้ว่าแอพรูปภาพจะมีฟีเจอร์ที่น่าทึ่งมากมาย เช่น การแก้ไข การทำสไลด์โชว์ การตัดต่อวิดีโอ และการเพิ่มเอฟเฟกต์ให้กับรูปภาพ ผู้ใช้บางคนใช้เพื่อนำเข้ารูปภาพเป็นหลัก มีแอปพลิเคชั่นซอฟต์แวร์บุคคลที่สามมากมายที่สามารถช่วยในการนำเข้ารูปภาพจาก iPhone ไปยังคอมพิวเตอร์ Windows ของคุณ แต่ไม่ฟรีและผู้ใช้ต้องการใช้แอพ Photos ดั้งเดิมแทนการใช้จ่ายเงินในแอปพลิเคชันบุคคลที่สาม คุณสามารถลองใช้วิธีการด้านล่างหากคุณพบข้อผิดพลาดขณะพยายามนำเข้ารูปภาพจาก iPhone ไปยังคอมพิวเตอร์
- ก่อนที่คุณจะดำเนินการแก้ไขให้แน่ใจว่าคุณไม่มี ห้องสมุดรูปภาพ iCloud เปิดใช้งานบนโทรศัพท์ของคุณ iCloud Photo Library เป็นที่จัดเก็บรูปภาพออนไลน์บนคลาวด์ ซึ่งคุณสามารถสำรองรูปภาพจาก iPhone ของคุณได้ อย่างไรก็ตาม หากรูปภาพถูกอัปโหลดบน iCloud Photo Library คุณจะสามารถเข้าถึงรูปภาพเวอร์ชันดั้งเดิมได้โดยไปที่คลังรูปภาพ iCloud ของคุณ เนื่องจากรูปภาพเหล่านั้นจะสะท้อนเฉพาะเวอร์ชันที่ได้รับการปรับแต่ง (ความละเอียดต่ำ) ใน iPhone ของคุณ
- ประการที่สองตรวจสอบให้แน่ใจว่ารูปภาพที่คุณพยายามนำเข้าไม่ได้รับการซิงค์กับ iPhone ของคุณ iTunes Photo Sync. เนื่องจากไม่สามารถดาวน์โหลดรูปภาพที่ซิงค์โดยใช้สาย USB คุณจะต้องส่งอีเมลรูปภาพเหล่านั้นจาก iTunes ไปยังพีซีหรือ Mac ของคุณ
วิธีแก้ไข: เปลี่ยนการตั้งค่ารูปภาพ iPhone ของคุณ
ในวิธีนี้ เราจะเปลี่ยนการตั้งค่ารูปภาพของอุปกรณ์ iPhone วิธีนี้รายงานว่าได้ผลสำหรับผู้ใช้จำนวนมาก iPhone มีตัวเลือกที่คุณสามารถเลือกเก็บไฟล์ต้นฉบับบนอุปกรณ์ของคุณในขณะที่ถ่ายโอนไปยัง PC หรือ MAC ตัวเลือกนี้ถูกปิดใช้งานโดยค่าเริ่มต้น สิ่งที่คุณต้องทำคือเปลี่ยนเพื่อให้รูปภาพต้นฉบับยังคงอยู่บนอุปกรณ์ โปรดดูขั้นตอนด้านล่าง:
- ไปที่ iPhone ของคุณ การตั้งค่า แล้วเลื่อนลงไปที่ส่วนรูปภาพ
- เลื่อนลงไปที่ Transfer to Mac หรือ PC (ซึ่งโดยค่าเริ่มต้นจะตั้งค่าเป็น Automatic)
- เปลี่ยนตัวเลือกเป็น Keep Originals
- เพื่อให้แน่ใจว่าการตั้งค่าเหล่านี้จะมีผล ให้กดปุ่มโฮมบน iPhone สองครั้งแล้วปิดแอปพลิเคชันที่ทำงานอยู่ทั้งหมดโดยปัดขึ้น
- ตอนนี้เชื่อมต่อ iPhone ของคุณกับพีซีและผ่านสาย USB และอนุญาตให้โทรศัพท์เชื่อถือคอมพิวเตอร์
- ตอนนี้ เริ่มนำเข้ารูปภาพไปยังพีซีของคุณ และตรวจดูให้แน่ใจว่าคุณไม่ได้ถอดสาย USB ออกระหว่างดำเนินการ