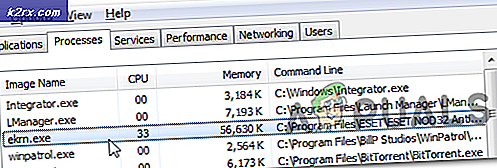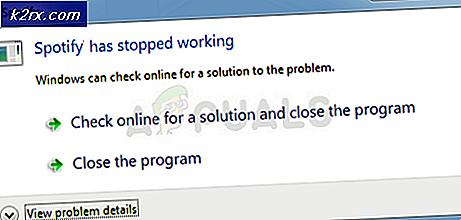แก้ไข: ไดรเวอร์กราฟิก Nvidia นี้ไม่สามารถทำงานร่วมกับ Windows รุ่นนี้ได้
ไม่ต้องสงสัยเลยว่า NVIDIA สามารถผลิต GPU (GPU) ที่ดีที่สุดในตลาดได้ หลายปีที่ผ่านมา NVIDIA ได้ตอบสนองความต้องการของบรรณาธิการวิดีโอนักออกแบบกราฟิกแอนิเมชั่นผู้ที่ชื่นชอบการเล่นเกมคอมพิวเตอร์และ GPU ที่หิวโหยในอุตสาหกรรมอื่น ๆ เมื่อผู้ใช้มีข้อผิดพลาดเกิดขึ้นที่โปรแกรมควบคุมกราฟิก NVidia นี้เข้ากันไม่ได้กับ Windows รุ่นนี้จะทำให้เกิดความตื่นตระหนก
ปัญหานี้เกิดขึ้นระหว่างการติดตั้งไดรเวอร์ NVidia ผลลัพธ์ที่ได้คือผู้ใช้ไม่สามารถทำ GPU NVidia ได้เนื่องจากไดรเวอร์จะไม่ติดตั้ง นี่หมายความว่า NVidia ไม่สนับสนุน Windows รุ่นของคุณหรือคุณต้องการการ์ดจออื่น? อย่าตกใจ; ถ้าคุณกำลังประสบปัญหาดังกล่าวคุณได้มาถูกที่แล้ว เราจะอธิบายว่าทำไมข้อผิดพลาดนี้เกิดขึ้นความหมายและวิธีแก้ปัญหา
ทำไมไดรเวอร์ NVIDIA ของคุณจึงไม่สามารถทำงานร่วมกับ Windows รุ่นของคุณได้
ปัญหานี้ได้รับการรายงานโดยผู้ใช้ Windows 10 เป็นจำนวนมากโดยผู้ใช้ Windows 7 จะปรากฏตัวเช่นกัน เมื่อข้อผิดพลาดเริ่มขึ้นโปรแกรมควบคุมที่คุณกำลังพยายามติดตั้งไม่ได้มีไว้สำหรับระบบปฏิบัติการปัจจุบันที่คุณใช้อยู่ ง่ายๆอย่างนั้น ฮาร์ดแวร์หรือ NVIDIA GPU ไม่ควรตำหนิที่นี่ นี้อยู่อย่างเต็มที่ระหว่างไดรเวอร์และ Windows OS ของคุณ
สาเหตุหนึ่งที่ทำให้ปัญหานี้คือคุณอาจพยายามติดตั้งโปรแกรมควบคุม 32 บิตบนระบบปฏิบัติการ 64 บิตหรือโปรแกรมควบคุม 64 บิตในระบบปฏิบัติการ 32 บิต เนื่องจากสถาปัตยกรรมของทั้งสองระบบมีความแตกต่างกันจึงต้องมีไดรเวอร์ที่แตกต่างกันเพื่อให้ NVidia สามารถทำงานได้ ไดรเวอร์เหล่านี้ไม่สามารถใช้แทนกันได้ เปิด Direct X Diagnostics เพื่อดูว่าระบบปฏิบัติการของคุณใช้งานอยู่ (Run> type 'dxdiag'> OK> Display)
เหตุผลที่สองที่ได้รับการซุกซ่อนผู้ใช้ Windows 10 จำนวนมากอยู่ในเวอร์ชัน / build ของ Windows 10 ที่กำลังทำงานอยู่ โปรแกรมควบคุม NVidia ไม่ได้รับการสนับสนุนใน Windows รุ่นใดก็ได้ก่อนที่จะใช้ Windows 10 Threshold 2 1511 เวอร์ชัน Infact เวอร์ชันที่ได้รับการสนับสนุนเพียงอย่างเดียวจะมาจากเวอร์ชัน 2 เกณฑ์ (1511), Anniversary (1607) และ Fall Creators version (1703) ในแง่ของการสร้างระบบไม่สนับสนุนการสร้างรายย่อยครั้งแรก (สร้าง 10240) สนับสนุนเฉพาะจาก 10586 หากต้องการตรวจสอบเวอร์ชันของ Windows ให้กด Windows Key + R พิมพ์ 'Winver' ในช่อง run และกด enter ช่องแรกจะแสดงเวอร์ชันของคุณและกล่องสีแดงที่สองจะแสดงหน้าต่าง Windows ของคุณ
ต่อไปนี้เป็นวิธีแก้ไขปัญหานี้ หากวิธีการแรกไม่ได้ผลให้ลองใช้วิธีการถัดไป
วิธีที่ 1: ถอนการติดตั้งไดรเวอร์กราฟิกของคุณกับ DDU และดาวน์โหลดไดรเวอร์ NVidia ด้วยตนเองสำหรับระบบปฏิบัติการของคุณ
DDU (Display Drivers Uninstaller) จะช่วยลบไดรเวอร์ที่ไม่ถูกต้องซึ่งติดตั้งไว้สำหรับ GPU NVidia ของคุณ จากนั้นคุณจะต้องค้นหาไดรเวอร์ NVIDIA ที่ถูกต้องบนเว็บไซต์ GeForce และติดตั้ง
ขั้นตอนที่ 1: ถอนการติดตั้งกราฟิก NVIDIA โดยใช้ DDU หากคุณยังไม่ได้ติดตั้งอะไรให้ข้ามขั้นตอนนี้ไป
- ดาวน์โหลดโปรแกรมติดตั้ง Uninstaller จากที่นี่
- เรียกใช้ไฟล์ที่ดาวน์โหลดมาเพื่อติดตั้ง DDU
- หลังจากการติดตั้งเสร็จสมบูรณ์แล้วให้เปิด DDU จากเมนูเริ่มต้น
- จากเมนูแบบเลื่อนลงให้เลือกไดรเวอร์ NVIDIA ของคุณ
- คลิก 'Clean and restart (Highly Recommended)' เพื่อทำความสะอาดโปรแกรมควบคุม การดำเนินการนี้จะรีสตาร์ทเครื่องคอมพิวเตอร์ของคุณ
ขั้นตอนที่ 2: ค้นหาไดรเวอร์ที่ถูกต้องของ GeForce ด้วยตนเอง
PRO TIP: หากปัญหาเกิดขึ้นกับคอมพิวเตอร์หรือแล็ปท็อป / โน้ตบุ๊คคุณควรลองใช้ซอฟต์แวร์ Reimage Plus ซึ่งสามารถสแกนที่เก็บข้อมูลและแทนที่ไฟล์ที่เสียหายได้ วิธีนี้ใช้ได้ผลในกรณีส่วนใหญ่เนื่องจากปัญหาเกิดจากความเสียหายของระบบ คุณสามารถดาวน์โหลด Reimage Plus โดยคลิกที่นี่- ไปที่หน้าดาวน์โหลดไดรเวอร์ของ NVIDIA ที่นี่
- ในส่วนการค้นหาด้วยตนเองให้เลือกประเภทการ์ดกราฟิก (เช่น GeForce) เลือกชุดกราฟิกการ์ดของคุณ (เช่นชุด 900 ถ้าการ์ดจอของคุณอยู่ระหว่าง 900 - 999 หรือเลือกชุด 10 ถ้าการ์ดของคุณคือ 1080, 1020 เป็นต้น) เลือกรุ่นโน้ตบุ๊คหากคุณใช้แล็ปท็อป
- เลือกระบบปฏิบัติการเช่น Windows 10 64-Bit หรือ Windows 7 32-Bit หากต้องการทราบว่าคุณกำลังใช้ระบบปฏิบัติการใดอยู่ให้กด Windows Key + R เพื่อเปิด Run พิมพ์ 'dxdiag' (โดยไม่ใส่เครื่องหมายอัญประกาศ) และกด Enter คุณจะเห็นข้อมูลระบบของคุณในแท็บ 'ระบบ'
- สุดท้ายตรวจสอบให้แน่ใจว่าคุณเลือกไดรเวอร์ที่แนะนำ / Certified มาตั้งแต่ไดรเวอร์ 'Beta' ไม่เสถียรและอาจใช้งานไม่ได้
- คลิก 'เริ่มค้นหา' เพื่อเริ่มต้นการค้นหาของคุณ
- ดาวน์โหลดไดร์เวอร์ตัวแรกในลิสต์ที่ปรากฏขึ้น นี่คือไดรเวอร์ล่าสุดสำหรับ GPU สำหรับระบบปฏิบัติการของคุณ
- หลังจากการดาวน์โหลดเสร็จสิ้นให้เรียกใช้ไฟล์และติดตั้งไดรเวอร์ของคุณ ตรวจสอบให้แน่ใจว่าคุณได้ติดตั้งใหม่ทั้งหมดโดยการทำเครื่องหมายที่ 'ดำเนินการติดตั้งใหม่' ในหน้าต่างการติดตั้งของ NVIDIA
- รีสตาร์ทเครื่องคอมพิวเตอร์ของคุณ
วิธีที่ 2: อัปเดตหรืออัปเกรด Windows รุ่นของคุณ
หากต้องการตรวจสอบเวอร์ชันของ Windows ให้กด Windows Key + R พิมพ์ 'Winver' ในช่อง run และกด enter Windows รุ่นของคุณต้องมีขนาด 1511 ขึ้นไปสำหรับไดรเวอร์ NVidia เพื่อติดตั้ง ในการอัพเดต Windows 10:
- กด Windows Key + I เพื่อเปิดการตั้งค่า Windows 10
- เลื่อนลงและคลิกที่ Update & Security
- ในแท็บ Windows Update ให้คลิก 'check for updates'
- ยอมรับการติดตั้งโปรแกรมปรับปรุงทั้งหมดที่คุณพบ
- Windows อาจรีสตาร์ทสัก 2-3 ครั้งในระหว่างการอัปเดตเหล่านี้อย่าขัดจังหวะ
รุ่นสำหรับนักเรียนหรือ Education ของ Windows และรุ่นก่อนหน้าของ Windows 10 จะไม่อัปเดตเป็นรุ่น Threshold 2, Anniversary หรือ Fall Creators ดังนั้นคุณจะต้องทำความสะอาดการติดตั้งรุ่น Anniversary หรือ Fall Creators โปรดดูที่การติดตั้ง Windows 10 เกี่ยวกับวิธีทำความสะอาดการติดตั้ง Windows 10 หากคุณมีคีย์สัญญาอนุญาตแล้วละเว้นขั้นตอนในการติดตั้ง คุณสามารถดูข้อมูลที่เป็นประโยชน์เกี่ยวกับการติดตั้ง Windows 10 ได้ที่หน้าต่างการติดตั้งใหม่ทั้งหมดของ Windows 10 และ https://appuals.com/how-to-create-windows-10-bootable-usb-using-rufus/
วิธีที่ 3: ใช้ GeForce Experience เพื่อดาวน์โหลดไดรเวอร์ NVidia ของคุณ
แม้ว่าการวินิจฉัย Direct X (Run> type 'dxdiag'> OK> Display) จะบอกให้คุณทราบว่าคุณต้องการใช้ GPU NVidia ใดคุณอาจไม่สามารถแสดงข้อมูลทั้งหมดได้หากไดรเวอร์ไม่ได้ติดตั้ง หากคุณไม่แน่ใจว่าคุณต้องการใช้ GPU NVidia / GeForce ใด GeForce Experience จะช่วยให้คุณได้ไดรเวอร์สำหรับคุณ
- ไปที่เว็บไซต์ GeForce ที่นี่
- ดาวน์โหลดโปรแกรม GeForce Experience และติดตั้ง
- ตรวจสอบว่าคุณได้เชื่อมต่อจอภาพผ่านทาง GPU NVidia หากคุณใช้คอมพิวเตอร์เดสก์ท็อป
- เริ่มโปรแกรม GeForce Experience ถ้าคุณได้รับแจ้งให้อัพเดตให้ยอมรับการอัปเดตมิฉะนั้นคุณอาจประสบปัญหา
- คลิกที่แท็บ Drivers การปรับปรุงใด ๆ เกี่ยวกับไดรเวอร์ของคุณจะถูกพบ คุณสามารถคลิกตรวจสอบการอัปเดตที่ด้านขวาสุดเพื่อเริ่มต้นการค้นหาด้วยตนเอง
- เมื่อพบไดรเวอร์ล่าสุดจะมีการระบุไว้ คลิกที่ Custom Install เพื่อเปิดไฟล์ (คุณสามารถใช้การติดตั้งแบบด่วนได้หากต้องการ แต่จะไม่ยอมให้คุณเลือกตัวเลือกการติดตั้ง)
- ไฟล์ไดรเวอร์จะเริ่มทำงาน ตรวจสอบให้แน่ใจว่าคุณได้ติดตั้งใหม่ทั้งหมดโดยการทำเครื่องหมายที่ 'ดำเนินการติดตั้งใหม่' ในหน้าต่างการติดตั้งของ NVIDIA เสร็จสิ้นการติดตั้ง
- รีสตาร์ทเครื่องคอมพิวเตอร์ของคุณ
หากปัญหานี้เป็นปัญหามากเกินไปคุณจะพบคุณลักษณะการตรวจหาอัตโนมัติในเว็บไซต์ GeForce ที่นี่ซึ่งคุณสามารถใช้แทนการค้นหาด้วยตนเองได้ นี้จะตรวจจับ GPU ของคุณโดยอัตโนมัติและนำเสนอคุณด้วยไดรเวอร์ล่าสุด
PRO TIP: หากปัญหาเกิดขึ้นกับคอมพิวเตอร์หรือแล็ปท็อป / โน้ตบุ๊คคุณควรลองใช้ซอฟต์แวร์ Reimage Plus ซึ่งสามารถสแกนที่เก็บข้อมูลและแทนที่ไฟล์ที่เสียหายได้ วิธีนี้ใช้ได้ผลในกรณีส่วนใหญ่เนื่องจากปัญหาเกิดจากความเสียหายของระบบ คุณสามารถดาวน์โหลด Reimage Plus โดยคลิกที่นี่