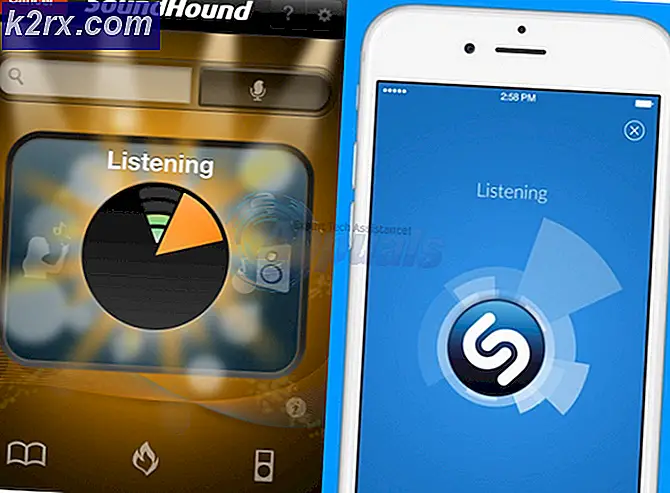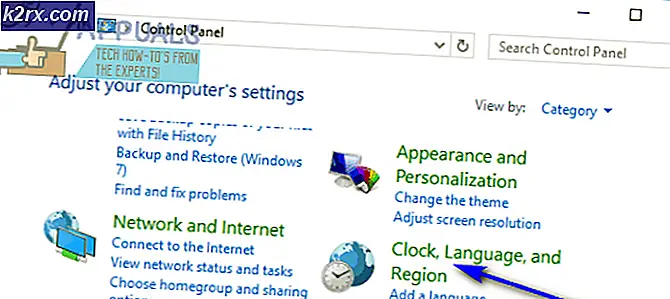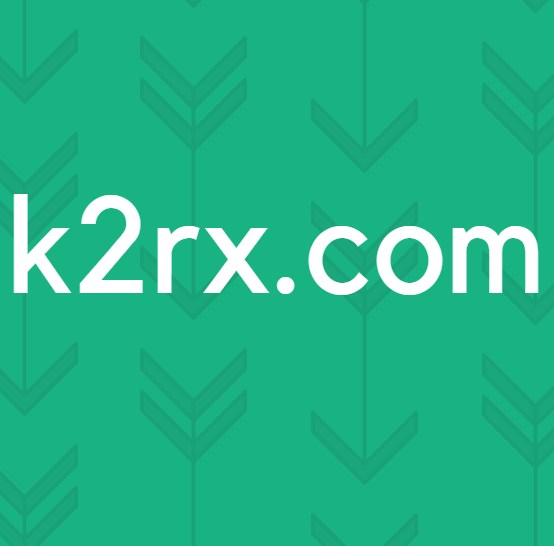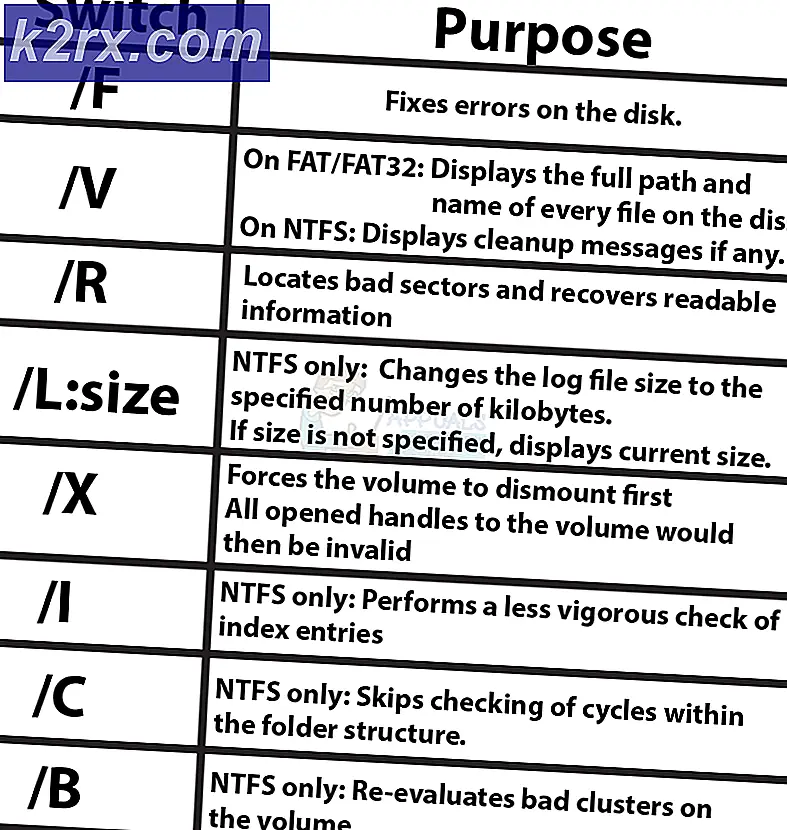[แก้ไข] BSOD ‘rdr_file_system 0x27’ หลังการอัปเดต Windows 10 2004
Microsoft ส่งการอัปเดตไปยังระบบปฏิบัติการ Windows 10 อยู่บ่อยครั้ง มันอาจจะสร้างความรำคาญให้กับผู้ใช้ที่กำลังพิจารณา พวกเขาต้องรีสตาร์ทพีซีและรอให้การอัปเดตติดตั้ง อย่างไรก็ตาม เป็นขั้นตอนที่จำเป็น การอัปเดตเหล่านี้นำเสนอคุณสมบัติใหม่แก้ไขข้อบกพร่องและแก้ไขลูปความปลอดภัยภายในระบบ โดยปกติการอัปเดตเหล่านี้จะดำเนินไปอย่างราบรื่น คุณจะไม่พบปัญหาใด ๆ ระหว่างทาง แต่บางครั้งคุณก็ทำ
เมื่อเร็ว ๆ นี้ผู้ใช้บางรายรายงานว่าพบปัญหา Blue Screen of Death (BSOD) พร้อมรหัสข้อผิดพลาด "0x027" หลังจากที่พวกเขาเสร็จสิ้นการอัปเดตรุ่น "Windows 10 2004 build" BSOD นี้จะปรากฏขึ้นหลังจากการอัปเดตเมื่อผู้ใช้เข้าสู่ระบบโปรไฟล์โดเมนในขณะที่เชื่อมต่อกับเครือข่าย โดยทั่วไปผลของ BSOD ทำให้ระบบขัดข้องและมักเกิดจากไดรเวอร์ที่มีปัญหาหรือฮาร์ดแวร์บางตัวที่ทำงานผิดพลาด
การระบุสาเหตุ
อาจมีสาเหตุหลายประการที่ทำให้เกิด BSOD ที่จะเกิดขึ้น อย่างไรก็ตามก่อนที่จะตรวจสอบวิธีแก้ไขที่เป็นไปได้ควรระบุให้ดีกว่าเสมอว่าอะไรเป็นสาเหตุของ BSOD นี้ เมื่อใดก็ตามที่คุณพบ BSOD Windows จะสร้างไฟล์ "การถ่ายโอนข้อมูล" (minidump) ที่มีข้อมูลเกี่ยวกับข้อขัดข้อง คุณสามารถดูข้อมูลนี้เพื่อทราบว่าอะไรเป็นสาเหตุของ BSOD นี้โดยเฉพาะ ทำตามขั้นตอนด้านล่างเพื่อระบุปัญหา:
- หลังจาก BSOD ระบบของคุณจะรีสตาร์ท BSOD เฉพาะนี้เกิดขึ้นเมื่อเข้าสู่โปรไฟล์โดเมนเท่านั้น คุณจึงจะประสบความสำเร็จได้ เข้าสู่ระบบ โดยใช้บัญชีท้องถิ่น
- หลังจากเข้าสู่ระบบแล้ว ให้เปิด File Explorer.
- เปิดให้บริการแล้ว ค: ไดรฟ์ (ไดรฟ์ที่มี Windows OS)
- จากนั้นค้นหาไฟล์ Windows แล้วคลิก
- หลังจากนั้นให้มองหาไฟล์ Minidump โฟลเดอร์และเปิด
- ที่นี่คุณจะเห็นไฟล์การถ่ายโอนข้อมูลความผิดพลาด (หรือไฟล์) สำเนา ล่าสุดไปยังเดสก์ท็อป หากคุณไม่เห็นไฟล์ใด ๆ ในโฟลเดอร์นี้หรือคุณอาจต้องปล่อยให้ความผิดพลาดเกิดขึ้นอีกครั้ง
- ตอนนี้เมื่อคุณมีไฟล์ดัมพ์ที่คุณต้องการ วิเคราะห์ เพื่อให้ทราบว่าอะไรทำให้เกิดข้อผิดพลาด คุณสามารถตรวจสอบลิงค์นี้จากฝ่ายสนับสนุนของ Microsoft เพื่อช่วยคุณอ่านและวิเคราะห์ไฟล์ดัมพ์ นอกจากนี้คุณยังสามารถส่งไฟล์โดยใช้ส่วนความคิดเห็นเกี่ยวกับ Appuals แล้วเราจะติดต่อกลับโดยเร็วที่สุด
- ลิงก์การสนับสนุนของ Microsoft อื่นเพื่อช่วยคุณแก้ไขปัญหารหัสข้อผิดพลาดทั่วไปมีให้ที่นี่
หากคุณไม่แน่ใจเกี่ยวกับการวิเคราะห์ไฟล์ดัมพ์คุณสามารถดูการแก้ไขที่เป็นไปได้ด้านล่างเพื่อช่วยคุณกำจัด BSOD นี้
วิธีที่ 1: เข้าสู่ระบบด้วย Wifi / Ethernet ปิดอยู่
วิธีหนึ่งในการแก้ไขปัญหาคือการปิด wifi / อีเธอร์เน็ตของคุณเพื่อที่เมื่อคุณเข้าสู่ระบบ Windows ระบบจะหยุดตัวเองจากการเชื่อมต่อกับบริการออนไลน์ใด ๆ
- ในกรณีนี้ Blue Screen จะเกิดขึ้นเมื่อเข้าสู่โปรไฟล์โดเมนผู้ใช้เท่านั้น
- ดังนั้นวิธีแก้ปัญหาที่เป็นไปได้คือ ปิด wifi และ เข้าสู่ระบบ บัญชีโดเมนไม่ได้เชื่อมต่อกับเครือข่าย
- เมื่อคุณเข้าสู่ระบบสำเร็จ เชื่อมต่อใหม่ wifi.
- ตอนนี้อยู่ในประเภทแถบค้นหาและเปิด แผงควบคุม.
- ในการค้นหาแผงควบคุมพิมพ์ ศูนย์การซิงค์ และเปิดมัน
- ตอนนี้คลิก จัดการไฟออฟไลน์ จากแถบด้านข้าง
- กด ปิดการใช้งานไฟล์ออฟไลน์ ปุ่ม.
- ตอนนี้รีสตาร์ทระบบ
วิธีที่ 2: การอัปเดต Windows
วิธีการทั่วไปในการแก้ไขข้อผิดพลาดดังกล่าวคือการดาวน์โหลดและติดตั้งการอัปเดตที่รอดำเนินการ ทำตามคำแนะนำด้านล่างเพื่ออัปเดต Windows ของคุณให้เป็นเวอร์ชันล่าสุด:
- กด Windows พร้อมกับปุ่ม X.
- ตอนนี้คลิกที่ไฟล์ ค้นหา ตัวเลือก
- พิมพ์อัปเดตแล้วคลิก ‘ตรวจสอบสำหรับการอัพเดต‘.
- ในหน้าต่างอัพเดท คุณจะเห็น การอัปเดต ถ้าคุณมี
- ติดตั้ง การอัปเดตเริ่มต้นใหม่และพยายามทำให้เกิดปัญหาอีกครั้ง
หากไม่มีการอัปเดตหรือปัญหายังคงมีอยู่ให้ย้ายไปยังวิธีการถัดไป
วิธีที่ 3: อัปเดตไดรเวอร์ฮาร์ดแวร์
BSOD จำนวนมากเกี่ยวข้องกับฮาร์ดแวร์ดังนั้นการอัปเดตไดรเวอร์อาจช่วยแก้ไขสาเหตุของข้อผิดพลาดร้ายแรงนี้ได้ เราจะไม่ลงรายละเอียดว่าคุณสามารถอัปเดตไดรเวอร์ได้อย่างไร คุณสามารถไปที่ลิงค์นี้หากคุณต้องการทราบข้อมูลเพิ่มเติมเกี่ยวกับการอัปเดตไดรเวอร์
หากการอัปเดตไดรเวอร์ไม่สามารถแก้ไขปัญหาของคุณได้ ให้ทำตามวิธีแก้ไขปัญหาด้านล่าง
วิธีที่ 4: กู้คืนและอัปเดต BIOS
BIOS เป็นโปรแกรมที่ใช้สำหรับการเริ่มต้นฮาร์ดแวร์ในระหว่างกระบวนการบูต หน้าที่หลักคือการทดสอบส่วนประกอบฮาร์ดแวร์ที่เชื่อมต่อและตรวจสอบให้แน่ใจว่าไม่มีข้อผิดพลาด หากคุณเปลี่ยนการตั้งค่า BIOS หรือไม่ได้อัปเดตมาระยะหนึ่งอาจเกิดข้อบกพร่องและข้อผิดพลาดได้
อีกครั้งเราจะไม่ลงรายละเอียดเกี่ยวกับวิธีการอัปเดต BIOS ของคุณเนื่องจากมีบทความมากมายอยู่แล้ว อ่านบทความนี้และปฏิบัติตามคำแนะนำเพื่ออัพเดต BIOS ของคุณ หากคุณเปลี่ยนการตั้งค่า BIOS เราขอแนะนำให้คุณคืนค่าเป็นค่าเริ่มต้นและสร้างปัญหาซ้ำ หากปัญหาไม่ได้รับการแก้ไขให้ดำเนินการแก้ไขด้านล่าง
วิธีที่ 5: ทำความสะอาดการบูต
หากมีข้อขัดแย้งภายนอกกับระบบปฏิบัติการที่เรายังไม่เคยค้นพบมาก่อนการทำคลีนบูตจะดีกว่า Clean Boot หมายความว่าระบบปฏิบัติการของคุณจะเริ่มต้นและเรียกใช้บริการและโปรแกรมที่จำเป็นเท่านั้น ทำตามขั้นตอนด้านล่างเพื่อทำการคลีนบูต:
- กด Windows ที่สำคัญพร้อมกับ ร.
- ในประเภทหน้าต่าง msconfig และกด Enter
- ตอนนี้ไปที่ บริการ แท็บ
- ตรวจสอบไฟล์ ซ่อนบริการทั้งหมดของ Microsoft ตัวเลือกและกด ปิดการใช้งานทั้งหมด ปุ่ม.
- ต่อไป, สมัคร การเปลี่ยนแปลงและกด ตกลง.
- ตอนนี้ เริ่มต้นใหม่ ระบบของคุณ ระบบของคุณจะเริ่มในโหมดคลีนบูต
วิธีที่ 6: ทำการกู้คืนระบบ
เครื่องมือ Windows System Restore ช่วยให้คุณสามารถย้อนกลับไปที่รีจิสทรีก่อนหน้าและการกำหนดค่าไดรเวอร์ วิธีนี้สามารถช่วยคุณแก้ไขปัญหาร้ายแรงเกี่ยวกับ Windows หากคุณประสบปัญหาใด ๆ และคุณสามารถกลับสู่สถานะปลอดภัยได้ ทำตามขั้นตอนด้านล่าง:
- ค้นหาและเปิด แผงควบคุม.
- คลิก ระบบและความปลอดภัย.
- เปิดให้บริการแล้ว ระบบ และเลือก การป้องกันระบบ.
- คลิก ระบบการเรียกคืน จากแท็บการป้องกันระบบ
- ตอนนี้ทำตามคำแนะนำเพื่อกู้คืนระบบ ตรวจสอบ แนะนำให้กู้คืน ตัวเลือกเมื่อถูกถาม
- หลังจากทำตามคำแนะนำการคืนค่าระบบจะเปลี่ยน Windows กลับสู่สถานะก่อนการอัปเดต ระบบจะ เริ่มต้นใหม่ หลังจากนั้น
- หลังจากเข้าสู่ระบบอีกครั้ง คุณจะเห็น a หน้าต่าง พูดว่า "การคืนค่าระบบเสร็จสมบูรณ์เรียบร้อยแล้ว"
วิธีที่ 7: เลิกทำการอัปเดต
หากคุณไม่พบการแก้ไขใด ๆ สำหรับ BSOD และยังคงเกิดขึ้นอีกคุณสามารถย้อนกลับไปใช้เวอร์ชันก่อนหน้าชั่วคราวได้ตลอดเวลาจนกว่า Microsoft จะแก้ไขปัญหา ทำตามขั้นตอนด้านล่างเพื่อย้อนกลับไปยังเวอร์ชันก่อนหน้า:
- เปิด ค้นหา บาร์.
- พิมพ์ Update และเปิด การตั้งค่า Windows Update.
- จากแถบด้านข้างเลือก Windows Update.
- เลื่อนและเลือกตัวเลือก ดูประวัติการอัปเดต.
- จากที่นี่คุณจะเห็นไฟล์ ที่ผ่านมา การอัปเดต Windows ที่คุณติดตั้ง
- คลิกขวาที่การอัปเดตที่คุณต้องการเลิกทำ จากนั้นเลือก ถอนการติดตั้ง. คุณยังสามารถคลิกการอัปเดตบางรายการเพื่อทราบข้อมูลเพิ่มเติมและดูข้อผิดพลาดที่อาจเกิดขึ้นเนื่องจากการอัปเดตนั้น ๆ
- ทำตามคำแนะนำไปที่ เลิกทำ การอัปเดต
ตรวจสอบลิงก์นี้เพื่อดูข้อมูลเพิ่มเติมเกี่ยวกับการคืนค่าการอัปเดต
บันทึก: การอัปเดตเล็กน้อยไม่สามารถยกเลิกได้
หากวิธีแก้ปัญหาเหล่านี้ใช้ไม่ได้ผลและคุณยังติดอยู่กับ Blue Screen of Death การติดต่อฝ่ายสนับสนุนของ Microsoft คือหนทางที่จะไป คลิกที่นี่เพื่อติดต่อฝ่ายสนับสนุน คุณยังสามารถลองหยุดโปรแกรมป้องกันไวรัสและดูว่าใช้งานได้หรือไม่