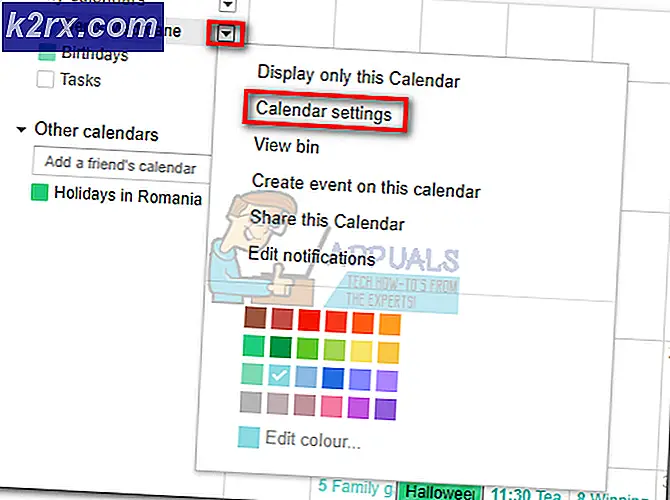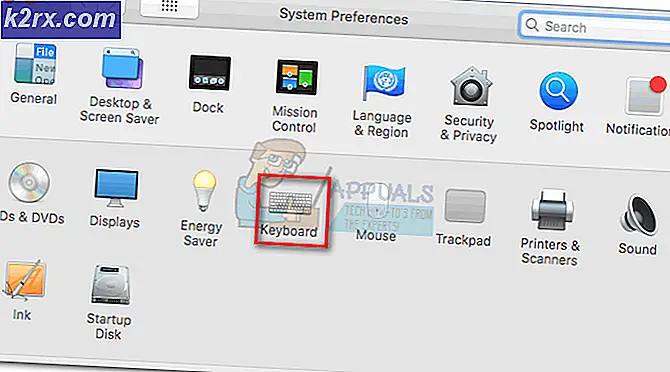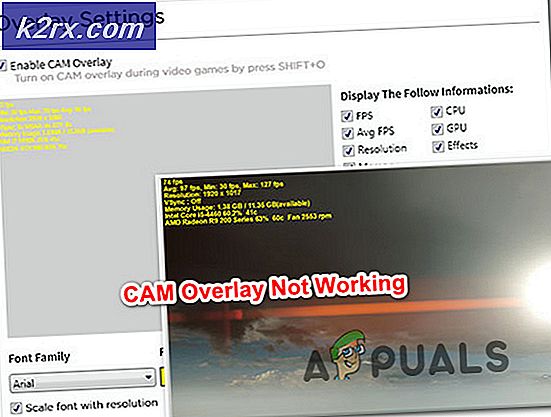แก้ไข: iaStorA.sys Blue Screen
ผู้ใช้บางรายได้รับรายงาน BSOD (หน้าจอสีน้ำเงินแห่งความตาย) ขัดข้องซึ่งชี้ไปที่ iaStorA.sys เป็นผู้กระทำความผิด โดยส่วนใหญ่แล้วรหัสข้อผิดพลาดที่รายงานซึ่งเชื่อมโยงกับความผิดพลาดของ BSOD คือ DRIVER_IRQL_NOT_LESS_OR_EQUAL (iaStorA.sys) หรือ SYSTEM_SERVICE_EXCEPTION (iaStorA.sys)
รหัสข้อผิดพลาดนี้แสดงว่าการละเมิดเกิดขึ้นใน iaStorA.sys ซึ่งเป็นส่วนหนึ่งของ Intel RST (เทคโนโลยีจัดเก็บข้อมูลอย่างรวดเร็ว) มักเป็นตัวบ่งชี้ว่าโปรแกรมควบคุมโหมดเคอร์เนลพยายามเข้าถึงหน่วยความจำที่สามารถจัดหน้าได้ในกระบวนการ IRQL ที่สูงเกินไป โดยปกติปัญหานี้เกิดจากไดรเวอร์ที่ใช้ที่อยู่ที่ไม่ถูกต้อง - ในกรณีของเราคือเทคโนโลยี Intel Dry Storage Technology
หากคุณกำลังกำลังดิ้นรนกับ DRIVER_IRQL_NOT_LESS_OR_EQUAL (iaStorA.sys) หรือ SYSTEM_SERVICE_EXCEPTION (iaStorA.sys) วิธีการด้านล่างนี้จะช่วยแก้ปัญหาได้ดีที่สุด โปรดทราบว่าการแก้ไขส่วนบุคคลทั้งหมดที่แนะนำด้านล่างนี้ได้รับการยืนยันว่าทำงานโดยผู้ใช้อย่างน้อยหนึ่งราย โปรดปฏิบัติตามแต่ละวิธีตามลำดับจนกว่าคุณจะสามารถกำจัดความผิดพลาด BSOD ในสถานการณ์เฉพาะของคุณได้ เอาล่ะ
วิธีที่ 1: การเอาโปรแกรมควบคุม IRST ออก
ผู้ใช้ส่วนใหญ่มีปัญหาในการแก้ไขปัญหาหลังจากตัดสินใจถอนการติดตั้งไดรเวอร์ IRST (Intel Rapid Storage Technology) แล้ว ฟังก์ชัน IRST บน Windows มีประวัติที่หนักแน่นและเจ็บปวดในการเป็นปัญหาและบ่อยครั้งที่ไม่จำเป็นอย่างสมบูรณ์ (ใน Windows 8 และ Windows 10)
หากคุณพบปัญหาข้อขัดข้อง BSOD ที่เกิดจาก iaSTORA.sys บ่อย ครั้งและวิธีแรกไม่สามารถแก้ปัญหาได้ ให้ ทำตามขั้นตอนด้านล่างเพื่อเอาโปรแกรมควบคุม IRST จากคอมพิวเตอร์ของคุณออก
วิธีหนึ่งในการทำเช่นนี้คือการนำ IRST ออกจาก Device manager นี่เป็นคำแนะนำอย่างรวดเร็วในการดำเนินการนี้:
- เปิดช่อง Run โดยกดปุ่ม Windows + R แล้วพิมพ์ devmgmt.msc และกด Enter เพื่อเปิด Device Manager
- ในตัวจัดการอุปกรณ์ให้ขยายตัวควบคุม IDE ATA / ATAPI และถอนการติดตั้งแต่ละรายการโดยคลิกขวาที่แต่ละไฟล์และเลือก ถอนการติดตั้ง
หมายเหตุ: อย่ากังวลเกี่ยวกับการถอนการติดตั้งคอนโทรลเลอร์ IDE ATA / ATAPI ทั้งหมดคุณจะไม่ทำอะไรเลย Windows จะติดตั้งไดรฟ์เวอร์ที่ถอดออกใหม่โดยอัตโนมัติซึ่งจำเป็นสำหรับการทำงานที่ดีของระบบปฏิบัติการของคุณ - เมื่อ คอนโทรลเลอร์ IDE ATA / ATAPI ทั้งหมดถูกถอนการติดตั้งให้รีสตาร์ทเครื่องคอมพิวเตอร์ของคุณและตรวจสอบเครื่องของคุณเพื่อดูว่า BSOD ส่งกลับหรือไม่ ถ้าคุณไม่สามารถแก้ไขปัญหานี้ได้
หมายเหตุ: นี่คือแนวทางที่ดีกว่าในการดำเนินการนี้ผ่านทางคอนโทรลเลอร์ IDE ATA / ATAPI แต่ผู้ใช้บางรายรายงานว่าไม่สามารถใช้งานได้ ผู้ใช้บางรายรายงานว่าไม่สามารถถอนการติดตั้งตัวควบคุม IDE / ATAPI เนื่องจากคอนโทรลเลอร์ IDE ไม่ได้ใส่ข้อมูล Device Manager หากขั้นตอนข้างต้นไม่ได้ผลสำหรับคุณให้ทำ ตามวิธีที่ 2 เพื่อแทนที่ไดรเวอร์ IRST ที่ไม่ถูกต้องด้วยเวอร์ชันที่ใหม่กว่า
PRO TIP: หากปัญหาเกิดขึ้นกับคอมพิวเตอร์หรือแล็ปท็อป / โน้ตบุ๊คคุณควรลองใช้ซอฟต์แวร์ Reimage Plus ซึ่งสามารถสแกนที่เก็บข้อมูลและแทนที่ไฟล์ที่เสียหายได้ วิธีนี้ใช้ได้ผลในกรณีส่วนใหญ่เนื่องจากปัญหาเกิดจากความเสียหายของระบบ คุณสามารถดาวน์โหลด Reimage Plus โดยคลิกที่นี่วิธีที่ 2: อัพเดตไดร์เวอร์ Intel Rapid Storage Technology
ถ้าคุณไม่สามารถถอนการติดตั้งไดร์เวอร์ IRST โดยใช้ วิธีที่ 1 การ อัพเดตไดร์เวอร์ Intel Rapid Storage Technology เป็นเวอร์ชันใหม่กว่าจะเป็นการแทนที่ไฟล์เก่า
ผู้ใช้บางรายที่ไม่สามารถถอนการติดตั้งไดร์เวอร์ IRST จาก Device Manager ได้แก้ไขปัญหาโดยการดาวน์โหลดและติดตั้ง ISRT เวอร์ชั่นล่าสุดจากเว็บไซต์ Intel อย่างเป็นทางการ นี่คือวิธีการ:
- ไปที่ลิงค์นี้ ( ที่นี่ ) คลิกที่ไดรเวอร์ Intel Rapid Storage Technology (Intel RST) แล้วดาวน์โหลดโปรแกรมติดตั้ง SetupRST.exe และยอมรับข้อตกลงในข้อตกลงการอนุญาต
- เปิดโปรแกรมติดตั้ง SetupRST และทำตามคำแนะนำบนหน้าจอเพื่อติดตั้ง เทคโนโลยี Intel Rapid Storage Technology รุ่นใหม่ล่าสุด
หมายเหตุ: หากคุณได้รับข้อผิดพลาดที่เข้ากันไม่ได้ขณะเปิด SetupRST.exe ให้ดาวน์โหลดและเปิดไดรเวอร์นี้ ( ที่นี่ ) แทน - เมื่อติดตั้งไดรฟ์เวอร์แพลตฟอร์มแล้วปิดการติดตั้งและรีสตาร์ทเครื่องคอมพิวเตอร์ของคุณ เริ่มต้นด้วยการบูตครั้งถัดไปตรวจสอบคอมพิวเตอร์ของคุณเพื่อดูว่า BSOD ล่มที่เกิดจาก iaStorA.sys หยุดทำงานหรือไม่
ถ้าคุณยังคงใส่ใจโดยปัญหาเดียวกันของ BSOD ( DRIVER_IRQL_NOT_LESS_OR_EQUAL (iaStorA.sys ) ให้เลื่อนไปที่วิธีสุดท้าย
วิธีที่ 3: การทำขั้นตอนการติดตั้งใหม่ / รีเซ็ต Windows
หากทั้งสองวิธีข้างต้นไม่ได้ช่วยให้คุณสามารถลดปัญหาข้อขัดข้องของ BSOD ที่ไม่คาดคิดได้การติดตั้งใหม่หรือการรีเซ็ตอาจเป็นเพียงตัวเลือกเดียวเท่านั้น หากคุณมี Windows 10 ตัวเลือกที่ดีกว่าคือการตั้งค่า Windows ใหม่ซึ่งจะช่วยให้คุณสามารถเก็บไฟล์ส่วนตัวได้ ทำตามบทความ (ที่นี่) เพื่อรีเซ็ตเครื่องคอมพิวเตอร์ Windows 10
หากไม่ได้ตั้งคำถามใหม่คุณจะไม่มีทางเลือกอื่นนอกจากจะติดตั้งใหม่ทั้งหมดนี่เป็นคำแนะนำอย่างรวดเร็ว ( ที่นี่ ) เกี่ยวกับวิธีดำเนินการนี้ใน Windows 10
PRO TIP: หากปัญหาเกิดขึ้นกับคอมพิวเตอร์หรือแล็ปท็อป / โน้ตบุ๊คคุณควรลองใช้ซอฟต์แวร์ Reimage Plus ซึ่งสามารถสแกนที่เก็บข้อมูลและแทนที่ไฟล์ที่เสียหายได้ วิธีนี้ใช้ได้ผลในกรณีส่วนใหญ่เนื่องจากปัญหาเกิดจากความเสียหายของระบบ คุณสามารถดาวน์โหลด Reimage Plus โดยคลิกที่นี่

![[แก้ไขแล้ว]](http://k2rx.com/img/101514/fixed-something-went-wrong-try-to-reopen-settings-later-in-windows-10-update-101514.png)