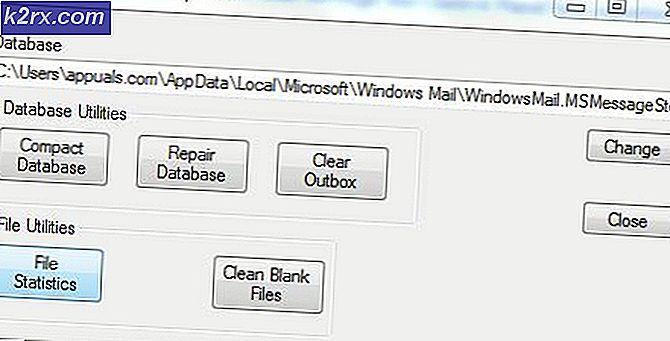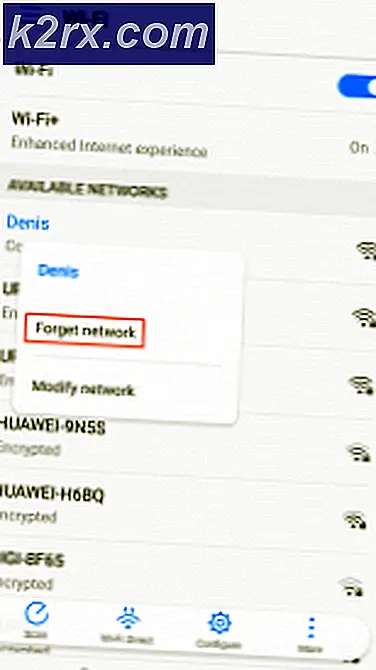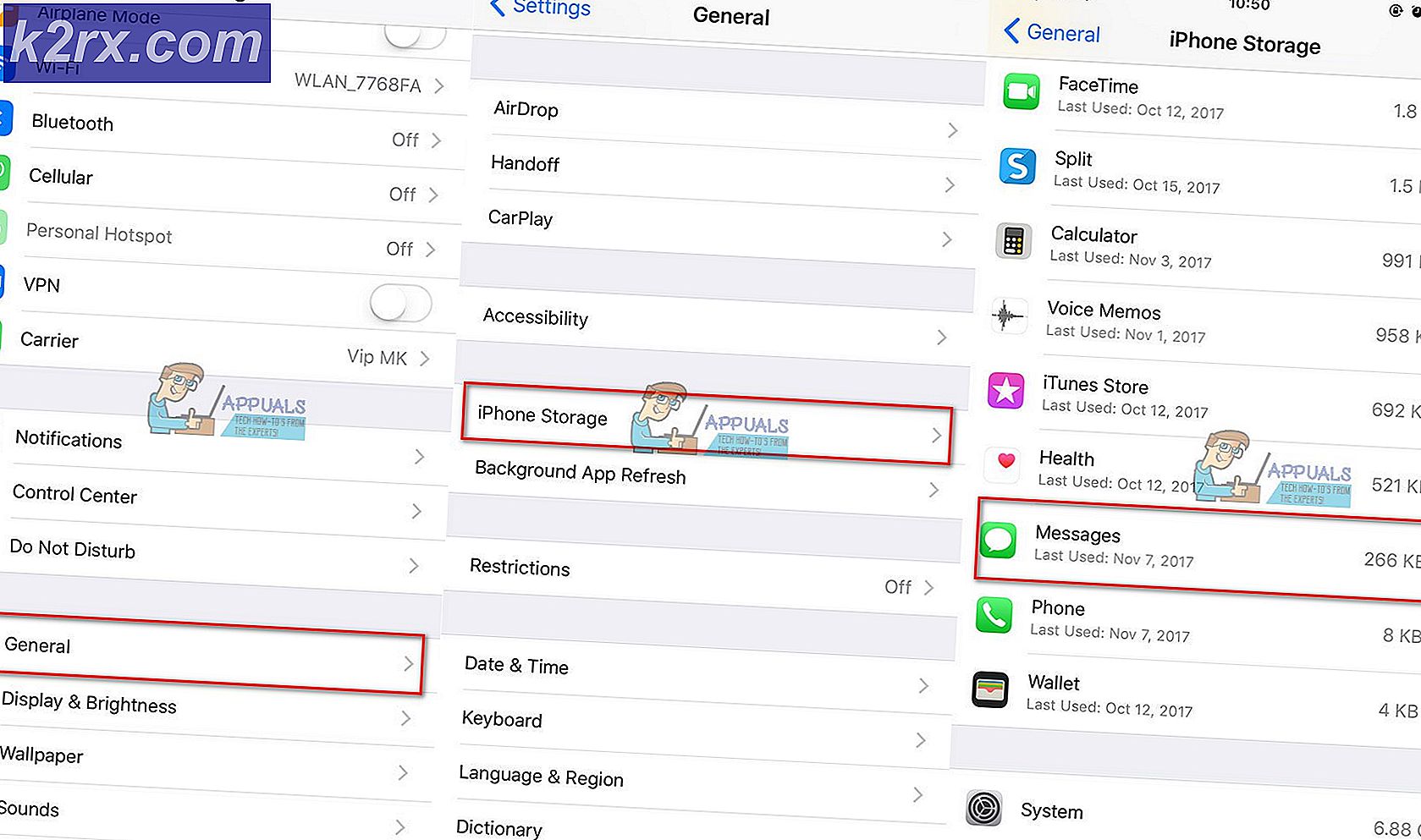แก้ไข: ไม่สามารถลบโฟลเดอร์ใน Windows 10
ผู้ใช้จำนวนมากต้องเผชิญกับข้อผิดพลาดนี้ในเกือบทุกเวอร์ชันของ Windows OS เมื่อต้องการเปลี่ยนไฟล์ระบบหรือสามารถควบคุมไฟล์ของบัญชีอื่น ๆ ได้เต็มรูปแบบ ข้อผิดพลาดนี้ได้รับแจ้งเป็นหลักเมื่อคุณพยายามเข้าถึง / แก้ไขไฟล์ที่ไม่ได้อยู่ภายใต้การอนุญาตของคุณ ข้อผิดพลาดนี้สามารถปรากฏขึ้นได้หลายเหตุการณ์ คุณอาจต้องการเข้าถึงไฟล์เก่าจากบัญชีที่เก่ากว่าหรือคุณอาจต้องการกำหนดค่าไฟล์ระบบบางไฟล์ที่อยู่ในดิสก์ซี
หากคุณไม่มีสิทธิ์เฉพาะ Windows จะปฏิเสธการเข้าถึงของคุณไปเรื่อย ๆ หากบัญชีของคุณมีสิทธิ์ระดับผู้ดูแลระบบคุณสามารถเข้าถึงไฟล์ได้โดยเปลี่ยนการเป็นเจ้าของ คุณสามารถเปลี่ยนการเป็นเจ้าของไฟล์หรือโฟลเดอร์ผ่านทาง GUI ได้
วิธีที่ 1: การเปลี่ยนการเป็นเจ้าของผ่าน GUI
นี่เป็นวิธีที่ง่ายและเหมาะกับคนส่วนใหญ่ในการเป็นเจ้าของไฟล์หรือโฟลเดอร์ใด ๆ อย่างไรก็ตามหากคุณต้องการเปลี่ยนรีจิสทรีคุณสามารถดูวิธีที่สองที่อธิบายด้านล่างนี้
- เปิด File Explorer ของคุณและไปที่ ไฟล์หรือโฟลเดอร์ที่ คุณต้องการเข้าถึง
- คลิกขวา และเลือก คุณสมบัติ จากรายการตัวเลือก
- ตอนนี้เลือก แท็บ Security (ปัจจุบันที่ด้านบน) เพื่อเข้าถึงสิทธิ์ NTFS
- ตอนนี้คลิก ปุ่ม Advanced
- เมื่ออยู่ในหน้าต่างการรักษาความปลอดภัยขั้นสูงให้คลิกที่ เปลี่ยนที่ อยู่ด้านหน้าของเจ้าของที่ยื่น
- ตอนนี้คลิกที่ปุ่ม Advanced ในหน้าต่างถัดไปที่ออกมา
- ตอนนี้คุณจะอยู่ในหน้า ผู้ใช้หรือกลุ่มที่ เลือก คลิกที่ ขั้นสูง เพื่อให้เราสามารถเลือกบัญชีที่พร้อมใช้งานได้
- คลิก ค้นหาทันที เพื่อค้นหาบัญชีที่คุณสามารถให้สิทธิ์การเป็นเจ้าของได้
- เมื่อคุณเลือกผู้ใช้ที่คุณต้องการโอนสิทธิ์การเป็นเจ้าของให้กด OK และบันทึกการเปลี่ยนแปลง
- ตอนนี้เราจำเป็นต้องให้สิทธิ์การเข้าถึงบัญชีของคุณแบบเต็มรูปแบบ คลิกขวาที่ไฟล์ / โฟลเดอร์ และคลิกที่ Properties จากรายการตัวเลือก
- ไปที่ แท็บ Security เพื่อให้เราสามารถเข้าถึงสิทธิ์ NTFS ได้
- คลิกที่ ขั้นสูง
- ตอนนี้คุณจะเห็นสิทธิ์ทั้งหมดที่ระบุไว้เกี่ยวกับแต่ละบัญชีที่อยู่ตรงหน้าคุณ ภายใต้แท็บอนุญาตคลิก เพิ่ม
- ตอนนี้คุณควรคลิก เลือกหลัก เพื่อให้เราสามารถเพิ่มบัญชีของคุณได้
- อีกครั้งคุณจะเห็นหน้าต่าง เลือกผู้ใช้หรือกลุ่ม ในหน้าของคุณ คลิกที่ ขั้นสูง เพื่อให้เราสามารถเรียกดูผ่านบัญชีทั้งหมด
- คลิกที่ปุ่ม ค้นหาเดี๋ยวนี้ เพื่อแสดงรายการบัญชีทั้งหมดที่ได้รับอนุญาต
- ค้นหาบัญชีของคุณจากรายการและคลิกที่ ตกลง และบันทึกการเปลี่ยนแปลง
ขณะนี้คุณสามารถเข้าถึงและเป็นเจ้าของไฟล์ / โฟลเดอร์ได้อย่างสมบูรณ์และคุณสามารถแก้ไขได้ตามต้องการ
PRO TIP: หากปัญหาเกิดขึ้นกับคอมพิวเตอร์หรือแล็ปท็อป / โน้ตบุ๊คคุณควรลองใช้ซอฟต์แวร์ Reimage Plus ซึ่งสามารถสแกนที่เก็บข้อมูลและแทนที่ไฟล์ที่เสียหายได้ วิธีนี้ใช้ได้ผลในกรณีส่วนใหญ่เนื่องจากปัญหาเกิดจากความเสียหายของระบบ คุณสามารถดาวน์โหลด Reimage Plus โดยคลิกที่นี่