แก้ไข: หน้าต่าง Defender Error 0x800705b4
Windows Defender เป็นเครื่องมือฟรีแวร์ที่ Microsoft จัดหาไว้ใน Windows 8 และ Windows 10 เพื่อ ปกป้องระบบ จากภัยคุกคามจากภายนอกเช่น malwares และสปายแวร์ ดังนั้นจึงเป็นประโยชน์อย่างยิ่งสำหรับผู้ใช้ Windows เนื่องจาก ไม่ จำเป็นต้องดาวน์โหลดซอฟต์แวร์เพิ่มเติมสำหรับบุคคลที่ 3 เพื่อประโยชน์ในการป้องกัน แต่มีข้อผิดพลาด 0x800705b4 ที่ เชื่อมโยงกับ Windows Defender ทำให้ไม่สามารถทำงานได้
เป็นโปรแกรมที่ยอดเยี่ยมโดยไม่คำนึงถึงความจริงว่าฟรี ทำงานเหมือนกับซอฟต์แวร์ที่ต้องเสียค่าใช้จ่ายอื่น ๆ แต่ปัญหาเหล่านี้อาจเป็นสาเหตุของช่องว่างที่เอื้ออำนวยให้ไวรัสแทรกซึม ดังนั้นข้อผิดพลาดเหล่านี้ควรได้รับการแก้ไขเพื่อให้ระบบมีความปลอดภัยอย่างเต็มที่
เหตุผลเบื้องหลังข้อผิดพลาด 0x800705b4:
ข้อผิดพลาดนี้มักเกิดขึ้นเมื่อมีบริการป้องกัน บุคคลที่สามอื่นที่ ติดตั้งพร้อมกับผู้พิทักษ์ของ Windows ดังนั้น ความขัดแย้ง จะ เกิด ขึ้นระหว่างสองโปรแกรมที่ทำหน้าที่เหมือนกัน ในกรณีนี้ควรปิดใช้งานโปรแกรมป้องกันไวรัสของบุคคลที่สามหรือยกเลิกการติดตั้งเพื่อให้ Windows Defender ทำงานได้อย่างไม่มีที่ติ
โซลูชันแก้ไขข้อผิดพลาด 0x800705b4:
สามารถใช้โซลูชั่นต่างๆเพื่อให้ Windows Defender กลับสู่สถานะการทำงานได้ ตามที่ได้อธิบายไว้ในเหตุผลที่อยู่เบื้องหลังข้อความแสดงข้อผิดพลาดนี้การปิดใช้งานโปรแกรมป้องกันไวรัสของบุคคลที่สามจะเป็นการแก้ปัญหาที่ดีที่สุด ทำตามขั้นตอนที่กล่าวถึงด้านล่าง
ถ้าคุณมีโปรแกรมป้องกันไวรัสของบุคคลที่สามรวมถึงไฟร์วอลล์ที่ติดตั้งไว้คุณอาจจำเป็นต้อง ปิดใช้งาน นอกจากนี้คุณควรตรวจสอบให้แน่ใจว่า ไฟร์วอลล์ Windows ในเครื่องเปิดอยู่ คุณสามารถใช้งานได้ภายในแผงควบคุม สำหรับข้อมูลนี้ไปที่ แผงควบคุม โดยการกด
1. ชนะ + X และเลือกจากรายการ ด้านในแผงควบคุมให้คลิกที่ Windows Firewall และคลิก เปิดหรือปิด Windows Firewall ใน บานหน้าต่างด้านซ้าย ในหน้าต่างถัดไปให้เปิดไฟร์วอลล์แล้วกด ตกลง หลังจากนั้น
2. ตอนนี้ให้ค้นหาแผง Windows Services โดยการพิมพ์ msc ลง ในช่องค้นหา cortana คลิกขวาที่โปรแกรมที่แสดงในผลการค้นหาและเรียกใช้ในฐานะผู้ดูแลระบบ
3. หลังจากเปิดบริการค้นหา Windows Defender ในรายการและตรวจสอบว่าคอลัมน์ สถานะ ว่างเปล่าหรือไม่ หากว่างเปล่าให้คลิกขวาที่ Windows Defender และเลือก Start ถ้ายังไม่เริ่มต้นให้เปลี่ยนการเริ่มต้นเป็น อัตโนมัติและ รีสตาร์ทคอมพิวเตอร์อีกครั้ง ตรวจดูว่าปัญหายังคงมีอยู่หรือไม่
PRO TIP: หากปัญหาเกิดขึ้นกับคอมพิวเตอร์หรือแล็ปท็อป / โน้ตบุ๊คคุณควรลองใช้ซอฟต์แวร์ Reimage Plus ซึ่งสามารถสแกนที่เก็บข้อมูลและแทนที่ไฟล์ที่เสียหายได้ วิธีนี้ใช้ได้ผลในกรณีส่วนใหญ่เนื่องจากปัญหาเกิดจากความเสียหายของระบบ คุณสามารถดาวน์โหลด Reimage Plus โดยคลิกที่นี่วิธีเพิ่มเติมในการแก้ไขปัญหานี้
รีเฟรช Windows
- กดปุ่ม Windows หนึ่งครั้งและเลือก การตั้งค่า
- คลิกการ ปรับปรุงและความปลอดภัย
- คลิก Recovery (อยู่ทางด้านซ้าย) และเลือก Restart now under Advanced starup
- คลิกที่ Troubleshoot (แก้ปัญหา) และเลือก Reset PC ใหม่
- คลิก เก็บไฟล์ของฉัน หากได้รับพร้อมท์ให้เลือก บัญชีผู้ดูแลระบบที่ คุณต้องการให้ข้อมูลรับรองและป้อนรหัสผ่านจากนั้นคลิก ตกลง
- หากคุณถูกขอให้ แทรกสื่อ คุณต้องใส่สื่อการติดตั้ง Windows 10 หรือไดรฟ์กู้คืนเพื่อดำเนินการต่อ
- เลือกการติดตั้ง Windows 10 ที่คุณต้องการรีเฟรชและคลิก รีเซ็ต เพื่อเริ่มต้น
การรีเฟรช Windows 10 จะเริ่มขึ้น ขั้นตอนนี้จะใช้เวลาสักครู่เพื่อให้เสร็จสิ้นและพีซีของคุณจะเริ่มต้นใหม่อีกครั้งในระหว่างกระบวนการนี้ เมื่อเสร็จสิ้นแล้วลงชื่อเข้าใช้ Windows 10 ผู้ใช้แต่ละรายที่ลงชื่อเข้าใช้เป็นครั้งแรกหลังจากการรีเฟรชจะเริ่มต้นขึ้นก่อนที่จะเริ่มเห็นเดสก์ท็อป
เรียกใช้ SFC
- กดปุ่ม Windows ค้างไว้และกดปุ่ม X (ปล่อย Windows Key) จากนั้นเลือก Command Prompt (Admin)
- พิมพ์ sfc / scannow แล้วกด Enter
ผล
จะใช้เวลาสักพักและจะให้ผลลัพธ์แก่คุณ ผลที่ได้สามารถ
- Windows ไม่พบการละเมิดความสมบูรณ์ใด ๆ
- การป้องกันทรัพยากรของ Windows พบไฟล์ที่เสียหายและซ่อมแซมแฟ้มเหล่านั้น
- การป้องกันทรัพยากรของ Windows พบไฟล์ที่เสียหาย แต่ไม่สามารถแก้ไขปัญหาบางอย่าง (หรือทั้งหมด) ได้
คุณควรใช้วิธี SFC 3 ครั้งเพื่อให้มั่นใจว่าปัญหาทั้งหมดได้รับการแก้ไขแล้ว
PRO TIP: หากปัญหาเกิดขึ้นกับคอมพิวเตอร์หรือแล็ปท็อป / โน้ตบุ๊คคุณควรลองใช้ซอฟต์แวร์ Reimage Plus ซึ่งสามารถสแกนที่เก็บข้อมูลและแทนที่ไฟล์ที่เสียหายได้ วิธีนี้ใช้ได้ผลในกรณีส่วนใหญ่เนื่องจากปัญหาเกิดจากความเสียหายของระบบ คุณสามารถดาวน์โหลด Reimage Plus โดยคลิกที่นี่
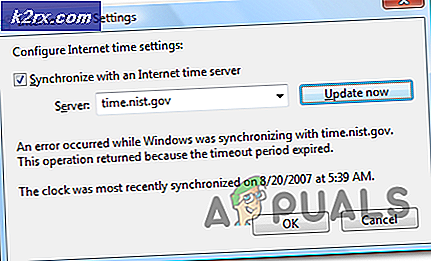
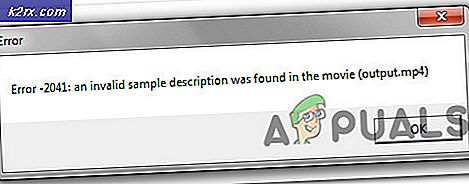


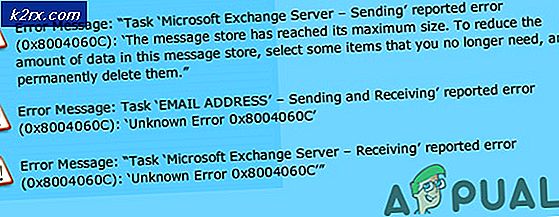


![[แก้ไข] 0X803F800B เกิดข้อผิดพลาดเมื่อเปิดเกม Xbox One](http://k2rx.com/img/106520/fix-0x803f800b-error-when-launching-a-xbox-one-game-106520.png)