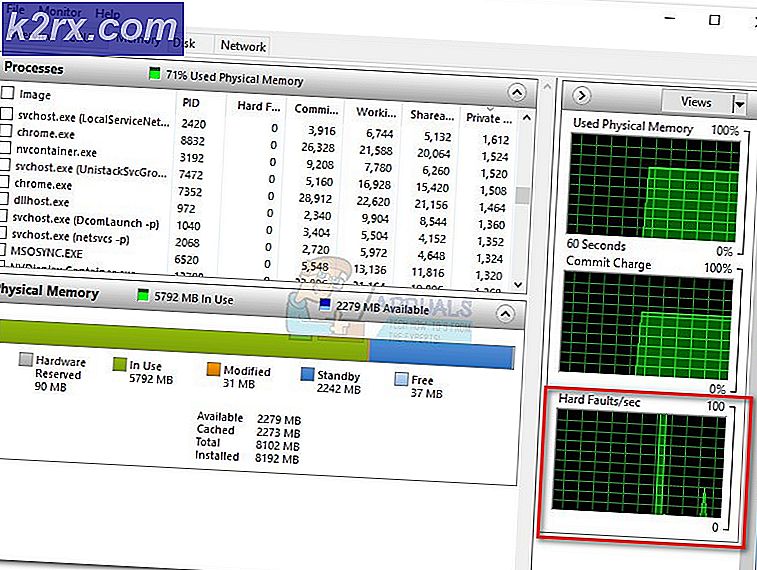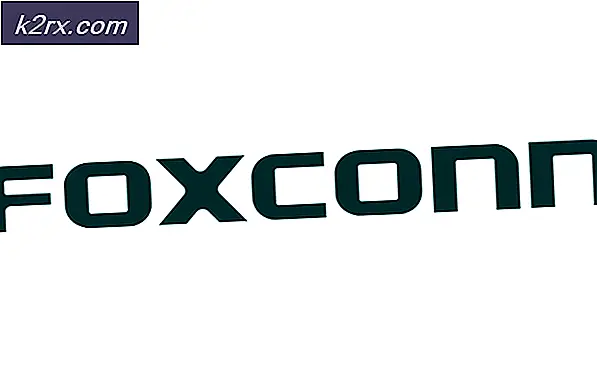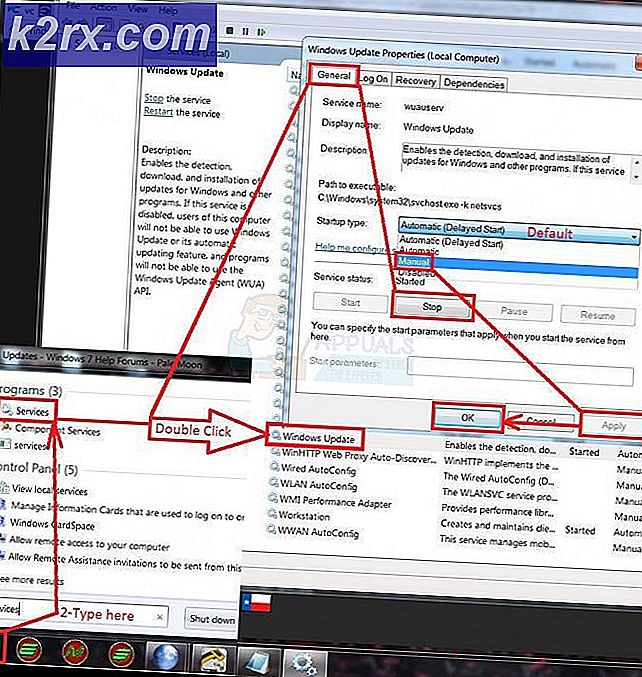วิธีตั้งค่าจอภาพแบบ Dual
ต้องการพื้นที่หน้าจอพิเศษหรือไม่? การมีจอภาพสองจอหรือจอภาพหลายจอเพิ่มประสิทธิภาพการผลิตโดยการเพิ่มพื้นที่ว่างบนหน้าจอ ในคู่มือนี้เราจะแนะนำคุณเกี่ยวกับขั้นตอนที่จำเป็นทั้งหมดซึ่งจะทำให้คุณเริ่มต้นการตั้งค่าจอภาพแบบดูอัล
ขั้นแรกให้ลองดูสิ่งที่ต้องการเพื่อให้ได้การติดตั้งจอภาพแบบคู่ การตั้งค่าชนิดนี้จะไม่สามารถทำได้หากคอมพิวเตอร์ของคุณไม่รองรับการ เชื่อมต่อวิดีโอหลายรายการ ที่ต่ำสุดคุณจะต้องมี พอร์ตออก 2 พอร์ต เพื่อเชื่อมต่อทั้งจอภาพของคุณ โดยทั่วไปมีพอร์ตสี่ประเภท ได้แก่ VGA, DVI, HDMI และ Display Port
หมายเหตุ: หากคุณไม่มีพอร์ตที่ต้องการจากนั้นคุณจะต้องเชื่อมต่อ / อะแดปเตอร์ภายนอกเพื่อต่อจอภาพเข้ากับระบบ
ระบบส่วนใหญ่ (แล็ปท็อปและเดสก์ท็อป) ในปัจจุบันมีความสามารถในการรองรับการติดตั้งจอภาพแบบคู่ อย่างไรก็ตามอาจมีปัญหาเรื่องความเข้ากันได้หรือการสนับสนุนขึ้นอยู่กับข้อกำหนดของคุณดังนั้นโปรดตรวจสอบคู่มือเกี่ยวกับความพร้อมใช้งานของพอร์ท โดยทั่วไปเดสก์ท็อปมีพอร์ตเพิ่มเติมที่สามารถส่งข้อมูลไปยังจอภาพภายนอกได้หลายแบบ แต่แม้จะมีแล็ปท็อปส่วนใหญ่มี พอร์ต HDMI สอง พอร์ต หรือ HDMI + DVI
ดำเนินการต่อในส่วนถัดไปเพื่อให้แน่ใจว่าอุปกรณ์ของคุณเช็คเอาท์
กำลังรวบรวมฮาร์ดแวร์
วิธีที่ดีที่สุดในการตั้งค่าการตั้งค่าจอภาพแบบคู่ของคุณคือความเชื่อถือได้ในการเชื่อมต่อจอภาพและพอร์ตต่างๆบน แล็ปท็อป / เดสก์ท็อปของ คุณ เป็นสิ่งสำคัญมากที่คุณจะต้องพิจารณาพอร์ตของคอมพิวเตอร์ก่อนตัดสินใจซื้อจอภาพตัวที่สอง การทำเช่นนี้จะช่วยให้คุณไม่ต้องเสียเงินเพิ่มในอะแดปเตอร์เพิ่มเติม
เริ่มต้นด้วยการตรวจสอบพอร์ตวิดีโอของคอมพิวเตอร์ของคุณและดูว่าคุณกำลังทำอะไรอยู่ ดูว่าคุณสามารถตั้งค่าการเชื่อมต่อได้โดยไม่ต้องใช้อะแดปเตอร์ อย่างไรก็ตามคุณอาจไม่มีทางเลือก
ตัวอย่างเช่นหากคุณต้องการให้หน้าจอที่สองเป็นจอภาพ VGA แบบเดิมคุณอาจต้องใช้อะแดปเตอร์แบบ นี้ เพื่อเชื่อมต่อกับพอร์ต HDMI ของแล็ปท็อปเครื่องใหม่ ในทำนองเดียวกันหากคุณมีจอภาพ DVI แบบเก่าคุณจะต้องใช้อะแดปเตอร์ ชนิดนี้ เพื่อเสียบเข้ากับพอร์ต HDMI
แล็ปท็อปส่วนใหญ่มาพร้อมกับพอร์ตวิดีโอหลายพอร์ต ลองใช้ Dell Latitude E6230 ยอดนิยม ประกอบด้วย ขั้วต่อ HDMI 19 ขา และ ช่องเสียบ VGA ตัวเดียว มองไปที่ตัวเลือกเหล่านี้จอภาพหนึ่งจอสามารถเชื่อมต่อกับพอร์ต HDMI และอีกพอร์ตหนึ่งไปยังพอร์ต VGA
เดสก์ท็อปในทางกลับกันมี VGA ในตัวบนเมนบอร์ดและพอร์ต HDMI และ DVI หลายพอร์ตบนการ์ดแสดงผลแบบเฉพาะ นี่คือเหตุผลที่เดสก์ท็อปเหมาะอย่างยิ่งสำหรับการตั้งค่าจอภาพแบบคู่
ในกรณีที่คุณมีพอร์ตเพียงหนึ่งพอร์ต (VGA, HDMI หรือ DVI) คุณจะต้องมีการ์ดเชื่อมต่อคู่ หากพอร์ตเป็นแบบ VGA คุณจะต้องมี ตัวแยกสัญญาณ VGA แบบจอภาพ VGA ถ้าพอร์ตของคุณเป็น DVI และจอภาพทั้งสองของคุณมีทั้งแบบ VGA คุณจะต้องมี สายเคเบิล DVI-I แบบอะนาล็อกกับ 2x VGA Video Splitter แต่โปรดจำไว้ว่านี่ไม่เหมาะเพราะมันจะทำซ้ำกับจอแสดงผลเท่านั้น - จะไม่ทำงานกับโหมด ขยาย
PRO TIP: หากปัญหาเกิดขึ้นกับคอมพิวเตอร์หรือแล็ปท็อป / โน้ตบุ๊คคุณควรลองใช้ซอฟต์แวร์ Reimage Plus ซึ่งสามารถสแกนที่เก็บข้อมูลและแทนที่ไฟล์ที่เสียหายได้ วิธีนี้ใช้ได้ผลในกรณีส่วนใหญ่เนื่องจากปัญหาเกิดจากความเสียหายของระบบ คุณสามารถดาวน์โหลด Reimage Plus โดยคลิกที่นี่หมายเหตุ: โดยปกติแล้วเมนบอร์ดในตัวพอร์ต VGA ไม่แข็งแรงพอที่จะรองรับจอภาพสองจอเพื่อให้คุณสามารถคาดเดาพิกเซลเบลอ
ตรวจสอบให้แน่ใจว่าพอร์ตของคุณตรวจสอบและนำอะแดปเตอร์ที่จำเป็น (ถ้าจำเป็น) ถึงเวลาที่คุณต้องกำหนดค่าทั้งหมดภายใต้ Windows
การเชื่อมต่ออุปกรณ์
หากคุณพร้อมสำหรับการสอนแบบยาวคุณสามารถพักผ่อนได้โดยง่าย Windows ช่วยให้ง่ายต่อการเชื่อมต่อจอภาพหลายจอ และสำหรับส่วนใหญ่นี่เป็นจริงสำหรับทุกเวอร์ชัน Windows ล่าสุด
สิ่งที่คุณต้องทำคือเสียบจอภาพตัวที่สองเข้ากับพอร์ตที่เหมาะสม (โดยใช้อะแดปเตอร์ถ้าจำเป็น) และ Windows ควรเพิ่มเดสก์ท็อปลงบนเครื่องโดยอัตโนมัติ แค่นั้นแหละ.
อย่างไรก็ตามขึ้นอยู่กับการตั้งค่าของคุณ Windows อาจสะท้อนการแสดงผลที่สองของคุณแทนแสดงสิ่งเดียวกันบนทั้งสองหน้าจอ ในกรณีนี้คุณจะต้องทำการปรับเพิ่มเติม
การกำหนดการตั้งค่า
ผู้ใช้ Windows 8 และ Windows 10
หากคุณเห็นจอแสดงผลมิเรอร์บนจอภาพทั้งสองเครื่องคุณจะต้องกดปุ่ม Windows + P และเลือกตัวเลือก ขยาย การทำเช่นนี้จะช่วยเพิ่มพื้นที่จอภาพให้เต็มจอภาพ
หากต้องการใช้เส้นทางที่ยาวคุณสามารถคลิกขวาที่ใดก็ได้บนเดสก์ท็อปและเลือก Display Settings จากนั้นคลิกปุ่ม ระบุ (ตรวจหา) จากนั้นลากและวางหน้าจอทั้งสองข้างจนกว่าคุณจะวางตำแหน่งไว้ตามที่คุณต้องการ
หมายเหตุ: โปรดทราบว่าหมายเลข 1 เป็นจอแสดงผลหลักเสมอ
ผู้ใช้ Windows 7
คีย์ ลัด Windows + P สามารถใช้ได้บน Windows 7 ถ้าจอแสดงผลของคุณถูกมิเรอร์เป็นค่าเริ่มต้นให้ใช้ทางลัดเพื่อเลือกโหมด ขยาย
หรือคุณสามารถทำได้โดยคลิกขวาที่เดสก์ท็อปและเลือก ความละเอียดของหน้าจอ เมื่อมีคลิกปุ่ม ระบุ หากหน้าจอที่สองไม่ปรากฏแล้ววางตำแหน่งไว้ตามที่ต้องการ
เมื่อเชื่อมต่อจอภาพแล้วคุณจะต้องปรับการตั้งค่า - คุณสามารถทำได้อย่างง่ายดายจากการตั้งค่าการแสดงผลบนคอมพิวเตอร์ (Windows Vista / 7 และ 8) โดยคลิกขวาที่เดสก์ท็อปและเลือกปรับตั้ง -> จอแสดงผล -> เปลี่ยนการแสดงผล การตั้งค่า
หมายเหตุ: โหมด ขยาย จะไม่ทำงานถ้าจอภาพกำลังรับสัญญาณเดียวกัน คุณจำเป็นต้องมีสัญญาณออกมาจากพอร์ตสองพอร์ตถ้าคุณต้องการรับคุณลักษณะเพิ่มเติม
PRO TIP: หากปัญหาเกิดขึ้นกับคอมพิวเตอร์หรือแล็ปท็อป / โน้ตบุ๊คคุณควรลองใช้ซอฟต์แวร์ Reimage Plus ซึ่งสามารถสแกนที่เก็บข้อมูลและแทนที่ไฟล์ที่เสียหายได้ วิธีนี้ใช้ได้ผลในกรณีส่วนใหญ่เนื่องจากปัญหาเกิดจากความเสียหายของระบบ คุณสามารถดาวน์โหลด Reimage Plus โดยคลิกที่นี่