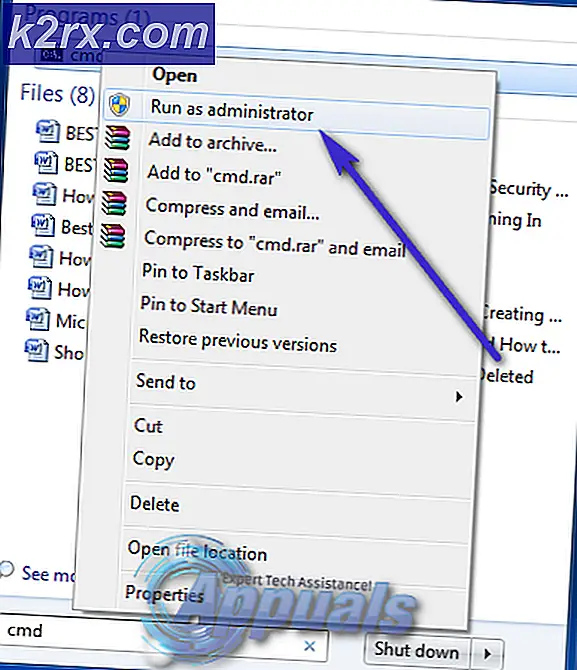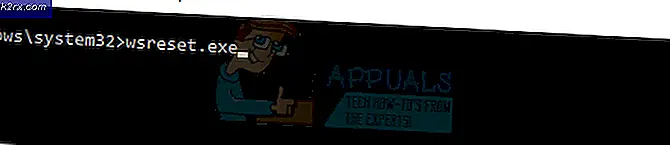ข้อความแสดงข้อผิดพลาดการโอเวอร์คล็อกล้มเหลวระหว่างการบู๊ต
ผู้ใช้พีซีบางคนรายงานว่าพวกเขาเห็นการโอเวอร์คล็อกล้มเหลว' เมื่อใดก็ตามที่พวกเขาพยายามบูตเครื่องพีซี ข้อความแสดงข้อผิดพลาดจะแตกต่างกันเล็กน้อยขึ้นอยู่กับผู้ผลิตเมนบอร์ด ในกรณีส่วนใหญ่ผู้ใช้ที่ได้รับผลกระทบจะบอกว่าพวกเขาไม่เคยโอเวอร์คล็อกความถี่เริ่มต้นแม้ว่าจะมีข้อความนี้ปรากฏขึ้นก็ตาม
ในกรณีส่วนใหญ่ 'การโอเวอร์คล็อกล้มเหลว' ข้อผิดพลาดเกิดขึ้นเนื่องจากความผิดพลาดที่จบลงด้วยการหลอกลวงชุดของกระบวนการเริ่มต้นที่ระบบของคุณโอเวอร์คล็อกเมื่อคุณกำลังทำงานด้วยความถี่เริ่มต้น ในกรณีนี้ a ไบออส / UEFI การรีเซ็ตควรช่วยให้คุณสามารถแก้ไขปัญหาได้
หากความผิดพลาดเกิดจากการตั้งค่า BIOS / UEFI ที่ดูแลโดยระหว่างการเริ่มต้นระบบ คุณจะต้องล้างข้อมูล แบตเตอรี่ CMOS ก่อนที่จะสามารถบูตได้โดยไม่มีปัญหา
อย่างไรก็ตาม ปัญหานี้อาจเกิดขึ้นเนื่องจากปัญหาของ BIOS ในกรณีนี้ การอัพเดตเวอร์ชั่น BIOS ของคุณควรอนุญาตให้คุณแก้ไข 'การโอเวอร์คล็อกล้มเหลว'ข้อผิดพลาด
การรีเซ็ตการตั้งค่า BIOS
หากคุณกำลังเห็น 'การโอเวอร์คล็อกล้มเหลว' ในทุกลำดับการเริ่มต้นระบบ ความพยายามครั้งแรกของคุณในการแก้ไขปัญหานี้คือรีเซ็ตการตั้งค่า BIOS ของคุณและดูว่าสามารถแก้ไขปัญหาให้คุณได้หรือไม่ เป็นไปได้ว่าความผิดพลาดของ BIOS / CMOS จบลงด้วยการบอกกระบวนการที่รับผิดชอบลำดับการบูทว่าความถี่ของคุณถูกโอเวอร์คล็อกแม้ว่าจะไม่ได้เป็นเช่นนั้นก็ตาม
ในกรณีที่ใช้สถานการณ์นี้ คำแนะนำข้อใดข้อหนึ่งด้านล่างเพื่อรีเซ็ตการตั้งค่า BIOS pr UEFI เป็นค่าเริ่มต้น หากคุณกำลังใช้เทคโนโลยี BIOS รุ่นเก่า ให้ทำตาม ตัวเลือกที่ 1 และถ้าคุณใช้ UEFI ให้ทำตาม ตัวเลือก 2.
บันทึก: โปรดทราบว่าขึ้นอยู่กับผู้ผลิตมาเธอร์บอร์ดและเทคโนโลยีการบู๊ตของคุณ ขั้นตอนและตัวเลือกบางอย่างอาจแตกต่างไปจากคำแนะนำที่แสดงด้านล่างเล็กน้อย
ตัวเลือกที่ 1: การรีเซ็ตการตั้งค่า BIOS
- เปิดเครื่องคอมพิวเตอร์ของคุณแล้วเริ่มกด ติดตั้ง (ปุ่มบูต) ซ้ำๆ ทันทีที่คุณเห็นหน้าจอเริ่มต้น ปุ่มตั้งค่าควรแสดงบนหน้าจอ แต่ในกรณีที่มองไม่เห็น ให้ลองกดปุ่ม Esc, ปุ่ม F (F1, F2, F4, F6, F8 หรือ F12) หรือกดปุ่ม เดล คีย์ (บนคอมพิวเตอร์ Dell) เพื่อเข้าถึงเมนูการตั้งค่า BIOS ของคุณ
- เมื่อคุณอยู่ในการตั้งค่า BIOS แล้ว ให้มองหาการตั้งค่าที่ชื่อ ตั้งค่าเริ่มต้น แล้วคลิกที่ โหลดการตั้งค่าเริ่มต้น และปฏิบัติตามคำแนะนำบนหน้าจอเพื่อยืนยันและบันทึกการกำหนดค่าปัจจุบัน
บันทึก: คุณอาจพบตัวเลือกนี้ชื่อ Reset to Default, Factory Default หรือ Setup Default ทั้งนี้ขึ้นอยู่กับเมนบอร์ดของคุณ โปรดทราบว่าใน BIOS บางเวอร์ชัน คุณสามารถโหลดการกำหนดค่า BIOS เริ่มต้นได้ง่ายๆ โดยกด F9 และยืนยันโดยกด ป้อน
- บันทึกการเปลี่ยนแปลง จากนั้นออกและดูว่าลำดับการบูตเสร็จสมบูรณ์โดยไม่มีสิ่งเดียวกันหรือไม่การโอเวอร์คล็อกล้มเหลว'ข้อผิดพลาด
ตัวเลือก 2: การรีเซ็ตการตั้งค่า UEFIFI
- ใส่สื่อการติดตั้งที่เข้ากันได้กับเวอร์ชัน Windows ของคุณที่คุณกำลังใช้งานอยู่ ทันทีที่คุณผ่านหน้าจอเริ่มต้น ให้กดแป้นใดก็ได้เพื่อบูตจากสื่อการติดตั้ง
บันทึก: หากคุณไม่มีสื่อการติดตั้งที่เข้ากันได้ คุณสามารถไปที่ get เมนูการกู้คืน โดยการบังคับให้เริ่มต้นระบบ 3 ครั้งล้มเหลว – คุณสามารถทำได้โดยปิดเครื่องคอมพิวเตอร์ของคุณด้วยตนเองในขณะที่ระบบปฏิบัติการของคุณทำงานในลำดับการบู๊ต)
- เมื่อคุณอยู่ในเมนูการติดตั้ง Windows ให้คลิกที่ ซ่อมคอมพิวเตอร์ของฉัน จากส่วนด้านล่างซ้าย
- เมื่อคุณไปถึง การกู้คืน เมนูคลิกที่ click แก้ไขปัญหา ตัวเลือกจากตัวเลือกที่มี จากนั้นไปที่ ตัวเลือกขั้นสูง และคลิกที่ การตั้งค่าเฟิร์มแวร์ UEFI/BIOS.
- ในการเริ่มต้นระบบครั้งถัดไป ให้สร้างการดำเนินการที่เคยทำให้เกิดข้อผิดพลาดขึ้นใหม่และดูว่ายังมีปัญหาเดิมอยู่หรือไม่
ในกรณีที่ยังเกิดปัญหาเดิมอยู่ ให้เลื่อนลงไปที่วิธีแก้ไขที่เป็นไปได้ถัดไปด้านล่าง
การล้างแบตเตอรี่ CMOS
หากวิธีการก่อนหน้านี้ไม่อนุญาตให้คุณแก้ไขปัญหา เป็นไปได้มากที่ปัญหาจะเกิดขึ้นเนื่องจากการตั้งค่าที่ไม่ถูกต้องบางอย่างที่แบตเตอรี่ CMOS (Complementary Metal-Oxide Semiconductor) มีอยู่ ส่วนประกอบนี้มีหน้าที่จัดเก็บการตั้งค่า BIOS / UEFI บางอย่างรวมถึงข้อมูลการโอเวอร์คล็อก
ผู้ใช้ที่ได้รับผลกระทบหลายคนยืนยันว่าในที่สุดการดำเนินการนี้ทำให้พวกเขาสามารถดำเนินการตามลำดับการบูตและผ่าน 'การโอเวอร์คล็อกล้มเหลว'ข้อผิดพลาด
ต่อไปนี้คือคำแนะนำทีละขั้นตอนโดยย่อซึ่งจะแสดงวิธีล้างแบตเตอรี่ CMOS เพื่อลดข้อมูลในการจัดเก็บที่อาจมีส่วนทำให้เกิดข้อผิดพลาดนี้:
- เริ่มต้นด้วยการปิดคอมพิวเตอร์และถอดปลั๊กออกจากแหล่งพลังงาน
- หลังจากที่คุณตัดกระแสไฟไปยังคอมพิวเตอร์ของคุณแล้ว ให้ถอดฝาครอบสไลด์ออกและสวมสายรัดข้อมือป้องกันไฟฟ้าสถิตให้ตัวเองเพื่อต่อสายดินกับเฟรมและหลีกเลี่ยงความเสียหายของส่วนประกอบที่เกิดจากไฟฟ้าสถิต
- เมื่อคุณมองเห็นเมนบอร์ดของคุณในมุมสูงแล้ว ให้ระบุแบตเตอรี่ CMOS (โดยทั่วไปจะอยู่ที่มุมใดมุมหนึ่ง) เมื่อคุณเห็นมัน ให้ใช้เล็บมือหรือของมีคมที่ไม่นำไฟฟ้าเพื่อถอดออกจากช่อง
- หลังจากที่คุณถอดแบตเตอรี่ CMOS แล้ว ให้รอหนึ่งนาทีเต็มก่อนที่จะใส่กลับเข้าไปในช่องเสียบ
- ใส่ฝาครอบกลับเข้าไป จากนั้นเสียบปลั๊กคอมพิวเตอร์กลับเข้าไปในเต้ารับไฟฟ้า แล้วเปิดเครื่องใหม่เพื่อดูว่าปัญหาได้รับการแก้ไขแล้วหรือไม่
กำลังอัปเดตเวอร์ชัน BIOS
หากวิธีการข้างต้นไม่สามารถแก้ไขปัญหาได้ เป็นไปได้มากว่าคุณกำลังจัดการกับปัญหา BIOS ที่จะไม่สามารถแก้ไขได้จนกว่าคุณจะรีเฟรช ผู้ใช้ที่ได้รับผลกระทบหลายคนที่ประสบปัญหาเดียวกันได้ยืนยันว่าในที่สุดพวกเขาสามารถแก้ไข 'การโอเวอร์คล็อกล้มเหลว' เกิดข้อผิดพลาดหลังจากอัปเดตเวอร์ชัน BIOS เป็นเวอร์ชันล่าสุด
สำคัญ: ไม่แนะนำให้อัปเดต BIOS เว้นแต่ว่าคุณเคยทำตามขั้นตอนนี้มาก่อน
ขั้นตอนในการอัพเดตเวอร์ชั่น BIOS จะแตกต่างกันไปขึ้นอยู่กับเมนบอร์ดของคุณ ผู้ผลิตส่วนใหญ่มียูทิลิตีการกะพริบที่เป็นกรรมสิทธิ์ซึ่งจะทำให้ขั้นตอนง่ายขึ้น – MSI ใช้ MFlash, Asus มี E-Z Flash เป็นต้น
หากคุณต้องการทำตามขั้นตอนนี้ ให้ดูออนไลน์สำหรับขั้นตอนเฉพาะในการอัพเดต BIOS ตามรุ่นของเมนบอร์ดของคุณ
ในกรณีที่คุณไม่มั่นใจในความสามารถทางเทคนิคของคุณให้นำพีซีของคุณไปหาช่างเทคนิคเพื่อหลีกเลี่ยงความเสี่ยงที่จะทำให้ระบบของคุณเสียหาย