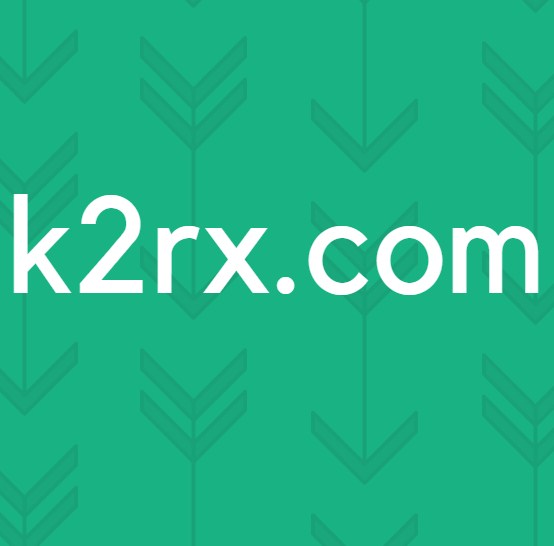แก้ไข: ลากและวางไม่ทำงานบน Windows
ฟังก์ชันลากและวางจะถูกใช้โดยเกือบทุกคนเพื่อย้ายหรือคัดลอกไฟล์ / โฟลเดอร์โดยใช้เมาส์เพื่อจัดระเบียบสิ่งต่างๆบน Windows สามารถทำได้โดย คลิก ขวา ที่ ไฟล์ / โฟลเดอร์ จากนั้นเลือก Copy / Cut จากเมนูบริบทป๊อปอัปที่ปรากฏในโฟลเดอร์ปลายทาง แต่ผู้ใช้หลายรายพบว่าการทำลากและวางทำได้ง่ายโดยการใช้งานง่าย .
บางครั้งอาจทำให้เกิดลักษณะการทำงานนี้ได้โดยที่ฟังก์ชันการลากและวางจะหายไปโดยเฉพาะอย่างยิ่งหลังจากติดตั้ง Windows Updates ใน Windows 7 และ Windows 10 ผู้ใช้รายงานว่าการรีสตาร์ทแบบเรียบๆได้แก้ไขปัญหาสำหรับพวกเขาแล้ว คุณจะดำเนินการแก้ไขบุ๊กมาร์กหน้านี้ทุกครั้งที่คุณต้องการกลับมาอีกครั้ง และรีสตาร์ทระบบของคุณ
สมมติว่าขณะนี้คุณได้เริ่มระบบใหม่แล้วและยังไม่สามารถแก้ปัญหาได้คุณสามารถดำเนินการแก้ไขปัญหาด้านล่างได้
โซลูชันที่ 1: ปุ่ม Esc คีย์ปุ่ม
ในกรณีส่วนใหญ่สิ่งที่เกิดขึ้นคือหากการลากและวางก่อนหน้านี้ได้รับการติดอยู่ในหน่วยความจำของ Windows เนื่องจากมีการแทรกแซงจากโปรแกรมหรือบริการอื่นทำให้ clogs que และหยุดคุณลักษณะ drag / drop จากการทำงาน ดังนั้นในการแก้ปัญหานี้เราก็จะพยายามยกเลิกการรบกวน
ไปที่โฟลเดอร์ไอคอนหรือไฟล์ที่คุณไม่สามารถลาก
คลิก ซ้าย ที่ ไฟล์ เป้าหมาย / โฟลเดอร์ ขณะที่ กด ค้าง ไว้ที่ ด้านซ้าย คลิก ปุ่ม ESC ( Escape ) บนแป้นพิมพ์ ทดสอบเพื่อดูว่าปัญหาได้รับการแก้ไขหรือไม่
โซลูชัน 2: การแก้ไขรีจิสทรี
หากคุณใช้ซอฟต์แวร์ปรับแต่งใด ๆ หรือหากคุณได้ปรับแต่งไฟล์ explorer แล้วอาจมีการปรับเปลี่ยนค่าแอตทริบิวต์ซึ่งอาจนำไปสู่ขั้นตอนนี้ได้ แม้ว่าคุณยังไม่ได้ทำคุณควรตรวจสอบค่าเพื่อให้แน่ใจว่าเป็นสิ่งที่ควร
กดปุ่ม Windows ค้างไว้และ กด R เพื่อเปิดหน้าต่างโต้ตอบ
ในกล่องโต้ตอบ Run ให้พิมพ์ regedit และคลิก OK คลิก ใช่ หากข้อความเตือนการควบคุมบัญชีผู้ใช้ปรากฏขึ้น หน้าต่าง ตัวแก้ไขรีจิสทรี จะเปิดขึ้น
PRO TIP: หากปัญหาเกิดขึ้นกับคอมพิวเตอร์หรือแล็ปท็อป / โน้ตบุ๊คคุณควรลองใช้ซอฟต์แวร์ Reimage Plus ซึ่งสามารถสแกนที่เก็บข้อมูลและแทนที่ไฟล์ที่เสียหายได้ วิธีนี้ใช้ได้ผลในกรณีส่วนใหญ่เนื่องจากปัญหาเกิดจากความเสียหายของระบบ คุณสามารถดาวน์โหลด Reimage Plus โดยคลิกที่นี่ในบานหน้าต่างด้านซ้าย ดับเบิล คลิก ที่ HKEY_CLASSES_ROOT เพื่อขยาย ด้านล่างให้หา CLSID และ ดับเบิลคลิก เพื่อขยายเพิ่มเติม ภายใต้ CLSID ค้นหาและเลือก {679f85cb-0220-4080-b29b-5540cc05aab6} ถ้าคุณไม่พบให้กด ปุ่ม CTRL ค้างไว้และกด F. ในกล่องโต้ตอบ Find ให้พิมพ์ 5540cc05aab6 และปล่อยให้ Finder ค้นหาข้อมูล เมื่อพบแล้วให้ตรวจสอบเส้นทางจากบรรทัดสถานะ - แถบที่ด้านล่างของตัวแก้ไขรีจิสทรี มันควรจะเป็น:
HKEY_CLASSES_ROOT \ CLSID \ {679f85cb-0220-4080-b29b-5540cc05aab6}
ดับเบิลคลิกที่ค่า แอตทริบิวต์ จากบานหน้าต่างด้านขวาและตรวจสอบให้แน่ใจว่าได้ตั้งค่าข้อมูลเป็น a0100000 หากไม่มีค่าแอตทริบิวต์ปัญหาของคุณจะไม่เกี่ยวข้องกับการตั้งค่ารีจิสทรี
โซลูชันที่ 3: ถอนการติดตั้งรั้วจาก Stardock
รั้วเป็นซอฟต์แวร์สำหรับจัดระเบียบทางลัดและไอคอนบนเดสก์ท็อป มีรายงานว่าซอฟต์แวร์นี้มีข้อขัดแย้งกับ Windows 10 ดังนั้นจึงควรถอนการติดตั้งเนื่องจากยังไม่สามารถใช้งานร่วมกับ Windows 10 ได้อย่างสมบูรณ์
หากต้องการถอนการติดตั้งให้ กด ปุ่ม Windows ค้างไว้ และกด R พิมพ์ appwiz.cpl ในกล่องโต้ตอบ run และคลิก OK หน้าต่างโปรแกรมและคุณลักษณะจะเปิดขึ้น
ในรายการด้านล่างค้นหา รั้ว คลิกขวา ที่ไฟล์แล้วเลือก ถอนการติดตั้ง ทำตามคำแนะนำบนหน้าจอ
ไปที่หน้าจอ เดสก์ท็อป และ คลิกขวา ที่พื้นที่ว่าง ขยาย มุมมอง จากเมนูป๊อปและ ยกเลิกการเลือก จัดเรียงไอคอนอัตโนมัติ และ จัดแนวไอคอนให้เป็นเส้นตาราง
รีสตาร์ท คอมพิวเตอร์และตรวจสอบว่าปัญหาได้รับการแก้ไขแล้วหรือไม่ คุณสามารถติดตั้งรั้วใหม่ของคุณได้ในตอนนี้
PRO TIP: หากปัญหาเกิดขึ้นกับคอมพิวเตอร์หรือแล็ปท็อป / โน้ตบุ๊คคุณควรลองใช้ซอฟต์แวร์ Reimage Plus ซึ่งสามารถสแกนที่เก็บข้อมูลและแทนที่ไฟล์ที่เสียหายได้ วิธีนี้ใช้ได้ผลในกรณีส่วนใหญ่เนื่องจากปัญหาเกิดจากความเสียหายของระบบ คุณสามารถดาวน์โหลด Reimage Plus โดยคลิกที่นี่